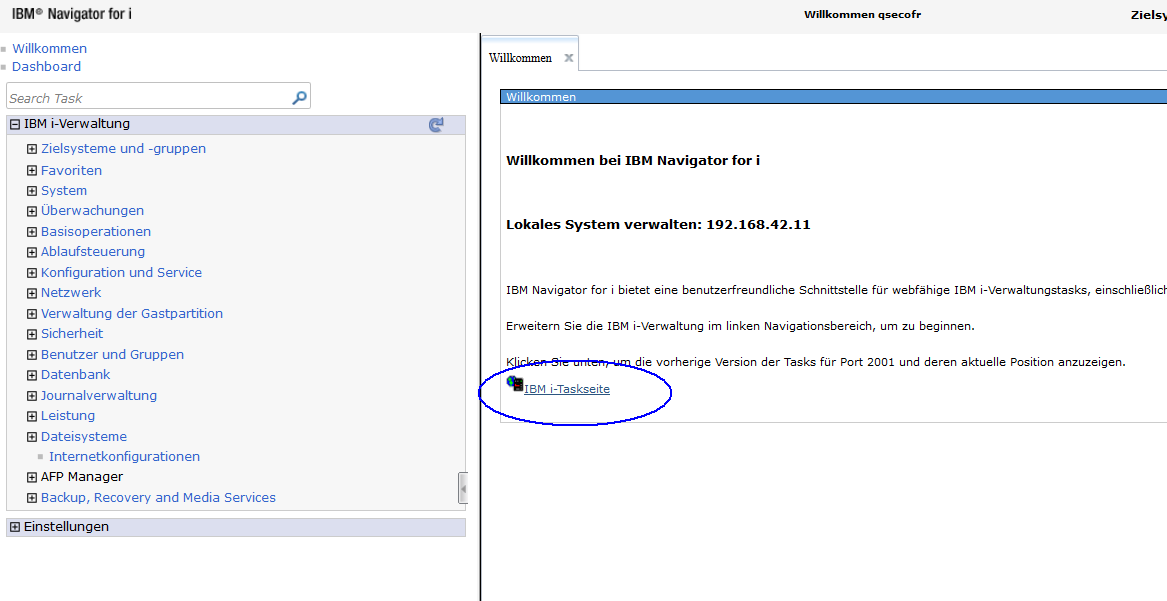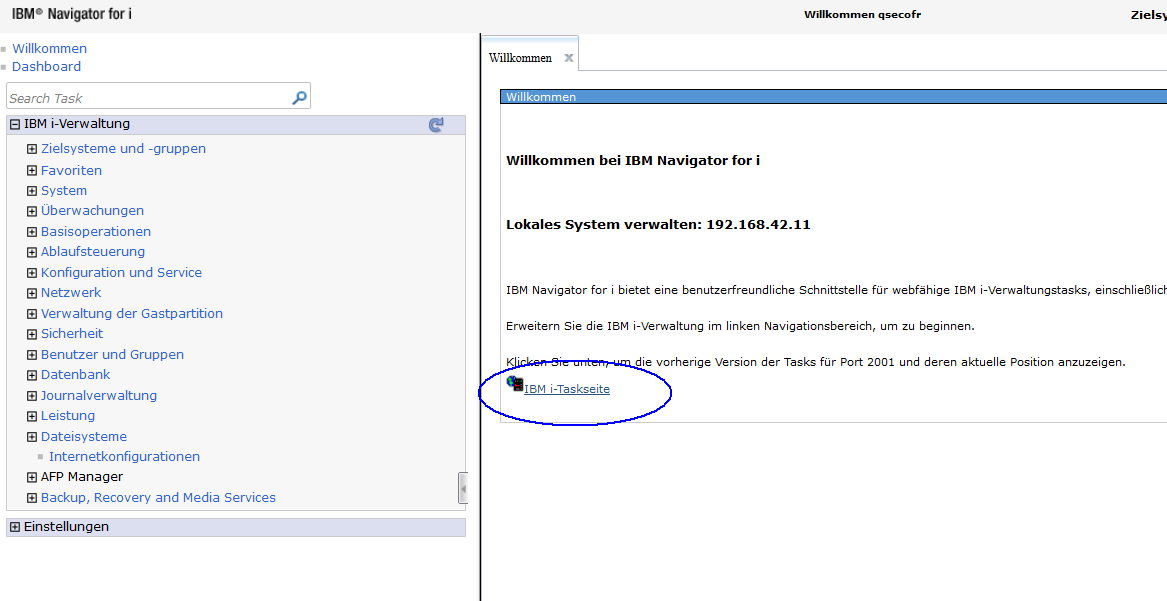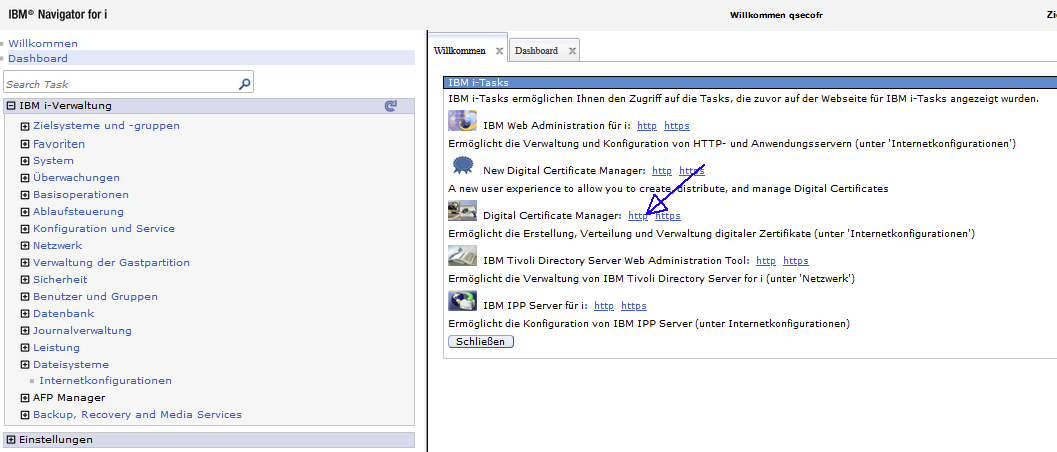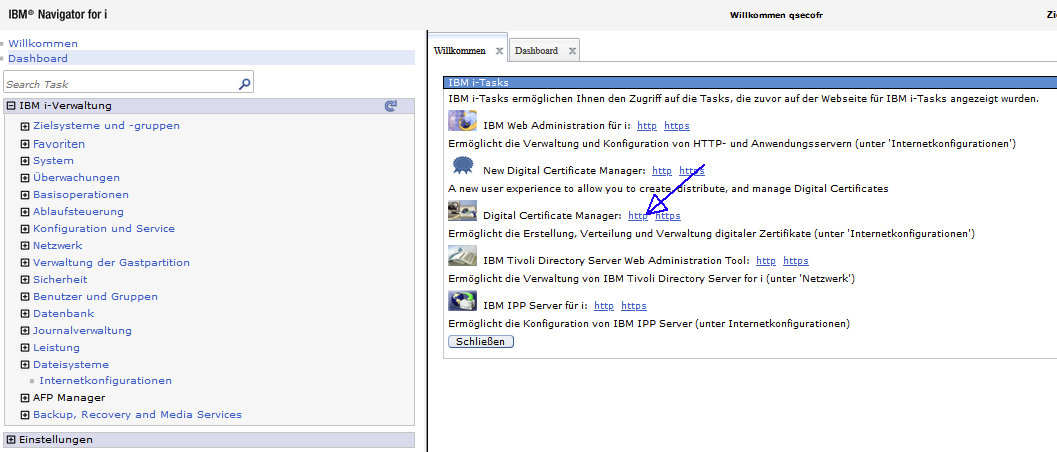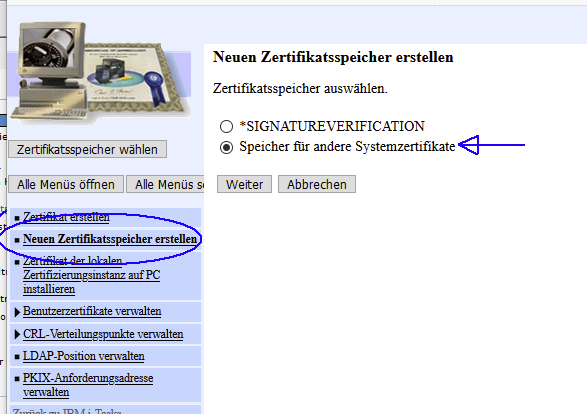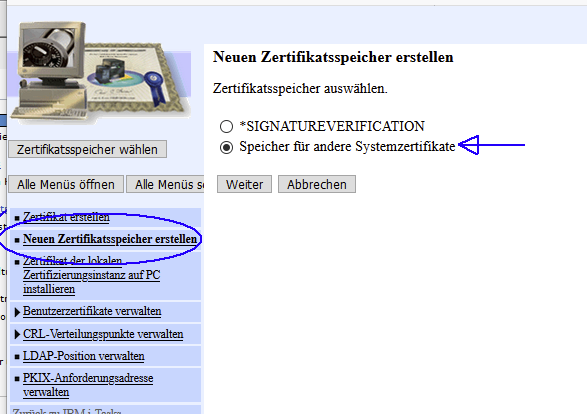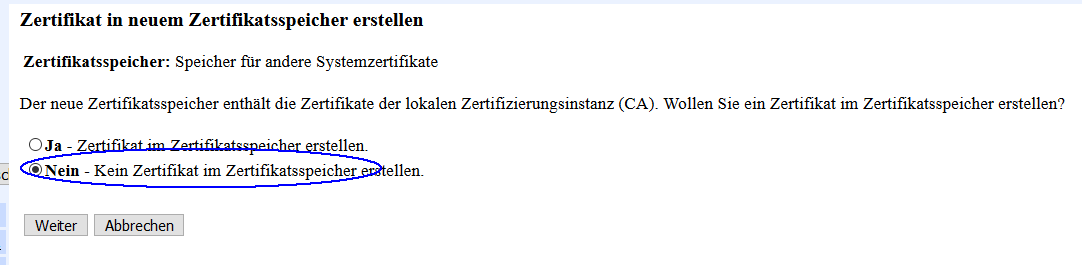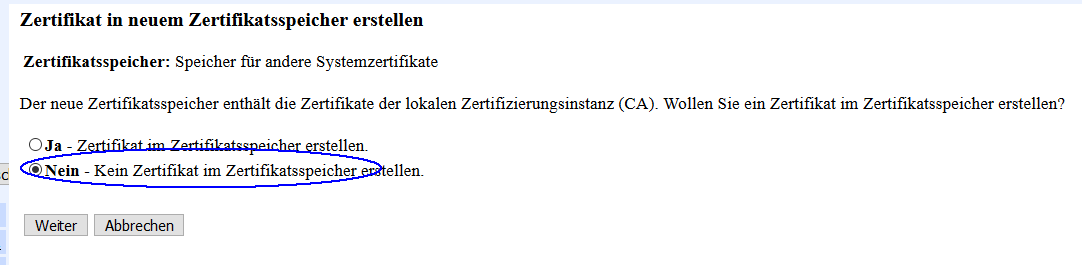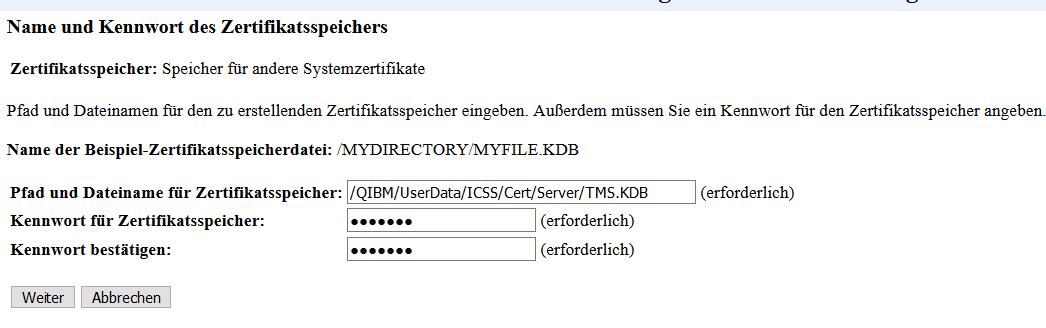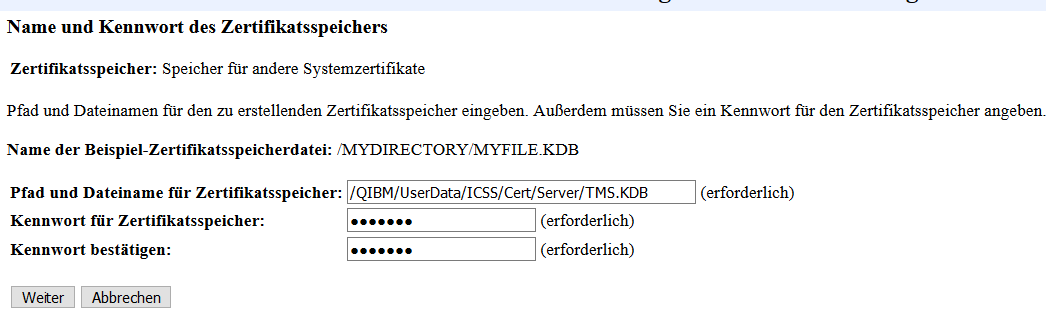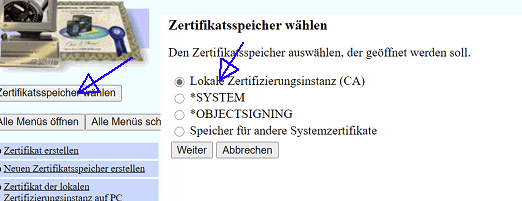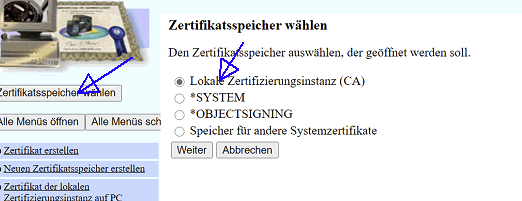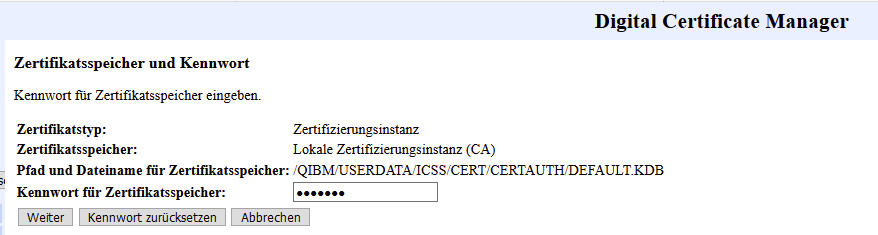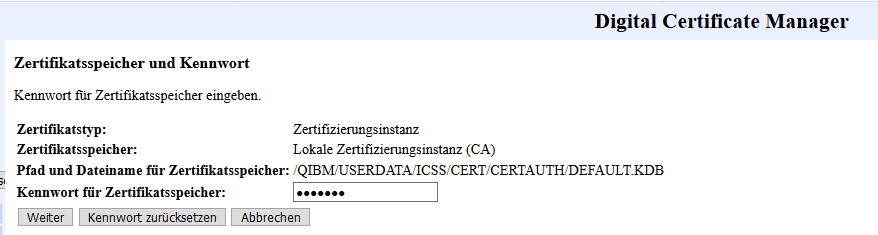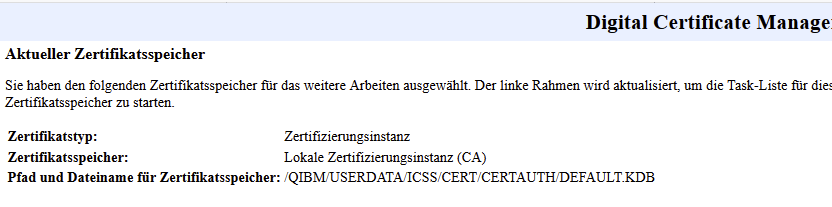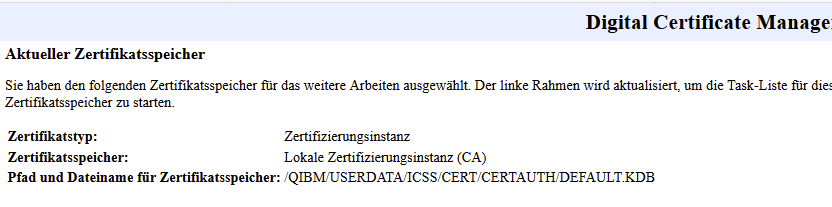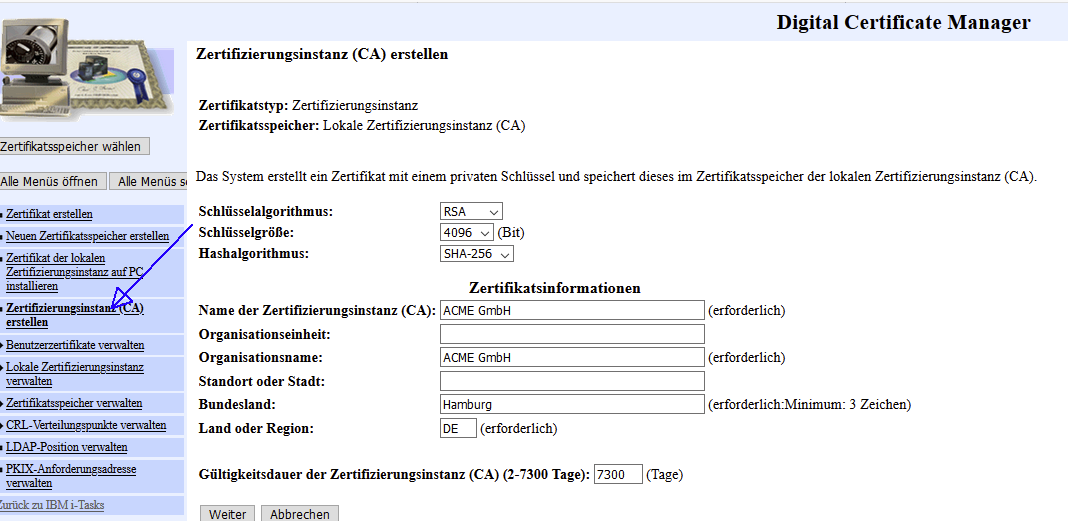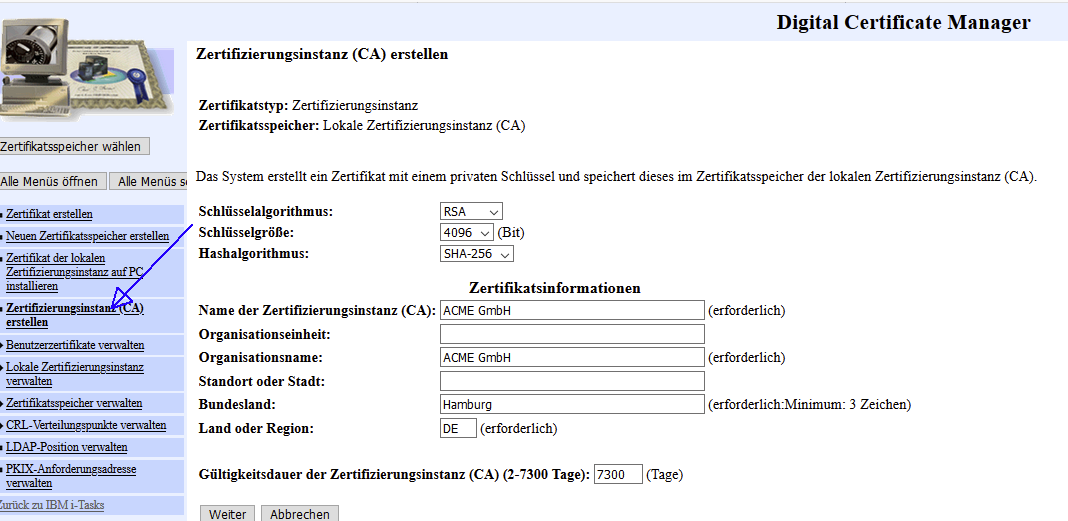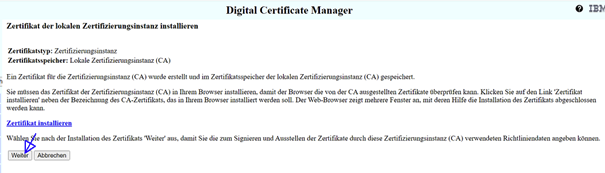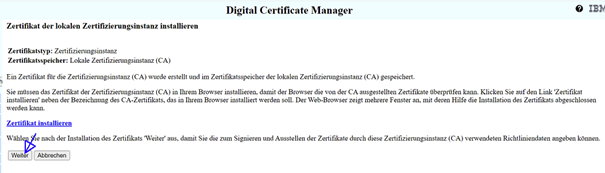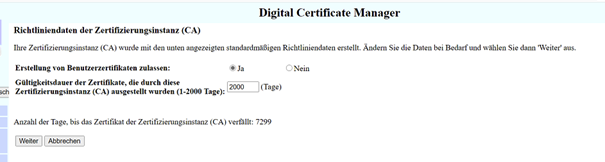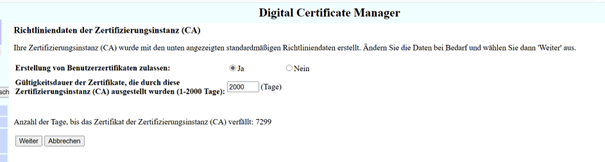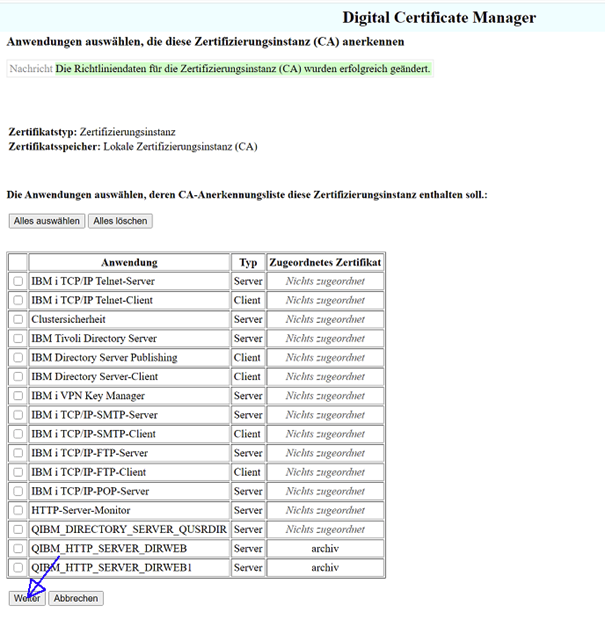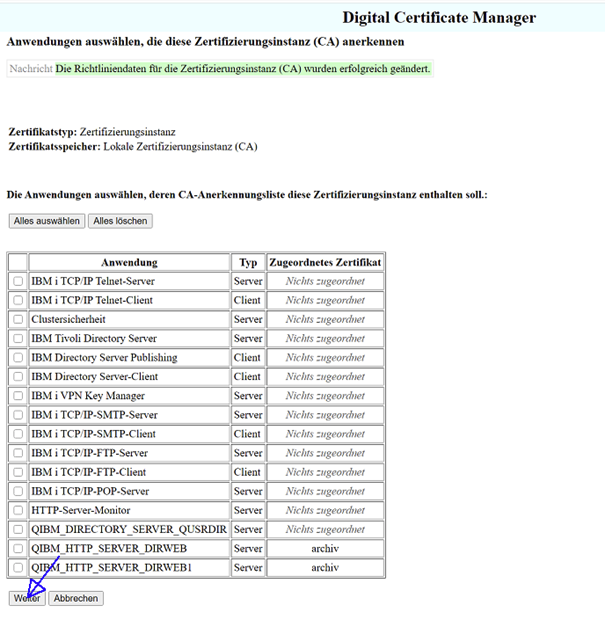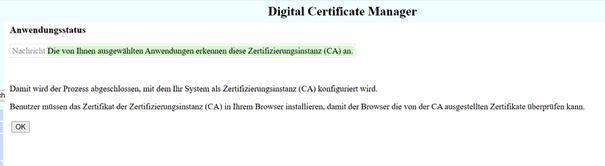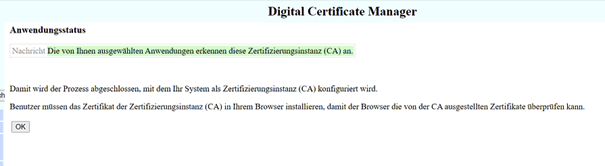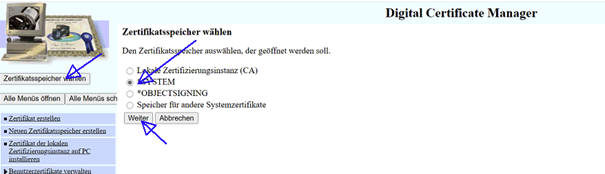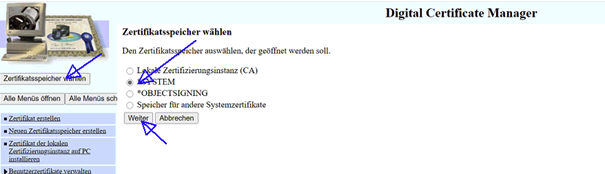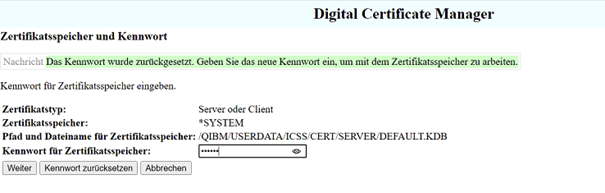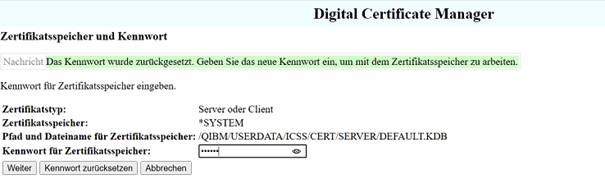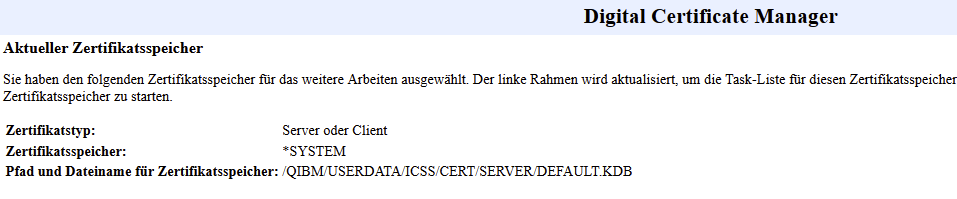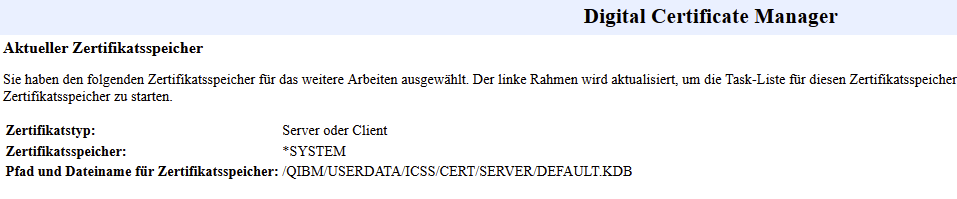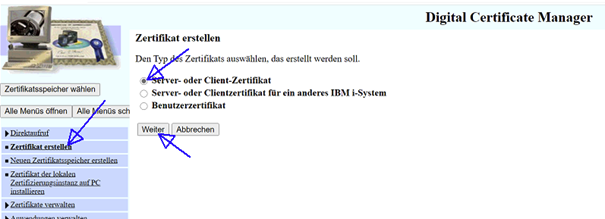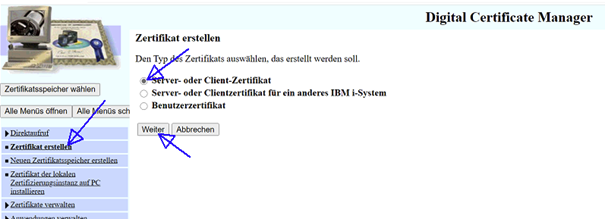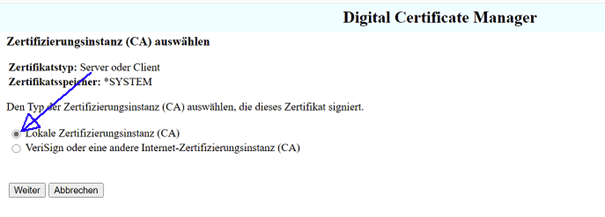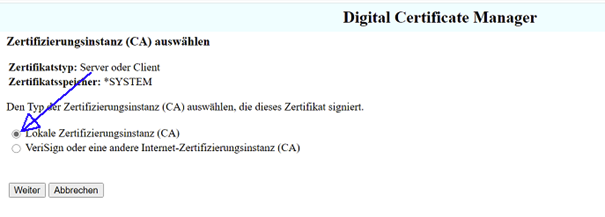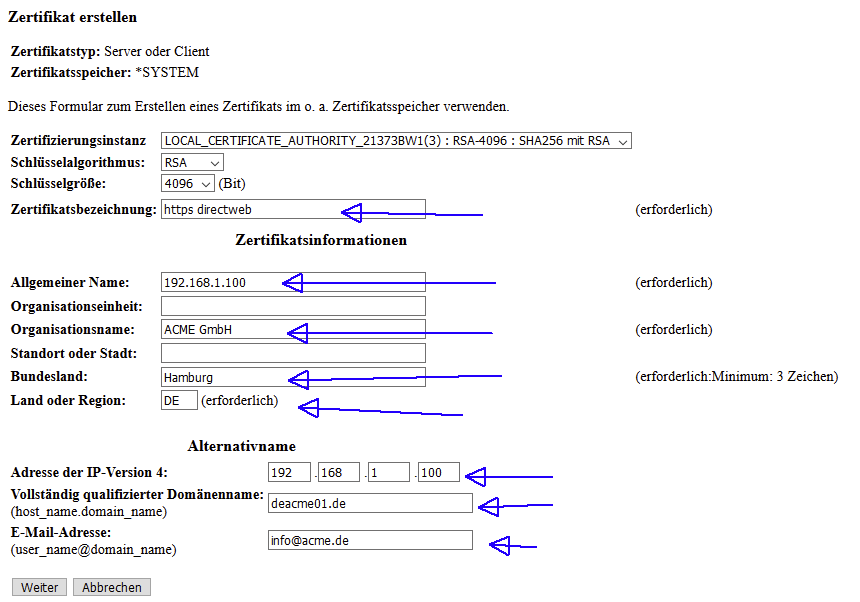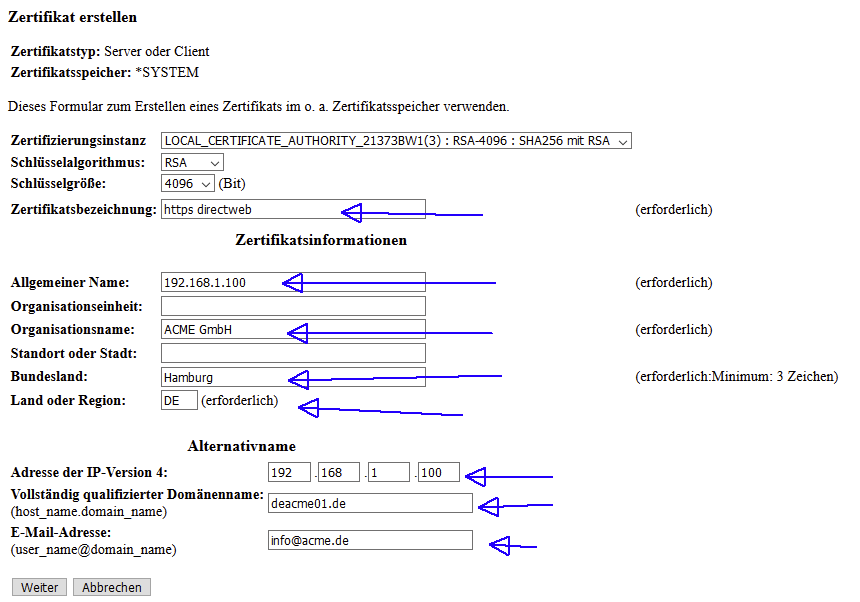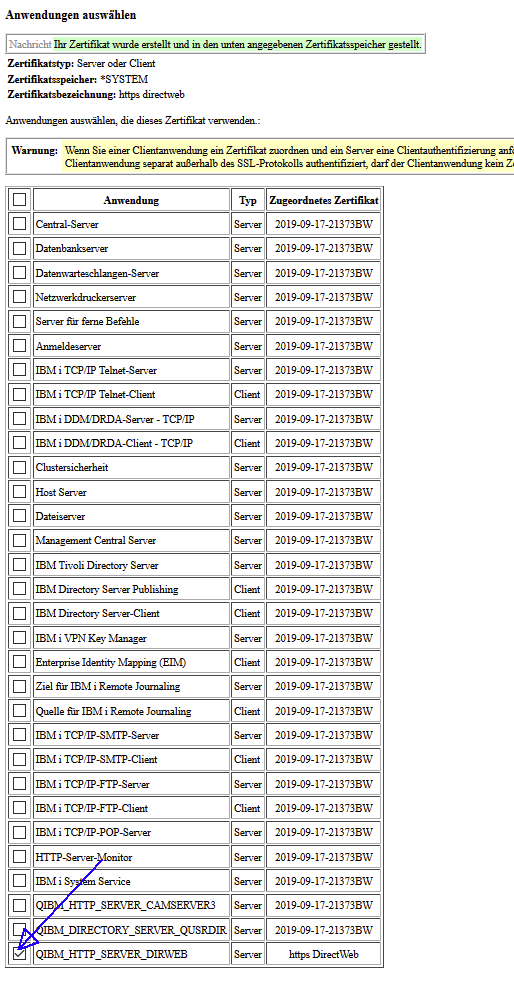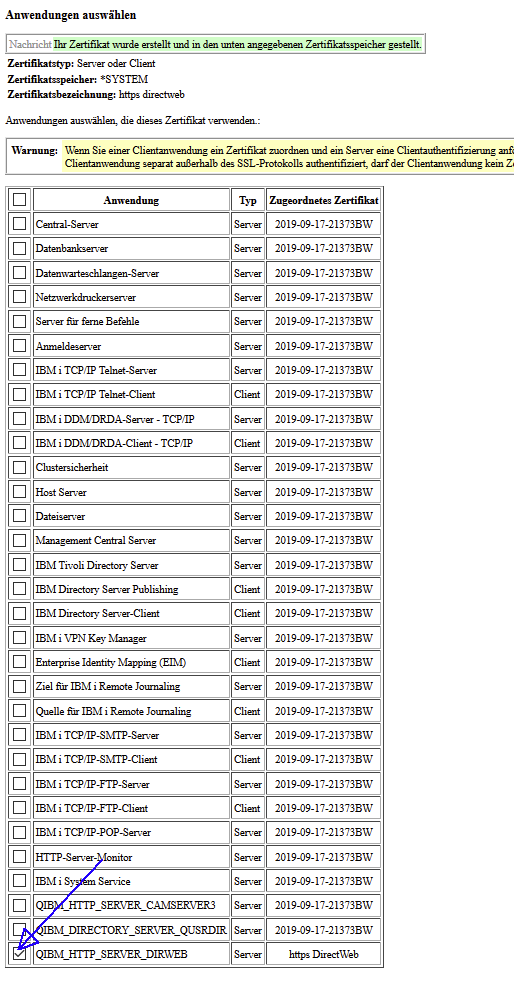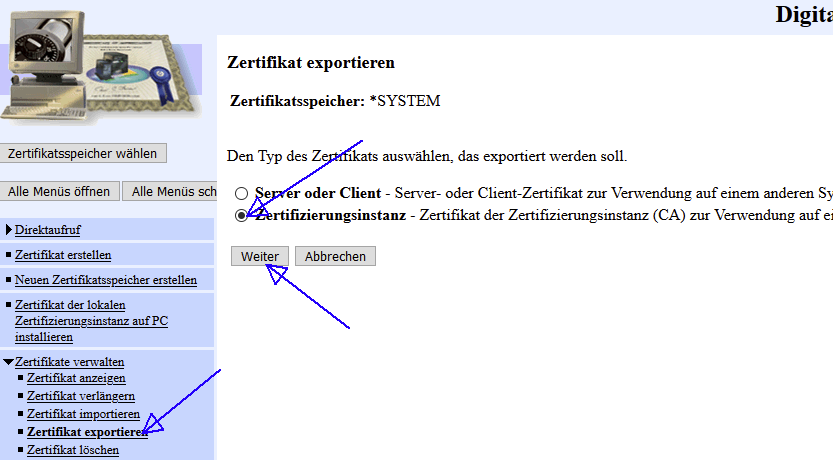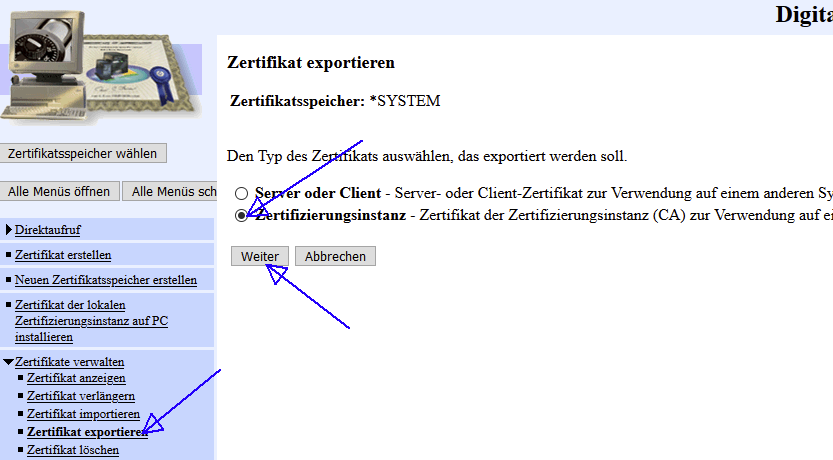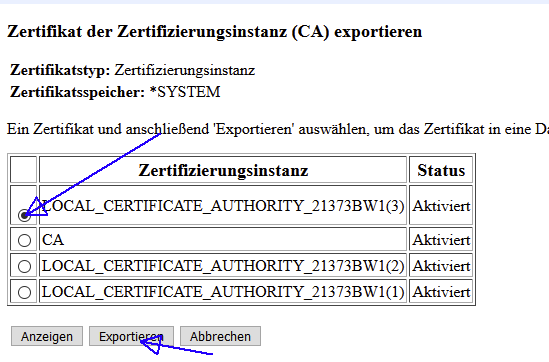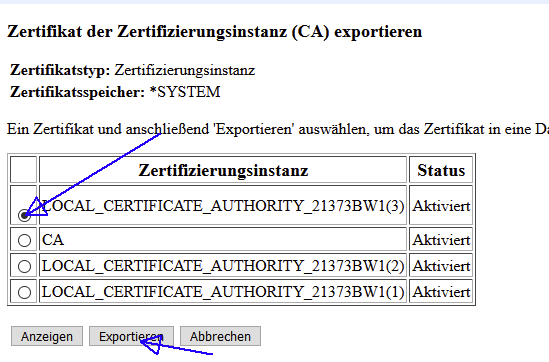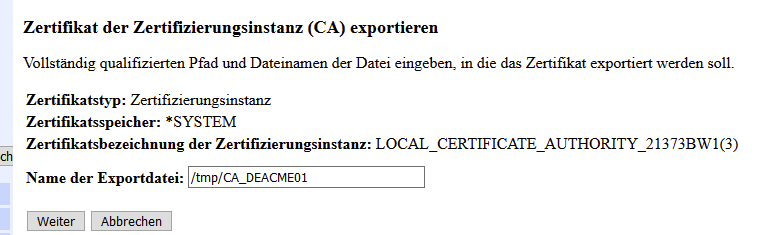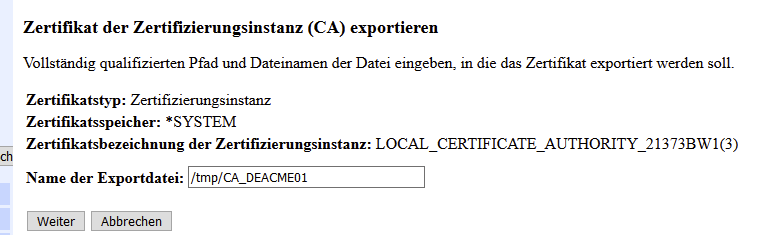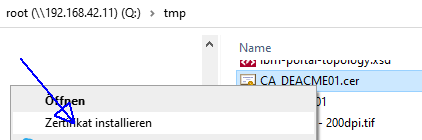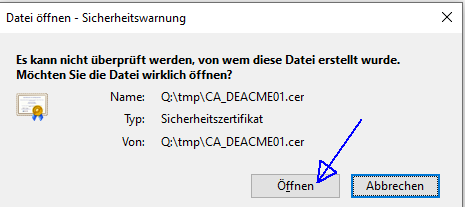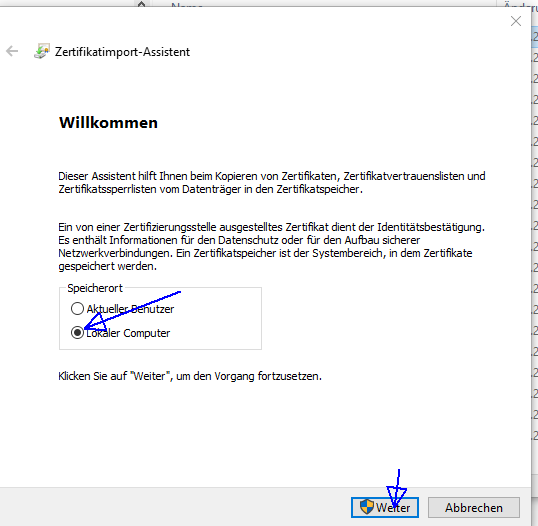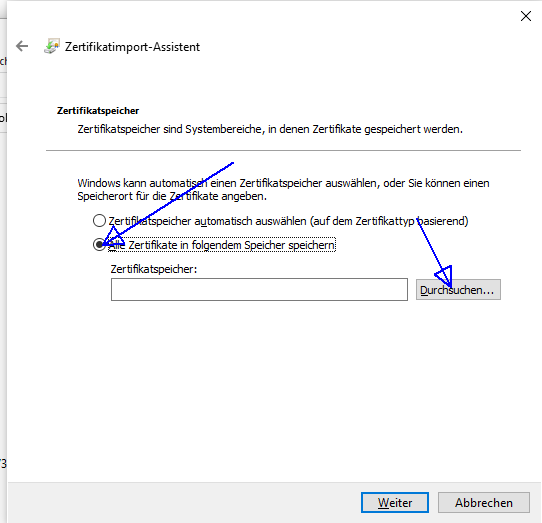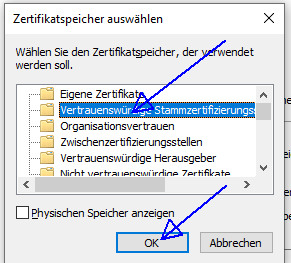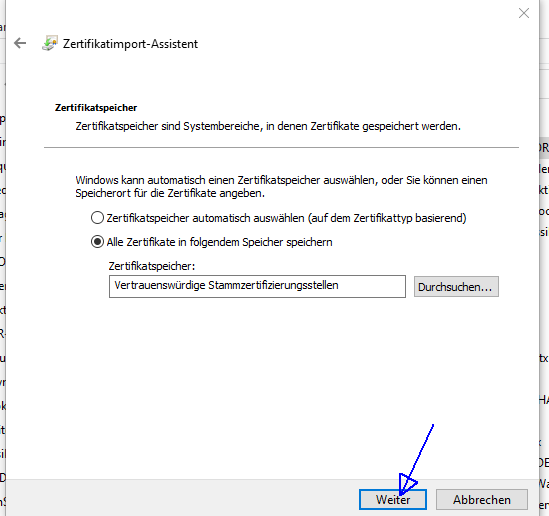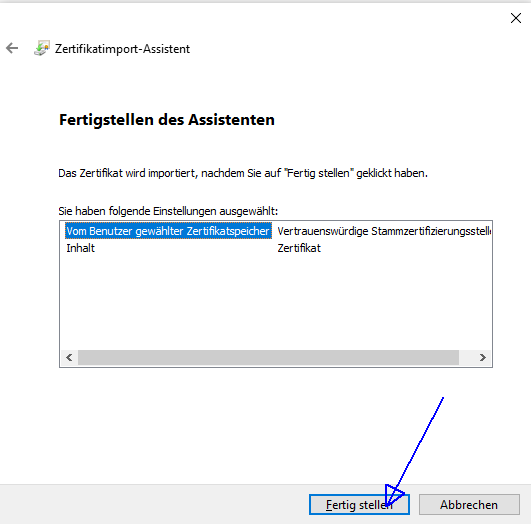...
ab V7R1: auf „IBM i Taskseite" im rechten Fenster klicken, danach weiter mit „Digital Certificate Manager" |
3. Klicken Sie auf Digital Certificate Manager - http
| Anchor | ||||
|---|---|---|---|---|
|
4. Klicken Sie auf Neuen Zertifikatsspeicher erstellen und wählen Sie Speicher für andere Systemzertifikate
5. Beantworten Sie die Frage, ob ein Zertifikat erstellt werden soll mit Nein - Kein Zertifikat im Zertifikatsspeicher erstellen
6. Geben Sie einen Pfad und Namen im IFS der IBM i an. Hier wird der neue Zertifikatsspeicher erstellt
Hinweis: Der Standard-Zertifikatsspeicher befindet sich hier: /QIBM/UserData/ICSS/Cert/Server/DEFAULT.KDB
...
Das System bestätigt das erfolgreiche Erstellen des Zertifikatsspeichers:
Für directmail ist damit alles getan, was getan werden muss. Mit dem existierenden Zertifkatsspeicher ist directmail in der Lage Mails mit SSL/TLS zu versenden und es müssen keine Zertifikate erstellt oder zugeordnet werden.
...
- Ein CA-Zertifikat für die IBM i erstellen
- Ein Anwendungs-Zertifikat für den HTML-Server erstellen und zuordnen
- Das CA-Zertifikat für die Benutzer verfügbar machen
| Anchor | ||||
|---|---|---|---|---|
|
...
4. Klicken Sie auf Zertifikatsspeicher wählen und wählen Sie Lokale Zertifizierungsinstanz (CA) aus, klicken Sie auf Weiter
5. Geben Sie das Kennwort ein und klicken Sie auf Weiter
Sollte das Kennwort nicht bekannt sein, kann man es mit "Kennwort zurücksetzen" zurücksetzen
Das System bestätigt die Auswahl des Zertifikatsspeichers:
5. Klicken Sie im Menü links auf Zertifizierungsinstanz erstellen und geben Sie die erforderlichen Daten ein, klicken Sie dann Weiter
6. Klicken Sie auf Weiter
7. Geben Sie die Richtliniendaten für die CA ein und klicken Sie auf Weiter
8. Belassen Sie die Daten, die angezeigt werden und klicken Sie auf Weiter
Das System zeigt die Bestätigung an, klicken Sie OK.
| Anchor | ||||
|---|---|---|---|---|
|
...
4. Klicken Sie auf Zertifikatsspeicher wählen und wählen Sie *SYSTEM aus, klicken Sie auf Weiter
5. Geben Sie das Kennwort ein und klicken Sie auf Weiter
Sollte das Kennwort nicht bekannt sein, kann man es mit "Kennwort zurücksetzen" zurücksetzen
Das System bestätigt die Auswahl des Zertifikatsspeichers:
6. Klicken Sie im Menü links auf Zertifikat erstellen, Wählen Sie Server- oder Client-Zertifikat und klicken Sie auf Weiter
7. Wählen Sie Lokale Zertifizierungsinstanz (CA) und klicken Sie auf Weiter
8. Geben Sie die erforderlichen Daten ein und klicken Sie auf Weiter
Für den Vollständig qualifizierten Namen geben Sie das ein, mit dem die Anwendung im Browser gestartet werden soll
9. Wählen Sie den HTTP-Server für directweb (ggf. auch weitere) aus und klicken Sie auf Ersetzen
Das System bestätigt die Auswahl
Damit wurde ein Zertifikat für den HTML-Server erstellt und dem Server zugeordnet.
...
4. Blenden Sie Zertifikate verwalten auf, wählen Sie Zertifikat exportieren aus dem Untermenü aus und wählen Sie Zertifizierungsinstanz, klicken Sie auf Weiter
5, Wählen Sie die aktuelle Zertifizierungsinstanz (die oberste) aus und klicken Sie auf Exportieren
6. Wählen Sie als Exportausgabe Datei und klicken Sie auf Weiter
7. Geben Sie Pfad und Namen für die auszugebende Datei an, Klicken Sie auf Weiter
Sie finden die exportierte Datei im IFS der IBM i im angegebenen Verzeichnis
Diese Datei muss nun auf den Benutzer-PCs in den Bereich "Vertrauenswürdige Zertifizierungsstellen" installiert werden.
...
Benennen Sie die Datei dafür bitte um, so dass der Name die Endung .CER hat.
Wenn nicht alle Benutzer Zugriff auf das IFS der IBM i haben, dann kopieren Sie die Datei bitte in ein Verzeichnis, das für alle erreichbar ist.
Installation auf dem einzelnen Benutzer-PC
1. Suchen Sie mit dem Windows Explorer auf dem betreffenden PC die Datei mit dem exportierten Zertifikat (siehe vorgehenden Abschnitt). In unserem Beispiel ist das eine Datei im IFS der IBM i: /tmp/CA_DEACME01.cer.
2. Führen Sie einen Rechtsklick auf die Datei aus und wählen Sie im Kontextmenü Zertifikat installieren
3. Falls eine Sicherheitsabfrage erscheint, klicken Sie auf Öffnen
4. Wählen Sie Lokaler Computer und klicken Sie auf Weiter
5. Wählen Sie Alle Zertifikate in folgendem Speicher speichern und klicken Sie auf Durchsuchen
6. Wählen Sie Vertrauenswürdige Stammzertifizierungssstellen und klicken Sie OK
7. Klicken Sie auf Weiter
8. Klicken Sie Fertigstellen
| Anchor | ||||
|---|---|---|---|---|
|
Zum Installieren eines Zertifikates im Bereich "Vertrauenswürdige Stammzertifizierungsstellen" benötigt man Administrator-Rechte auf dem PC.
Es ist aber möglich, das Zertifikat auf der Domäne und damit automatisch für alle Benutzer zu installieren.
Rufen Sie hierzu den Gruppenrichtlinienverwaltungs-Editor auf, mit Windows-R und "gpedit.msc"
Fügen Sie das oben exportierte CA-Zertifikat (im Beispiel: im IFS der IBM i die Datei /tmp/CA_ACME.cer) ein in:
Computerkonfiguration → Richtlinien → Windows-Einstellungen → Sicherheitseinstellungen → Richtlinien für öffentliche Schlüssel → Vertrauenswürdige Stammzertifizierungsstellen
| Anchor | ||||
|---|---|---|---|---|
|
...