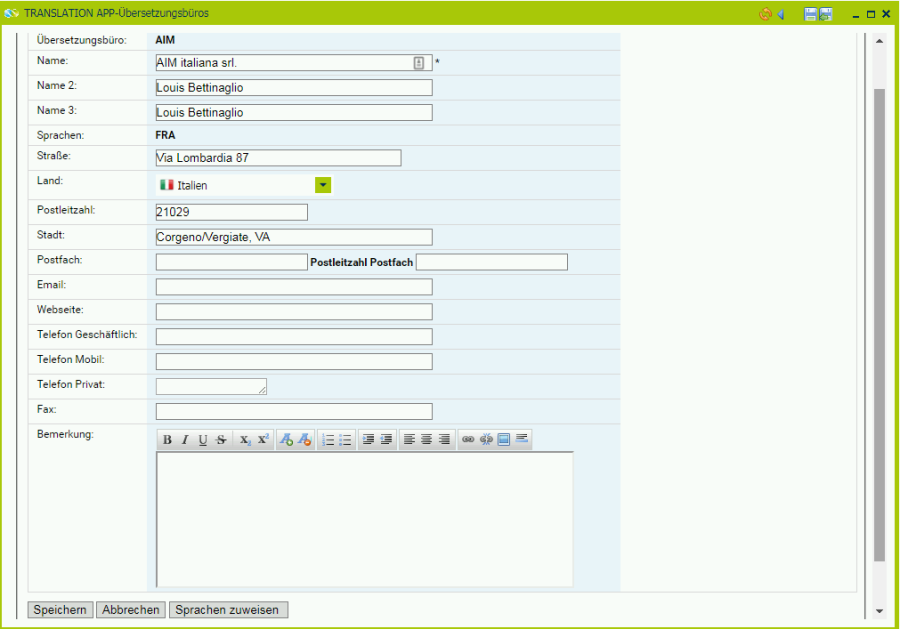Inhaltsübersicht
| Table of Contents | ||
|---|---|---|
|
Volltextsuche
Page Tree Search
Automatische Sprachübersetzung von IBM i Dateien, Anwendungen, MSG-Files
Funktionsweise:
Die TRANSLATION APP für IBM i übersetzt physische Dateien, Anwendungen, MSG-Files mit Hilfe eines Webservice (DEEPL, GOOGLE, MICROSOFT oder WATSON) in die gewünschten Zielsprachen. Zusätzlich kann eine Übersetzungsagentur eingeschaltet werden, welche die Ergebnisse der automatischen Übersetzung überprüft und korrigiert. Die von der Agentur korrigierten Ergebnisse können re-importiert werden. Dadurch wird ein qualitativ hervorragendes und preiswertes Übersetzungsergebnis erzielt.
Die Webservices (DEEPL, GOOGLE, MICROSOFT oder WATSON) muss der Kunde direkt beim Anbieter seiner Wahl lizenzieren und entsprechend seinem Nutzungsumfang beim Anbieter bezahlen.
Aufbau dieser Anleitung:
- Einrichtung der Übersetzungsdienste
- Einstellung bestimmter Parameter
- Verwaltung von Übersetzungsbüros
- Text übersetzen
- Beispiel Übersetzungsprojekt „Nachrichtendatei"
Anchor _GoBack _GoBack - Beispiel Übersetzungsprojekt „Anwendung"
- Beispiel Übersetzungsprojekt „Physische Datei"
- API Dokumentation
Übersetzungsdienste
Die TRANSLATION APP wird ohne Lizenzkeys der Übersetzungsdienste (Webservices) ausgeliefert. Es sind 4 Übersetzungsdienste voreingestellt, d.h. Anbindung an folgende Webservices:
| DEEPL | Kostenpflichtiges Abo mit 1.000.000 Zeichen/Monat = 20 EUR pro Monat. Bei mehr als 1.000.000 Zeichen werden die weiteren Zeichen mit 20 EUR pro 1.000.000 berechnet. |
| 1.000.000 Zeichen = 20 EUR. Wird anteilig berechnet, d.h. 500.000 = 10 EUR | |
| MICROSOFT | 1.000.000 Zeichen pro Monat kostenlos |
| WATSON | 250.000 Zeichen/Monat kostenlos. Danach 20 EUR pro 1.000.000 Zeichen. |
Diese Preisangaben gelten per 1. Okt. 2018. Die aktuellen Angaben finden Sie im folgenden Screenshot in der Spalte „Link zu Webservice". Auf dieser Seite können Sie auch ein Benutzerkonto eröffnen. Danach erhalten Sie von dem Unternehmen einen Key, den Sie im folgenden Screenshot bei Spalte „Key1" eintragen.
Die einzelnen Anbieter haben auch Regeln für die Rechnungslegung und die Begrenzung der Rechnungen um unkontrollierte Ausgaben zu vermeiden.
Spar-Hinweis: Beim Übersetzen ruft die TRANSLATION APP für IBM i den von Ihnen ausgewählten Webservice auf und speichert das Ergebnis in einem Übersetzungs-Cache (Datenbankdatei in der TRANSLATION APP). Falls ein bereits übersetzter Text nochmals zur Übersetzung aufgerufen wird, wird das Ergebnis aus diesem Cache gelesen, d.h. es erfolgt kein Aufruf des Webservices und verursacht keine unnötigen Kosten.
Parameter für die Übersetzungs-App einstellen
| Note | ||||
|---|---|---|---|---|
| ||||
Die TRANSLATION APP ist eine WOPiXX-Anwendung. Die Verwaltung geschieht im Browser in WOPiXX. Falls Sie noch nicht mit WOPiXX gearbeitet haben und nicht wissen, wie man die Anwendung startet, folgen Sie bitte den Hinweisen auf der Seite Web-Anmeldung bei |
...
Über die Parameter der TRANSLATION APP steuern Sie, welcher Übersetzungsdienst verwendet wird, sowie einige andere Einstellungen dazu.
In WOPiXX folgen Sie bitte dem Menü-Weg: WOPiXX → Anwendungen
Wählen Sie die Anwendung DIRTRA mit der rechten Maustaste aus und wählen Sie den Punkt „Parameter" aus dem Kontextmenü.
Es erscheint folgende Liste mit Parametern.
Falls Sie den Übersetzungsservice TOOL verwenden, können sie eine 2-stufige Übersetzung erreichen. Sie können in der Cache Datei DIRTRA/DTTRACHC ihre Firmeneinträge im Feld CTTRANL = „TOOL" Text von Sprache von Sprache nach Übersetzter Text anlegen. Das Tool sucht zuerst nach diesen Einträgen und Danach wird der bei TOOL eingetragener Übersetzer im Service Link verwendet. Im oberen Beispiel „DEEPL".
Parameter CACHE: Caching von Übersetzungsergebnissen
Das Speichern von Übersetzungsergebnissen wird mit dem Parameter CACHE ein- bzw. ausgeschaltet. Wenn der Parameter nicht auf ACTIV=1 gesetzt ist, ruft die TRANSLATION APP bei jedem Übersetzungsvorgang den kostenpflichtigen Webservice auf.
Parameter LANGUAGE: Gewünschte Sprachen
Falls man andere Sprachen als die ausgelieferten benötigt, kann man diese bei Parameter „Language" anlegen. Die Übersetzungsservices benötigen die 2-stelligen ISO-Länderkürzel.
Die Länderkürzel, welche verwendet werden, sind in den jeweiligen Webservices beschrieben.
Parameter DEFAULT:
Die Defaultwerte Basissprache, Zielsprache bis Zielsprache3, Übersetzer bis Übersetzer3 und werden mit den Werten beim Parameter DEFAULT konfiguriert.
| Anchor | ||||
|---|---|---|---|---|
|
Wenn Sie mit einem Übersetzungsbüro zusammenarbeiten, dann können Sie dessen Kontaktdaten über den Menüweg TRANSLATION APP → Einstellungen → Übersetzungsbüros hinterlegen.
Es ist vorgesehen, dass Übersetzungsbüros damit beauftragt werden, die Ergebnisse aus den Übersetzungsdiensten (Deepl, Google, Microsoft, Watson) zu überprüfen und zu korrigieren. Dazu werden die übersetzten Texte als Excel-Datei (per E-Mail) an das Übersetzungsbüro geschickt. Das Übersetzungsbüro schickt die überarbeitete Excel-Datei wieder an den Absender zurück.
Zum Erfassen eines neuen Übersetzungsbüros klicken Sie auf „Erstellen". Zum Ändern eines Übersetzungsbüros verwenden Sie den Doppelklick oder die rechte Maustaste.
Es erscheint folgendes Formular:
Die Formularfelder sind selbsterklärend.
Mit dem Button „Sprachen zuweisen" werden die angebotenen Sprachen des Übersetzungsbüros ausgewählt. Ein Übersetzungsbüro, das mehrere Sprachen anbietet, kann bei jeder Sprache ausgewählt werden.
In der Spalte „Ranking" können Sie angeben, ob dieses Übersetzungsbüro bei dieser Sprache als erstes oder zweites auf der Liste der Übersetzungsbüros erscheinen soll, wenn diese Sprache bei einem Übersetzungsprojekt gewünscht wird.
Diese dienen als Entscheidungshilfe für die Übersetzungsprojekte.
Text übersetzen
über den Menüweg TRANSLATION APP → Text übersetzen können Sie die Übersetzung eines beliebigen Textes starten:
Schreiben oder kopieren Sie den Text in der Basis-Sprache in das entsprechende Feld und legen Sie die dazugehörige Sprache fest. Danach klicken Sie auf „Übersetzen".
Die Felder der Zielsprachen sind Eingabefelder, damit der Text markiert und herauskopiert werden kann.
...
Beispiele für den Einsatz der TRANSLATION APP
Workflow Übersetzungsprojekt für eine Nachrichtendatei (MSGF)
Um Übersetzungsaufgaben zu bewerkstelligen wird ein Workflow zur Verfügung gestellt, der den Anwender durch das Übersetzungsprojekt „leitet". Dies ist besonders dann wichtig, wenn gleichzeitig mehrere Übersetzungsprojekte laufen. Durch den Workflow-Status weiß der Anwender immer, in welchem Stadium welches Übersetzungsprojekt steckt.
Im nachfolgenden Beispiel werden Sie schrittweise durch ein Übersetzungsprojekt geführt. Es wird empfohlen, dass Sie diese Anleitung Schritt für Schritt real nachvollziehen, um den besten Lerneffekt zu haben.
Starten Sie den Menüpunkt TRANSLATION APP → Übersetzungsprojekte.
Übersetzung starten
Schritt 1: Mit dem Button Erstellen wird ein neues Übersetzungsprojekt erstellt.
Danach erscheint diese Maske mit den Auswahlmöglichkeiten. Geben Sie einen Namen für das Projekt und eine Beschreibung ein, wählen Sie den Übersetzungsservice und die Basis- und Zielsprache. Der vorgegebene Projektname besteht aus „P" plus dem aktuellen Datum im ISO-Format; diesen Namen können Sie einfach überschreiben.
Übersetzung interaktiv? Wenn Sie diese Option anklicken, wird Ihr Bildschirm beim Übersetzen so lange blockiert, bis alle Texte übersetzt sind.
Drücken Sie auf „Speichern".
Das Projekt erscheint nun in der Übersicht der Übersetzungsprojekte.
Mit einem Doppelklick auf das Projekt kommen Sie in die Detailanzeige, um Angaben zu ergänzen.
Folgende Angaben sind beim Typ
...
„Nachrichtendatei" zwingend erforderlich: Quell- und Ziel-
...
Nachrichtendatei einschließlich Bibliothek.
Mit der Rechten Maustaste sehen Sie, welche Workflow-Schritte jeweils Status möglich sind. In diesem Fall ist nur das Übersetzen möglich, da Quell- und Ziel-
...
Nachrichtendatei eingetragen sind. Die nächsten Schritte werden erst freigeschaltet warten, dass die Übersetzung durchgeführt wurde.
Schritt 2: Klicken Sie im Kontextmenü jetzt auf „Übersetzen". Danach erhalten Sie wieder diese Anzeige. Da übersetzen „Interaktiv" nicht angeklickt war, wird jetzt „Übersetzungsdienst aktiv" angezeigt. Das bedeutet, dass die Übersetzung im Hintergrund ausgeführt wird.
Wenn die Übersetzung fertig ist, wechselt der Status von „Übersetzungsdienst aktiv" auf „Übersetzt". Jetzt können Sie den nächsten Schritt im Workflow starten:
Schritt 3:Im Kontextmenü (rechte Maustaste) sehen Sie den jeweils nächsten möglichen Schritt im Workflow. In diesem Fall zeigt der Workflow „Ergebnis anzeigen" damit Sie die Übersetzung kontrollieren.
In den hellblauen Spalten kann man Änderungen vornehmen und die Änderungen anschließend durch Drücken des Buttons „Speichern" sichern. Die mit „von" bezeichneten Spalten enthalten die Basistexte. Die mit „nach" bezeichneten Spalten kennzeichnen die Texte im Übersetzungs-Cache.
In der Überschrift dieses Screenshot sind die Basis-
...
Nachrichtendatei und die Ziel-
...
Nachrichtendatei angegeben, in diesem Beispiel heißt das Ziel-
...
Nachrichtendatei: „XTRA".
Die Spalten „Vergleichsindikatoren" haben folgende Bedeutung. Nach einer maschinellen Übersetzung sollten alle Vergleichsindikatoren auf 0 stehen. Andere Werte sind dann möglich, wenn zu einem späteren Zeitpunkt in der Basis-
...
Nachrichtendatei MSGs hinzugekommen sind oder gelöscht wurden.
1. Vergleichsindikator Message ID:
0 = Diese Message-ID in beiden
...
Nachrichtendateien vorhanden.
1= Diese Message-ID ist nur im Basis-
...
Nachrichtendatei vorhanden.
2=Diese Message-Id ist nur im Ziel-
...
Nachrichtendatei vorhanden.
2. Vergleichsindikator Messagetext:
0 = Der Messagetext ist in beiden
...
Nachrichtendateien identisch.
1= Der Messagetext ist ungleich.
3. Vergleichsindikator Messagehelptext:
0 = Der Message-Helptext in beiden
...
Nachrichtendateien identisch.
1= Der Message-Helptext ist ungleich.
Export der Nachrichtendatei (MSGF) in das IFS
Der nächste mögliche Schritt im Workflow ist das Exportieren des Messagfiles in das IFS.Das ist z.B. dann hilfreich, wenn Sie die automatisch übersetzten Texte einem Übersetzungsbüro zur Überprüfung senden möchten.
Hierzu muss ein IFS Pfad und ein Name angegeben werden.
Schritt 4:Nun erscheint im Kontextmenu der Punkt „Exportieren". Nach Aktivierung dieses Menüpunkts werden die Daten in das IFS in den entsprechenden Pfad im CSV-Format exportiert.
Dieses File kann mit einem Texteditor oder MS Excel geöffnet werden.
Falls noch nicht geschehen, kann im Übersetzungsprojekt spätestens jetzt ein Übersetzungsbüro ausgewählt werden. Die Übersetzungsbüros werden in der Reihenfolge angezeigt, wie das Ranking bei den Übersetzungsbüros für die Zielsprache eingestellt ist.
Bei den Übersetzungsbüros werden die Übersetzungsbüros angezeigt, welche man unter Einstellungen Übersetzungsbüros eingeben kann. Zusätzlich kann man noch einen Kommentar eingeben. In der Combobox erscheinen neben dem Namen des Übersetzungsbüros noch die bevorzugten Sprachen samt Ranking des Übersetzungsbüros.
Schritt 5:Im Kontextmenu ist der Menüpunkt „An Übersetzungsbüro übermitteln" jetzt aktiv.
Das Versenden der csv-Datei muss vom Anwender über dessen Mail-Programm erfolgen. Nach Auswahl dieses Punktes werden Status, Benutzer-ID und Datum der Übermittlung eingestellt und angezeigt.
| Anchor | ||||
|---|---|---|---|---|
|
Schritt 6: Das Übersetzungsbüro prüft und korrigiert die übersetzten Texte in der CSV-Datei und sendet die CSV-Datei wieder zurück.
Im Projekt muss der IFS-Pfad und Dateiname eingetragen, wohin die CSV-Datei nun zu übertragen ist. Außerdem wird hier die Bibliothek und der Name des
...
Nachrichtendateien eingetragen, wohin die geprüften Texte übertragen werden sollen.
Schritt 7:Es ist die Verantwortung und Aufgabe des Anwenders, die vom Übersetzungsbüro erhaltene geprüfte CSV-Datei in dem Verzeichnis abzulegen, das als IFS-Pfad angelegt wurde.
Schritt 8:Im Kontext Menu wird der Punkt importieren ausgewählt.
Das neue
...
Nachrichtendatei wird nun erstellt.
Schritt 9 (optional):Falls Sie den Status zurücksetzen möchten, weil Sie einen Schritt wiederholen müssen, können Sie dies im Kontextmenü mit „eine Stufe zurücksetzen" tun. Bei jedem Aufruf wird der Status eine Stufe zurückgesetzt. Die Files der Zwischenergebnisse müssen allerdings manuell entfernt werden. Werden sie vom Anwender nicht entfernt, werden sie bei der nächsten Ausführung kommentarlos überschrieben.
...
Übersetzen WOPiXX-Anwendung (APP)
Das Übersetzen einer WOPiXX-Anwendung (APP) ist ähnlich wie das Übersetzen einer
...
Nachrichtendatei. Der Unterschied liegt in der noch einfacheren Bedienung. Der Anwender muss nicht wissen, wie die
...
Nachrichtendatei heißen und in welcher Bibliothek sie stehen. Statt dessen wird nur der Name der APP angegeben und die TRANSLATION APP holt sich die notwendigen Angaben aus der APP.
Es ist theoretisch möglich die Namen der
...
Nachrichtendateien bzw. Bibliothek zu überschreiben.
Die Angaben für die Ziel-Bibliothek und Ziel-
...
Nachrichtendatei müssen gemacht werden.
Der Verlauf des Workflow entspricht dem Beispiel Übersetzen
...
Nachrichtendatei.
...
Workflow
...
Übersetzen einer Datenbankdatei
Das Übersetzen von Texten in einer physischen Datei ist ähnlich dem Übersetzen einer
...
Nachrichtendatei, es werden jedoch Datenbankfelder übersetzt.
Schritt 1: Projekt anlegen und speichern
Schritt 2: Bibliothek und Datei-von sowie Bibliothek und Datei-nach eintragen. Speichern.
Schritt 3: „Felder auswählen" anklicken. Sie erhalten eine Übersicht mit allen Charakter-Feldern.
Wählen Sie nur die Felder aus, die
- in die Zieldatei exportiert werden
- die übersetzt werden sollen.
Schritt 4:Mit dem Kontextmenupunkt „Übersetzen" wird die neue Datei erstellt und die zu übersetzenden Felder übersetzt.
Schritt 5:Mit dem Kontextmenupunkt „Ergebnis anzeigen" wird das Ergebnis angezeigt. Die Zielfelder erhalten als Namen den Originalfeldnamen mit dem Prefix „DIRTRA".
Zusätzlich wird die Recordnummer aus der ursprünglichen Datei und die Recordnummer der Übersetzten Datei angezeigt, um die spätere eindeutige Zuordnung zu gewährleisten.
Schritte 6 – 9: Analog
...
Nachrichtendatei übersetzen
Am Ende erhält man eine Datei, aus welcher man mit einem Sql Script oder einem RPG Programm die Ursprungsfelder Updatet.
Generelle Überlegungen beim Übersetzen von Dateifeldern:
- Die TRANSLATION APP arbeitet intern mit dem Zeichensatz UTF8. Das bedeutet, alle Schriftzeichen aller Sprachen enthalten sind. Je nachdem, wie die CCSID in den
...
- Nachrichtendateien bzw. Dateien und Bildschirmen angegeben sind, müssen zusätzliche Sprachpakete von IBM installiert werden, damit die Zeichen aus osteuropäischen und asiatischen Sprachen korrekt angezeigt werden. Sie IBM Dokumentation.
- Beachten Sie, dass der Text nach einer Übersetzung länger ist als in der Ursprungssprache. Dies bedeutet, dass man evtl. Felder vergrößert werden müssen oder das Ergebnis gekürzt wird.
...
Das TRANSLATION APP API ("on-the-fly" - Übersetzung)
Die TRANSLATION APP für IBM i kann in Ihr RPG / SQL Programm eingebunden werden
...
. Hierfür stellt sie die SQL-Funktion DT_TRANSL zur Verfügung.
Bibliotheksliste für die Nutzung des API DT_TRANSL
Um die Funktion nutzen zu können stellen Sie in die Bibliotheksliste folgende zusätzlich ein: DIRTRA, WOPIX, DIRWEB, SYSTOOLS
...
.
Parameter der Funktion
| Code Block | ||
|---|---|---|
|
...
...
FUNCTION DT_TRANSL ( |
...
TRANSLATOR CHAR(10) , – Übersetzungsdienst |
...
FROML CHAR(10) , – von Sprache |
...
TOL CHAR(10) , – nach Sprache |
...
TEXT VARCHAR(2048) ) – Rückgabewert |
...
|
Beispiele
select DT_TRANSL('TOOL' , 'de' , 'fr' , 'Hund Katze Maus') FROM SYSIBM.SYSDUMMY1 ;
select
DT_TRANSL(cast('DEEPL' as char(10)) ,
cast( 'de' as char(10))
,cast( 'fr' as char(10))
,cast( 'Hund Katze Maus' as varchar(2048)) )
from SYSIBM.SYSDUMMY1
Ergebnis:
Sie können die SQL-Funktion auch für ein direktes Update in einer Datei verwenden
...
:
UPDATE DATEIDEUTSCH set FELDTEXT = DT_TRANSL('DEEPL' , 'de' , 'en' , FELDTEXT) WHERE …
Übersetzt den Feldinhalt von FELDTEXT von deutsch nach englisch. Der Übersetzungsdienst DEEPL wird verwendet; der Übersetzungs-Cache wird auch verwendet, sofern der Parameter aktiviert ist.
...