Inhaltsübersicht
Volltextsuche
Verwendung und Konfiguration
Grundlegende Information
Aktuelle Version
| Windows Client | 02.03.02 | Freigabe am: 18.03.2022 |
Installationsvoraussetzungen
- IBM i V7R1
- Der ODBC-Treiber von IBM iAccess oder Access Client Solutions. siehe: Datenzugriff mit ODBC / ADO .Net - Treibern von IBM
- Microsoft Excel ab Version 2007
Die bei Ihnen installierte Version können sie ermitteln:
| Windows Client | Gehen Sie mit dem Windows Explorer auf das Verzeichnis %PROGRAMFILES(X86)%\Toolmaker\xsql Darin finden Sie die Dateien |
Software-Downloads
Aktuelle Version
| Windows Client | Software-Download von xsql anfordern |
Installation
Benötigte Ressourcen beschaffen / Installation vorbereiten
Zur Zeit stellen wir zwei verschiedene Varianten von xsql zur Verfügung. Bitte laden Sie die richtige herunter. Welche Variante Sie benötigen hängt von der Version von Microsoft Office (Excel) ab, die auf Ihrem PC installiert ist: 32bit oder 64bit. Wenn Ihnen nicht bekannt ist, welche Variante von MS Office installiert ist, folgen Sie bitte diesen Hinweisen: Microsoft Office 32bit-Version für die Toolmaker Windows Clients. |
Installations-Datei herunterladen
Laden Sie die richtige (32bit / 64bit) Installationsdatei von unserem FTP-Server herunter. Das link dafür erhalten Sie, wenn Sie über diesen Link den Software-Download von xsql anfordern.
Lizenzdatei anfordern
Wenn Ihnen noch keine Lizenzdatei vorliegt, bestellen Sie diese bitte per E-Mail an licenses@toolmaker.de. Mit dieser Bestellung gehen Sie noch keine Verpflichtung ein. Die dreiwöchge Testphase ist kostenfrei.
Bitte geben Sie bei der Bestellung an:
- Ihre Firmenbezeichnung, Anschrift und Tel.-Nr.
- Ihren persönlichen Namen, E-Mail und Tel.-Nr.
- Angaben zu Ihrem System IBM i:
- Seriennummer (
DSPSYSVAL QSRLNBR) - Modell (
DSPSYSVAL QMODEL) - Feature (
DSPSYSVAL QPRCFEAT) - Sytemname (
DSPNETA- Feld "Aktueller Systemname")
- Seriennummer (
ODBC-Datenquelle erstellen
Wenn auf Ihrem PC noch keine IBM i - ODBC-Datenquelle konfiguriert ist, dann muss jetzt eine erstellt werden. Auf der Seite
- bei den sonstigen Konfigurationsangaben unter den Reitern "Server", "Pakete", "Leistung", "Sprache", "Katalog", "Umsetzung", "Diagnose" kann man die Standardangaben lassen. Die "richtigen" Werte werden ohnehin von XSQL gesetzt.
- keinesfalls sollten die Angaben unter "Server" (Standardbibliothek, Bibliotheksliste) dazu verwendet werden, um irgendeine Art von "Berechtigungssteuerung" zu realisieren, da der XSQL-Benutzer bekanntlich die Möglichkeit hat, Bibliotheksnamen explizit anzugeben (SELECT * FROM PRODLIB/KDSTAM).
Erst-Installation
Die Software auf dem PC installieren
Wenn die benötigten Ressourcen verfügbar sind und der ODBC-Treiber installiert ist, gehen Sie bitte wie folgt vor:
1. Entpacken Sie die heruntergeladene Installationsdatei in ein beliebiges Verzeichnis. Je nach heruntergeladener Variante erhalten Sie eine dieser beiden Dateien:
XSQL32bitSetup.exe - das ist die 32bit-Variante für ein 32bit MS Office
XSQL64bitSetup.exe - das ist die 64bit-Variante für ein 64bit MS Office
2. Starten Sie die EXE-Datei mit einem Doppelklick
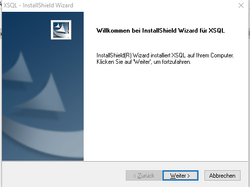
3. Klicken Sie auf Weiter
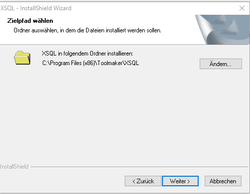
4. Akzeptieren Sie das vorgeschlagene Verzeichnis für die Installation oder ändern Sie es nach Bedarf, klicken Sie dann auf Weiter
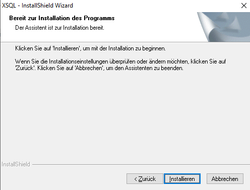
5. Klicken Sie auf Installieren
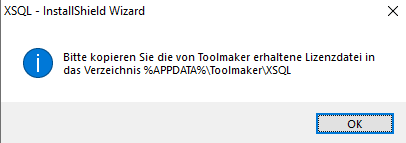
6. Dieses ist keine Fehlermeldung. Es ist lediglich der Hinweis, dass die Lizenzdatei jetzt in ein bestimmtes Verzeichnis kopiert werden muss. Dazu mehr im nächsten Schritt. Klicken Sie auf OK
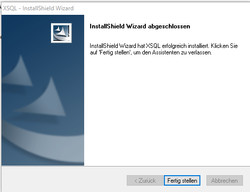
7. Klicken Sie auf Fertig stellen
Die Lizenz aktivieren
8. Öffnen Sie ein Windows Explorer-Fenster und geben Sie in der Adresszeile ein: %appdata%, drücken Sie danach Enter:
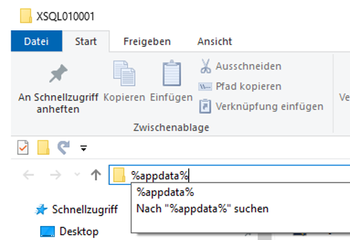

9. Klicken Sie in diesem Verzeichnis in das Unterverzeichnis Toolmaker und dann auf dessen Unterverzeichnis xsql
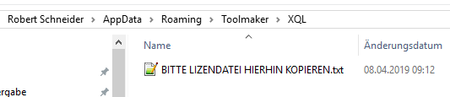
10. Kopieren Sie die Lizenzdatei in dieses Verzeichnis
Überprüfen der Installation
Starten Sie Excel.
Rufen Sie durch einen rechten Mausklick irgendwo im Arbeitsplatt das Kontextmenü auf.
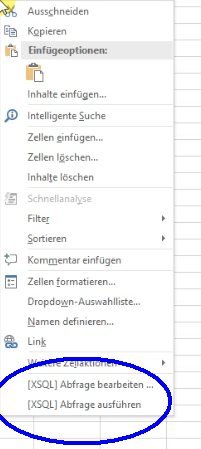
Hier gibt es jetzt 2 neue Einträge:
- XSQL Abfrage bearbeiten
- XSQL Abfrage ausführen
Aktualisierung
Um eine neue Version von xsql zu installieren folgen Sie den Schritten der Erst-Installation mit der neuen Installationsdatei.
Das Installationsprogramm führt automatisch eine Aktualisierung aus, wenn das xsql bereits instaliert ist.
Bibliotheken und IFS-Verzeichnisse (bei der Datensicherung berücksichtigen)
xsql unterhält keine Bibliotheken auf der IBM i.
Häufig gestellte Fragen zu xsql
Können mehrere Abfragen in einem Tabellenblatt gemacht werden?
Es können mehrere Abfragen durchgeführt werden, aber XSQL speichert am Ende nur 1 Abfrage (die zuletzt benutzte) im Tabellenblatt.
Fehlersuche und -behebung für xsql
Versionen und Kompatibilität
IBM i
| Version | Veröffentlicht | Lauffähig ab IBM i | Kompatibel mit V7R3 | TIM erforderlich | WOPiXX erforderlich | Lizenzverfahren | Windows Client | Weitere Hinweise |
|---|---|---|---|---|---|---|---|---|
Windows Client
| Version | Lauffähig ab Windows-Version | Kompatibel mit Windows 10 | Lauffähig unter Windows Server | Weitere Hinweise |
|---|---|---|---|---|
Hinweise zur Lizenzierung
Es wird nur eine Partitions-Lizenz mit unbegrenzten Benutzern angeboten.
Die Lizenzdatei für xsql wird nicht, wie sonst bei unseren Produkten üblich, im IFS der IBM i gespeichert sondern im selben Verzeichnis, in dem auch die beiden anderen XSQL* - Dateien stehen (siehe Schritt 8 der Erstinstallation weiter oben).
Nach der Erstinstallation kann xsql für maximal 30 Tage ohne Lizenzierung getestet werden.Weitere Information dazu finden Sie auf der Seite Lizenzdatei.
Verfügbare Lizenz-Optionen für xsql
XSQL Dialog-Abfragefenster mit Speicherung/Historie (Basis)
XSQP Funktionserweiterung des Formeleditiors (Option mit den Funktionen fQuery, fTables, fColumns)
Deinstallation der Software
1. Rufen Sie in der Systemsteuerung den Punkt Programme und Features oder - bei neueren Windows-Versionen - Apps und Features auf.
2. Klicken Sie auf den Eintrag XSQL dann auf Deinstallieren und folgen Sie den Anweisungen.

Damit ist XSQL von Ihrem System entfernt