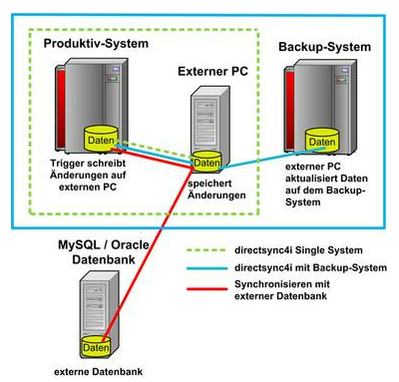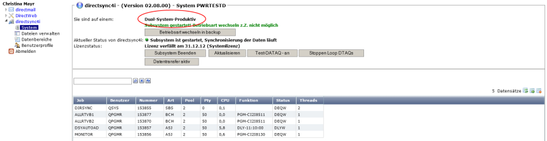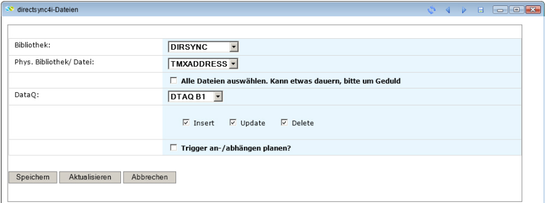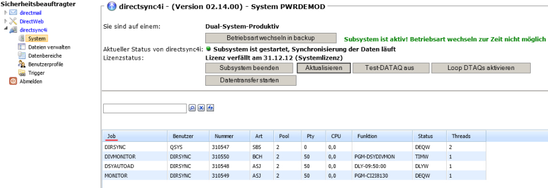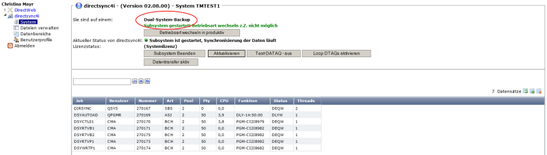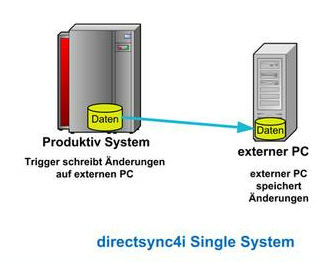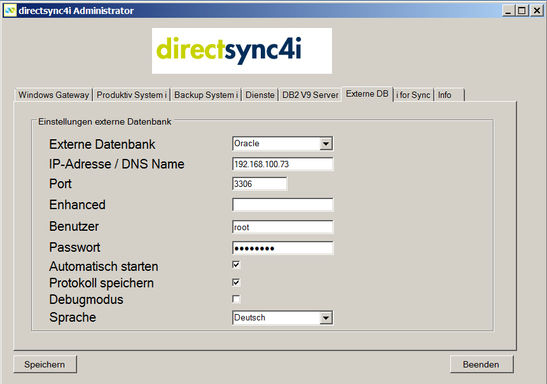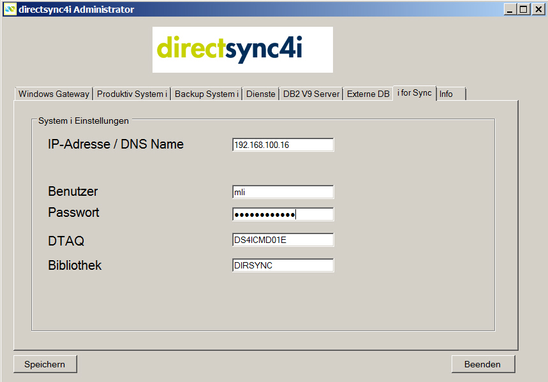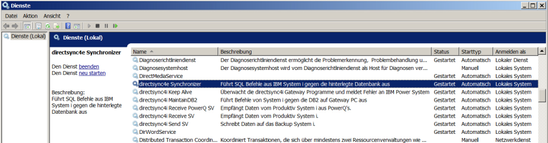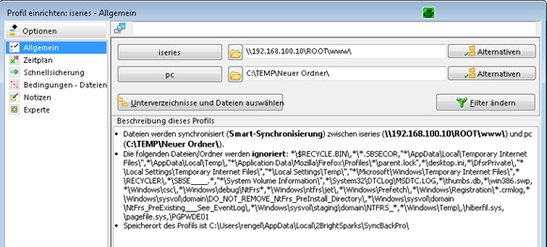Inhaltsübersicht
Nach der Installation soll das Kapitel Prozessbeschreibungen einen einfachen Einstieg in das Arbeiten mit directsync4i bieten. Diese Prozessbeschreibungen sind Anleitungen mit nützlichen Hinweisen in Kurzform. Die empfohlene Vorgehensweise für die Konfiguration der erforderlichen Komponenten für die Synchronisierung wird hier beschrieben. Diese Prozessbeschreibungen erläutern die notwendigen Schritte.
Synchronisationsvorgang
Nachfolgende Beispiele zeigen die unterschiedlich vorkommenden Szenarien für Synchronisationsvorgänge. Bereits bei der Konfiguration erfolgt die Festlegung wie die Synchronisation erfolgen soll. Grundsätzlich wird unterschieden zwischen:
- DUAL System
- SINGLE System
- LOCAL System
- Synchronizer Funktion
0175 – directsync4i Systemüberblick
DUAL System - Synchronisierung
Bei der Spiegelung von einem Power System auf ein anderes spielt es keine Rolle, ob das zweite Power System auf der gleichen Hardware als weitere logische Partition läuft oder tausende von Kilometern entfernt steht und z.B. via VPN angebunden ist.
0176 – directsync4i DUAL System
Auf jeden Fall sollte die Installation auf beiden Power Systemen, sowie dem GatewayPC gemäß der Anleitung erfolgreich durchgeführt werden.
Für den ersten Test ist empfehlenswert mit 2-3 Dateien zu beginnen, um zunächst die ordnungsgemäße Konfiguration und Erreichbarkeit aller directsync4i Komponenten sicher zu stellen. Bitte beachten, bei directsync4i handelt es sich um ein Tool , welches über verschiedene System- und teilweise Netzwerkgrenzen kommuniziert und dementsprechend kann es z.B. mit dem Routing oder Firewalls Probleme geben.
Hier nun die Schritt für Schritt Anleitung, wie vorgegangen werden soll:
- Sichern der Dateien, mit denen getestet werden soll auf dem Produktiv System (z.B. in eine Sicherungsdatei – Savefile) und übertragen Sie diese auf das Backup System (z.B. via FTP).
- Konfiguration des GatewayPC und Starten der Dienste.
- Starten eines Webbrowser und öffnen der directsync4i Weboberfläche auf dem Produktiv System mit dem Befehl:http://IBM i_tcp/ip_adresse:8888Wobei „IBM i_tcp/ip_adresse" durch die IP Adresse bzw. den DNS Namen Ihres Power Systems zu ersetzen ist.
0207 – Konfiguration Produktiv System
- Hier kann nun die erste zu spiegelnde Datei erfasst werden, wie unter Kapitel Dateien verwalten beschrieben ist.
0209 – Datei registrieren
- Auf dem Produktiv System muss das Subsystem DIRSYNC laufen, welches sich in der Bibliothek DIRSYNC befindet.Dieses kann über die Weboberfläche wie in Kapitel System – Starten beschrieben gestartet werden.Auf dem Produktivsystem sollten nun mehrere Jobs im Subsystem DIRSYNC laufen.
0088 – Dual-System Produktib – Jobs im Subsystem
- Auf dem Backup System muss das Subsystem DIRSYNC laufen, welches sich in der Bibliothek DIRSYNC befindet.Dieses kann über die Weboberfläche wie in Kapitel System - Starten beschrieben gestartet werden.
0208 – Konfiguration Produktiv System
- In der Weboberfläche des Backup System ist in der Verwaltungstabelle die Datei zu sehen, die auf dem Produktivsystem zur Spiegelung ausgewählt wurde.
- Änderung eines Datensatzes in der Testdatei auf dem Produktivsystem z.B. mit DFU (UPDDTA) oder via SQL per Update Befehl. Die Änderung sollte unverzüglich auf dem Backup System zu sehen sein.
- Wenn dies alles funktioniert, können weitere Dateien zur Spiegelung hinzufügt und die Spiegelung fortsetzt werden.
4.1.1 Vorgehensweise im Katastrophenfall
Sind Daten vom Backup System auf die Produktivmaschine zurückzuspeichern, so ist wie folgt vorzugehen:
Detailbeschreibung folgt!
Hinweis
Inzischen können einzelne Veränderungen von bestimmten Anwendern wieder rückgängig gemacht werden – eine Art „ausgelagertes Rollback".
SINGLE System - Synchronisierung
Bei der Single System Edition handelt es sich um das gleiche Tool, wie bei der Dual System Edition. Der einzige Unterschied ist, dass es kein zweites Power System gibt.
0173 – directsync4i SINGLE System
Bei einem SINGLE System werden alle Datenveränderungen „nur" in die IBM DB2 Datenbank auf dem Gateway PC gespeichert. Von dort können diese bei Bedarf wieder zurückgespeichert werden.
Der primäre Einsatzzweck ist, diese Funktion bei einem Ausfall des Power i System zu verwenden. Damit können alle Daten, seit der letzten Datensicherung wieder zurück gespeichert werden.
Mittlerweile haben aber immer mehr Kunden angefragt, ob man mit dieser Funktion nicht auch einzelne Veränderungen von bestimmten Anwendern wieder rückgängig machen kann – eine Art „ausgelagertes Rollback". Und auch dies ist mit der Single System Edition möglich.
Hier die Anleitung, wie bei einem SINGLE System und einem ersten Einsatz getestet werden kann:
- Erstellen einer Testbibliothek (TESTLIB1) für einen ersten Test und kopieren von 2-3 Dateien in diese Bibliothek für den Test.
- Erstellen einer zweiten Testbibliothek (TESTLIB2) und kopieren der Dateien aus der ersten Testbibliothek (TESTLIB1) in die zweite Testbibliothek.
- Prüfen, ob auf dem Gateway PC die Dienste gestartet sind.
- Starten eines Webbrowser und öffnen der directsync4i Weboberfläche auf dem Produktiv System mit dem Befehl: http://IBM i_tcp/ip_adresse:8888Wobei „IBM i_tcp/ip_adresse" durch die IP Adresse bzw. den DNS Namen Ihres Power Systems zu ersetzen ist.
- Hier kann die erste zu spiegelnde Datei erfasst werden, wie unter Kapitel System – Dateien verwalten beschrieben ist.ACHTUNG: Bitte hier die Dateien aus der oben erstellten Testbibliothek TESTLIB1 erfassen und als Zielbibliothek die zweite Testbibliothek TESTLIB2 angeben. Damit ist sichergestellt, dass die Daten beim Zurückspeichern in die TESTLIB2 geholt werden.
- Auf dem Produktiv System muss das Subsystem DIRSYNC laufen, welches sich in der Bibliothek DIRSYNC befindet.Dieses können Sie über die Weboberfläche wie in Kapitel directsync4i auf dem System i beschrieben starten.Auf dem Produktivsystem sollten nun mehrere Jobs im Subsystem DIRSYNC laufen.
- Ändern Sie nun in der Testdatei in der Testbibliothek TESTLIB1 mehrere Datensätze z.B. mit DFU (UPDDTA) oder via SQL per Update Befehl.
- Um zu prüfen, ob die Änderungen auch tatsächlich auf dem Gateway PC gespeichert wurden, müssen Sie diese nun zurückspeichern.Hierzu starten Sie auf dem Gateway PC das Programm directsync4i_Restore.In diesem Programm können Sie nun angeben ab wann Sie die Daten zurückspeichern möchten. Geben Sie einen Zeitpunkt vor der Veränderung der Daten in TESTLIB1 an und klicken Sie auf den Button Zurückspeichern.
- Nun prüfen Sie bitte in der TESTLIB2, ob alle Änderungen, die Sie in TESTLIB1 gemacht haben auch zu sehen sind.
- Wenn dies alles funktioniert, können Sie weitere Dateien zur Spiegelung hinzufügen und die Spiegelung fortsetzen.
Vorgehensweise im Katastrophenfall
Sind Daten vom GatewayPC auf die Produktivmaschine zurückzuspeichern, so ist wie folgt vorzugehen:
Detailbeschreibung folgt!
LOCAL System - Synchronisierung
Neben dem DUAL System und SINGLE System gibt es auch noch die LOCAL System Variante, wobei diese auch zusammen mit den beiden o.g. einsetzbar ist.
0177 – directsync4i LOCAL System
Diese macht z.B. dann Sinn, wenn eine Testumgebung auf dem System eingesetzt wird (z.B. für Anwendungsentwickler oder Datenbankadministratoren) und diese Testumgebung permanent mit aktuellen Daten versorgt werden soll. Vorgehensweise:
- Auf dem Gateway PC muss für die lokale Synchronisation nichts laufen.
- Starten eines Webbrowser und öffnen der directsync4i Weboberfläche auf dem Produktiv System mit dem Befehl: http://IBM i_tcp/ip_adresse:8888Wobei „IBM i_tcp/ip_adresse" durch die IP Adresse bzw. den DNS Namen Ihres Power Systems ersetzen.
- Voraussetzung: eine bestehende Bibliothek mit der Testumgebung und darin Kopien der Dateien aus der Echtumgebung.
- In der directsync4i Weboberfläche kann die erste zu spiegelnde Datei erfasst werden, wie unter Kapitel System – Dateien verwalten beschrieben ist. ACHTUNG: Als Quelldatei ist die Umgebung mit den Echtdaten anzugeben und als Zieldatei die Testumgebung.
- Auf dem Produktiv System muss das Subsystem DIRSYNC gestartet sein, welches sich in der Bibliothek DIRSYNC befindet.Dieses kann über die Weboberfläche wie in Kapitel System – Starten / Beenden beschrieben gestartet werden.Auf dem Produktivsystem sollten nun mehrere Jobs im Subsystem DIRSYNC laufen.
- Sobald in den Echtdaten Veränderungen stattfinden, sollten diese auch in der Testumgebung zu sehen sein. Wenn alles funktioniert, können weitere Dateien zur Spiegelung erfasst werden.
Synchronizer-Funktion
Sollen Inhalte einer physischen Datenbank auf eine externe Datenbank wie z.B. Oracle-, MySQL-, oder Firebird synchronisiert werden, kann diese Funktion verwendet werden. Dies kann erforderlich werden, wenn andere Server auf diese Datenbank zugreifen möchten, aber keinen Zugriff auf die IBM i erhalten. Unterschiedliche Tools für die speziellen Datenbanken erlauben es, die Daten anzusehen.
0178 – directsync4i Synchronizer Funktion
Für die erstmalige Übertrtragung der kompletten Datei damit auf beiden Seiten gleiche Stände vorhanden sind, bieten sich neben der Synchronizer-Funktion diverse andere Methoden an die nicht satzweise arbeiten sondern die komplette Datei erstmalig in die Client-Datenbank übertragen (z.B. BulkCopy). Sprechen Sie uns bitte bei Bedarf an.
Um eine physische Datei in eine externe Datenbank zu synchronisieren ist wie folgt vorzugehen:
- Prüfen, ob im directsync4i Administrator Programm auf dem Gateway PC die Einstellungen in den Reitern Externe DB und i for sync korrekt eingestellt sind.
0017 - directsync4i Administrator - Reiter Externe DB
0018 - directsync4i Administrator - Reiter i for Sync
- Auf dem Gateway PC muss der Dienst directsync4e Synchronizer korrekt installiert worden sein und auf Status gestartet stehen. Dies kann in der Systemsteuerung/Verwaltung des Gateway PC's unter Dienste geprüft werden
0179 - directsync4i Administrator - Reiter i for Sync
- Starten des Microsoft Webbrowser InternetExplorer und öffnen der directsync4i Weboberfläche auf dem Produktiv System mit dem Befehl: http://IBM i_tcp/ip_adresse:8888 wobei „IBM i_tcp/ip_adresse" durch die IP Adresse bzw. den DNS Namen des Produktiv-Systems ersetzt werden muß.
0180 - directsync4i Anmeldung an Weboberfläche
- Hinzufügen einer physische Datei vom Power System in die Verwaltungstabelle, wie unter Kapitel System – Dateien verwalten beschrieben, wobei hier die Checkbox Externe DB gesetzt werden muß, um directsync4i mitzuteilen, dass diese Datei in eine externe Datenbank gespiegelt werden soll. Siehe separates Kapitel directsync4i Administrator Reiter Externe DB.
- Es gibt nun die Auswahl, die Datei in der externen Datenbank neu erstellen zu lassen oder nicht. Sollte diese Datei dort noch nicht existieren, ist hier mit JA zu antworten.
- Nun besteht noch die Möglichkeit directsync4i mitzuteilen, ob alle Datensätze, die sich in der physischen Datei befinden, in die externe Tabelle kopiert werden sollen. Sollte die Datei sehr groß sein, kann es u.U. sinnvoll sein, den erstmaligen Transfer auf andere Art und Weise durchzuführen. Hierfür können Sie uns gerne ansprechen.
- Um zu testen, ob die Synchronisation funktioniert ist nun ein Datensatz auf der System i zu ändern und sehen in der externen Datenbank nach, ob die Änderung dort durchgeführt wurde. Wenn alles funktioniert können weitere Dateien hinzufügt werden.
Synchronisierung von IFS-Objekten
Für die Synchronisierung von IFS-Objekten die der eine oder andere Kunden vielleicht benötigt haben wir keine eigene Software entwickelt, da es Synchronisierungssoftware am Markt gibt die für wenig Geld diesen Job übernimmt. Ein Beispiel ist das Programm Syncback Pro von der Firma 2BrightSparks.(http://www.2brightsparks.com)
In Syncback Pro können Sie einfach ein Profil konfigurieren das Ihnen in definierten Zeitabständen die IFS-Objekte zwischen IFS und Windows Server synchronisiert.
0099 – Synchronoisierung von IFS-Objekten
Dateiänderungen bei synchronisierenden Dateien
Durch Änderung an zu synchronisierenden Dateien müssen die Batch Jobs ihren Cache neu aufbauen, was allerdings erst geschieht, wenn die betroffene DTAQ oder PowerQ abgearbeitet wurde.
Wenn z.B. eine Datei geändert wird, die bereits snychronisiert wird, und wollen diese Datei nun zusätzlich auf eine externe Datenbank oder lokal synchronisieren, wird der Synchronisationsvorgang u.U. nicht sofort beginnen, da sich u.U. noch Änderungen in den DTAQs befinden.
Beispiel:
Sie haben eine Datei TESTPF bereits in der PowerQ P1 synchronisiert auf ein Backup System. Derzeit befinden sich noch ca. 20.000 Änderungen in der PowerQ. Jetzt ändern Sie in DirectWeb die TESTPF und wollen eine andere logische Datei verwenden, statt der bisher verwendeten. Sie ändern dies und speichern es. DirectWeb trägt nun ein Änderungskennzeichen in die PowerQ P1 ein, welches allerdings erst nach den aktuellen 20.000 offenen Änderungen verarbeitet wird. D.h. die 20.000 Änderungen (hier im Beispiel) werden noch mit der alten logischen Datei synchronisiert. Erst wenn das Kennzeichen von DirectWeb empfangen wird, wird der Cache des verarbeitenden Programms neu aufgebaut und die neue logische Datei verwendet.
Fortschreiben getriggerter Daten in eine weitere Datenbank
Der Reiter muss ausgefüllt werden UND in der Weboberfläche muss das Häckchen für externe Datenbank angeklickt werden. Es ist auch denkbar, dass ein Kunde NUR extern spiegeln will.
Wenn das Häckchen angeklickt ist, wird der Triggerbuffer zusätzlich in eine weitere DTAQ geschrieben und es laufen zusätzliche Batch Jobs, die den Triggerbuffer direkt in SQL Befehle umwandeln, da dies ja nicht auf dem Gateway PC gemacht wird.
Achtung
BITTE beachten, dass aktuell Datumsfelder noch hart kodiert auf das JPC Oracle Datumsformat umgestellt sind.