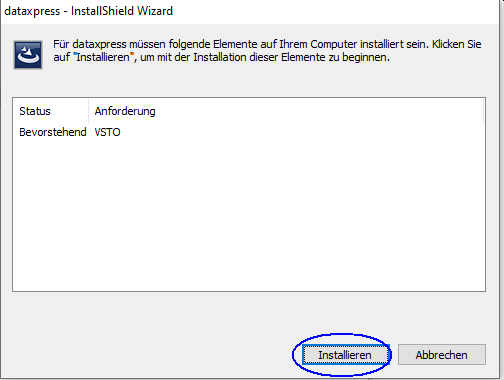Inhaltsübersicht
| Table of Contents | ||
|---|---|---|
|
Download der aktuellen Windows Client Software
Bitte laden Sie den aktuellen Windows Client entsprechend der Angabe im Abschnitt Software-Downloads herunter und entpacken Sie die Datei in ein beliebiges Verzeichnis.
...
Erstinstallation
Starten Sie die Installation mit einem Rechten Mausklick auf die Datei SETUP.EXE und der Auswahl "Als Administator ausführen".
...
0002 - Auswahl der Installationssprache
0108 – Installation benötigter Komponenten
Wenn einige Komponenten die noch nicht auf Ihrem System enthalten sind installiert werden müssen, erscheint dieser Dialog. Klicken Sie zur Installation auf „OK".
0003 - Installationsvorgang
.NET Framework
Wenn Sie WindowsXP mit Excel2003 installiert haben, ist auf Ihrem PC ggf. bereits das .NET Framework 2.0 installiert und Sie können diesen Installationsschritt überspringen. Andernfalls wird das Setup für Microsoft .NET Framework 2.0 installiert. Ohne dieses Framework können Sie dataxpress nicht nutzen!
0111 - .NET Setup
Klicken Sie zum Start der Installation auf „Weiter".
0112 – Lizenzvertrag
Akzeptieren Sie den Lizenzvertrag durch Aktivieren der entsprechenden Checkbox und klicken auf „Installieren". Die Installation des .NET Framework nimmt für sich einige Minuten in Anspruch.
0113 – Fertigmeldung .NET
Klicken Sie zum Abschluss der .NET-Installation auf „Fertig stellen". Nun müssen Sie ggf. Ihren PC neu starten. Rufen Sie danach die Installation von dataxpress erneut auf.
...
0007 - Start der Installation von dataxpress
Klicken Sie zum Fortfahren auf „Weiter".
0008 - Auswahl des Installationsverzeichnisses
Wir empfehlen, das vorgegebenen Installationsverzeichnis zu verwenden. Klicken Sie zum Fortfahren auf „Weiter".
0081- Auswahl Installations-Setup
Hier können Sie optionale Komponenten für die Installation markieren.Inhaltsübersicht
| Table of Contents | ||
|---|---|---|
|
Download der aktuellen Windows Client Software
Bitte laden Sie den aktuellen Windows Client entsprechend der Angabe im Abschnitt Software-Downloads herunter und entpacken Sie die Datei in ein beliebiges Verzeichnis.
Anchor Erstinstallation Erstinstallation
Erstinstallation
1. Schliessen Sie alle Excel-Instanzen
2. Starten Sie die Installation mit einem Rechten Mausklick auf die Datei SETUP.EXE und der Auswahl "Als Administator ausführen".
InstallShield leitet Sie durch die Installation:
Es folgt die Installation von VSTO.
Gegebenenfalls muss jetzt noch .NET Framework installiert werden.
Wenn das so ist, dann werden Sie aufgefordert, die Installationsanforderung zu bestätigen. Nach der Installation muss der PC neu gestartet werden. Rufen Sie dann das Setup von dataxpress erneut auf.
Wollen Sie die dataxpress Upload-Funktion verwenden möchten, um Excel-Daten auf IBM i zu übertragen,
...
dann lassen Sie den Haken vor "DFXUpload für Excel 2013" aktiv. Bitte beachten Sie, dass es sich hierbei um eine kostenpflichtige Option handelt und weitere Konfigurationsarbeiten im Bereich der Zugriffssicherheit auf der IBM i notwendig sind um diese Möglichkeit zu nutzen.
Klicken Sie nach Auswahl der benötigten Optionen auf „Weiter".
0009 - Auswahl des Programmordners
Klicken Sie zum Fortfahren auf „Weiter".
...
Hinweis: das Programm funktioniert auch für alle neueren Versionen von Excel.
Der dataxpress Administrator
Nach der Installation wird der dataxpress Administrator aufgerufen. So kann während der Installation die entsprechende Konfiguration vorgenommen werden. Diese können natürlich auch später über den dataxpress Administrator eingegeben/korrigiert werden.
...
0010 - dataxpress Administrator - Allgemein
...
0011 - dataxpress Administrator – TCP/IP
IBM i Systemname
...
-Der Name Ihrer IBM i.
Benutzername
...
-Tragen Sie hier den Namen Ihres Benutzerprofils ein, oder ein anderes Benutzerprofil, dass die Rechte auf die abzufragenden Dateien besitzt.
Kennwort
...
-Das hier eingetragene Kennwort wird verschlüsselt gespeichert
Kennwort wiederholen
...
-Kennworteingabe zur Überprüfung wiederholen.
Lange Kennwörter unterstützen Anchor LangeKennwörter LangeKennwörter
...
-Klicken Sie auf „Lange Kennwörter unterstützen" wenn Ihr System auf Kennwörter
...
in Groß-/Kleinschreibung eingestellt ist (Systemwert QPWDLVL höher als "0").
| Note | ||
|---|---|---|
| ||
Wenn der Systemwert QPWDLVL Kennworte mit Groß-/Kleinschreibung erlaubt, dann setzen Sie beim Ändern des Kennwortes mit dem Befechl CHGUSRPRF den Parameter mit dem Kennwort in Hochkommata! |
Service Port Nummer
...
- Der PC kommuniziert über ein TCP/IP-Socketprogramm mit der IBM i. Das dazugehörige Server-Programm läuft auf der IBM i. Um eine Verbindung zustande zu bringen, muss die Service-Port-Nummer mit dem Servicetabelleneintrag auf der IBM i übereinstimmen.
Standardmäßig wird hier die Port-Nummer „50002" eingestellt. Sofern Sie diese Port-Nummer bereits anderweitig belegt haben, oder anders einstellen wollen, beachten Sie bitte, dass die Port-Nummern von PC und IBM i übereinstimmen. Die Servicetabelleneinträge auf der IBM i erreichen Sie über den OS/400-Befehle „CFGTCP", Auswahl 21 „Zugehörige Tabellen konfigurieren" und Auswahl 1 „Mit Servicetabelleneinträgen arbeiten".
Zeichenumsatztabelle
...
-Stellen Sie hier die für Ihr Land, bzw. ihre Sprache gültige Zeichenumsetztabelle für die Unterstützung von Sonderzeichen ein.
0012 - dataxpress Abfrage/Upload-AddIn aktivieren
dataxpress Abfrage-AddIn aktivieren
Klicken Sie auf „dataxpress Abfrage-AddIn aktivieren" wenn das Abfrage-AddIn aktiviert werden soll.
dataxpress Upload-AddIn aktivieren
Klicken Sie auf „dataxpress Upload-AddIn aktivieren" wenn das Upload-AddIn aktiviert werden soll.
0013 - Abschluß der Installation
Starten Sie nach Abschluss der Installation Ihren PC neu.
Hinweise
Wenn am Ende der Installationsroutine eine Fehlermeldung "Excel nicht gefunden" kommt, können Sie diese hier ignorieren und das Excel AddIn direkt in Excel über „Extras" – „Vorlagen und AddIns" aus dem Verzeichnis „\programme\toolmaker\dataxpress" hinzufügen.
Das Installationsprogramm erstellt auf Ihrem PC ggf. ein neues Unterverzeichnis und kopiert verschiedene Dateien in dieses Verzeichnis.
dataxpress wird aufgerufen durch Laden der Datei XQ97.XLA in Microsoft Excel. Obwohl Sie im Prinzip diese Datei auch vom Netzwerklaufwerk laden können, wird diese Vorgehensweise nicht empfohlen, da Einstellungen, die in der Datei XQ.INI gespeichert werden, dann für alle Benutzer gelten. Die Dateien XQ97.XLA, XQ97.DLL, XQ.HLP und XQ.INI müssen sich im gleichen Verzeichnis befinden.
Nachdem Sie dataxpress installiert haben müssen Sie die Verbindung zur IBM i konfigurieren. Schlagen Sie hierzu im Kapitel „PC-Konfiguration – Verbindung" $QSTRSC link nachliefern nach
Silent-Installation
Um in größeren Umgebungen dataxpress auf mehreren PCs zu installieren, können Sie eine unbeaufsichtigte Installation erstellen, indem Sie einmal die Installationsdatei setup.exe mit dem Parameter /r ausführen (setup.exe /r). Im Windows-Verzeichnis finden Sie nach dieser Installation die Datei setup.iss in der alle bei der Installation angepassten oder übernommenen Parameter stehen. Diese Datei können Sie nun in das Installationsverzeichnis von dataxpress kopieren und die Installation batchgesteuert mit setup.exe /s aufrufen. Die Installation erfolgt dann ohne Benutzereingriff.
Wenn Sie dann einmal die Administrator-Einstellungen wie im nächsten Kapitel beschrieben vornehmen und die Registry-Einträge unter
...
\\HKEY_CURRENT_USER\Toolmaker\dataxpress (file:////HKEY_CURRENT_USER//Toolmaker//DataXPress)
...
Hinweise
Wenn am Ende der Installationsroutine eine Fehlermeldung "Excel nicht gefunden" kommt, können Sie diese hier ignorieren und das Excel AddIn direkt in Excel über „Extras" – „Vorlagen und AddIns" aus dem Verzeichnis „\programme\toolmaker\dataxpress" hinzufügen.
Das Installationsprogramm erstellt auf Ihrem PC ggf. ein neues Unterverzeichnis und kopiert verschiedene Dateien in dieses Verzeichnis.
dataxpress wird aufgerufen durch Laden der Datei XQ97.XLA in Microsoft Excel. Obwohl Sie im Prinzip diese Datei auch vom Netzwerklaufwerk laden können, wird diese Vorgehensweise nicht empfohlen, da Einstellungen, die in der Datei XQ.INI gespeichert werden, dann für alle Benutzer gelten. Die Dateien XQ97.XLA, XQ97.DLL, XQ.HLP und XQ.INI müssen sich im gleichen Verzeichnis befinden.
Nachdem Sie dataxpress installiert haben müssen Sie die Verbindung zur IBM i konfigurieren. Schlagen Sie hierzu im Kapitel Konfiguration PC-Software – Verbindung nach.
Silent-Installation
Um in größeren Umgebungen dataxpress auf mehreren PCs zu installieren, können Sie eine unbeaufsichtigte Installation erstellen
Installationsparameter sammeln und speichern:
- führen Sie die Installation einmalig mit dem Parameter "/r" aus:
setup.exe / - Danach finden Sie Im Windows-Verzeichnis die Datei setup.iss in der alle bei der Installation angepassten oder übernommenen Parameter stehen.
- Kopieren Sie diese Datei können Sie nun in das Installationsverzeichnis von dataxpress
- Konfigurieren Sie dataxpress mit dem dataxpress Administrator
- Exportieren Sie die Registry-Einträge in zwei ".reg"-Dateien
\\HKEY_LOCAL_MACHINE\SOFTWARE\Toolmaker\dataxpress(z.B. dxp_local_machine.reg)\\HKEY_CURRENT_USER\(z.B. dxp_current_user.reg)SOFTWARE\Toolmaker\dataxpress
Batch-Datei erstellen
Bei der Installation müssen die folgenden Schritte ausgeführt werden. Diese kann man in einer .BAT-Datei zusammenfassen:
- Installation der Software ("setup.exe /s")
- Hinzufügen des Ports für die Kommunikation mit der IBM i (addsrviceport.exe)
- Hinzufügen der Registry-Einträge mit der Konfiguration
| Code Block | ||||
|---|---|---|---|---|
| ||||
echo off
cls
echo Start Installation dataxpress
setup.exe /s
addserviceport.exe DXPSERV 50002
echo Ende Installation DataXPress - Setup.log beachten
echo Start Registryeintraege
regedit.exe /s dataxpress_local_machine.reg
regedit.exe /s dataxpress_current_user.reg
echo Ende Registryeintraege
echo Installation DataXPress fertig!
pause |
Das Programm ADDSRERVICPORT.exe steht in der Datei silentsetup.zip (s. unten) zum Download zur Verfügung.
Beispieldateien für das Silent Setup
Die Datei silentsetup.zip enthält die Datei silentsetup.bat sowie Beispiele der .iss und .reg-Dateien.
Download: silentsetup.zip
Aktualisierung
Bei einer Aktualisierung deinstallieren Sie bitte die vorherige Version der Software zunächst über Systemsteuerung → Programme und Features.
Die benutzerspezifischen Einstellungen bleiben dabei erhalten.
Folgen Sie dann den Schritten, die im Kapitel Erstinstallation 545391361 beschrieben sind.