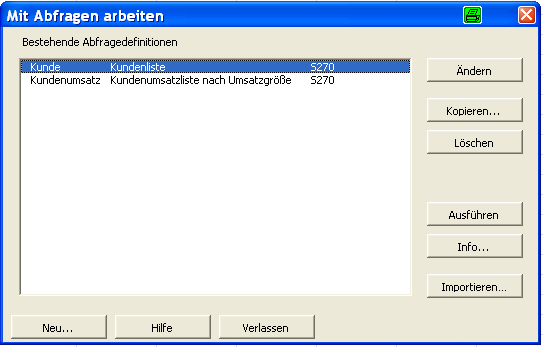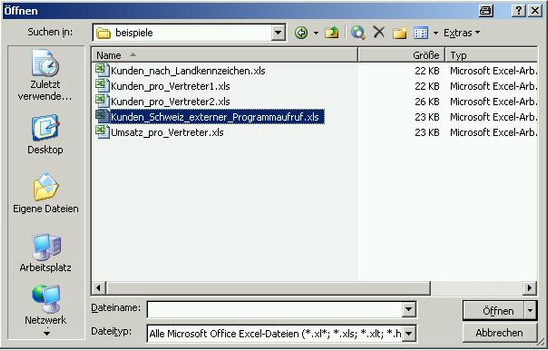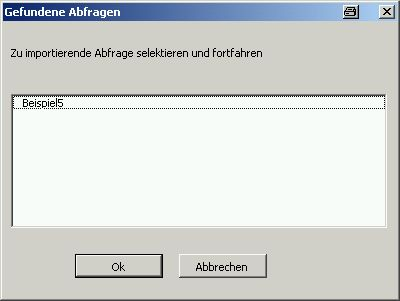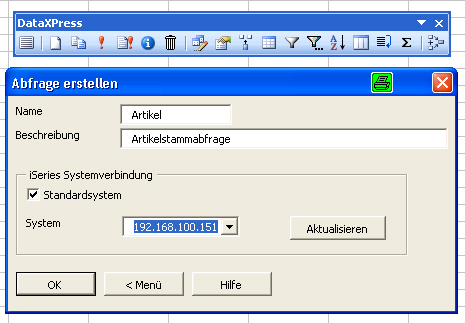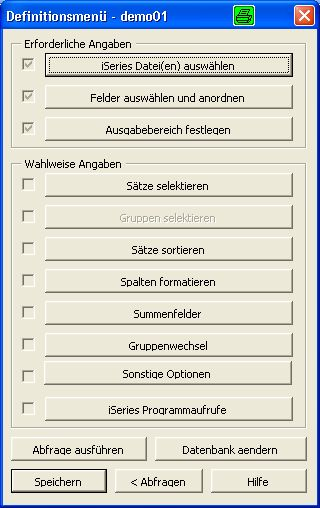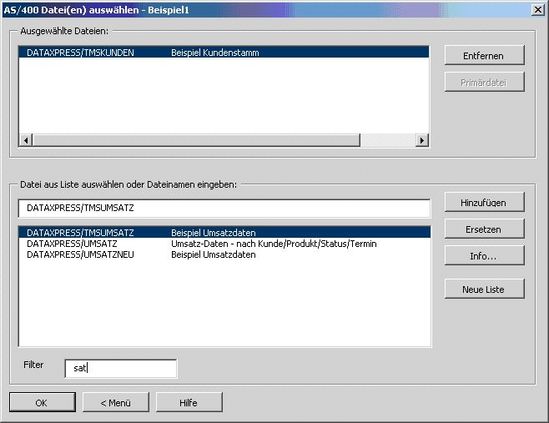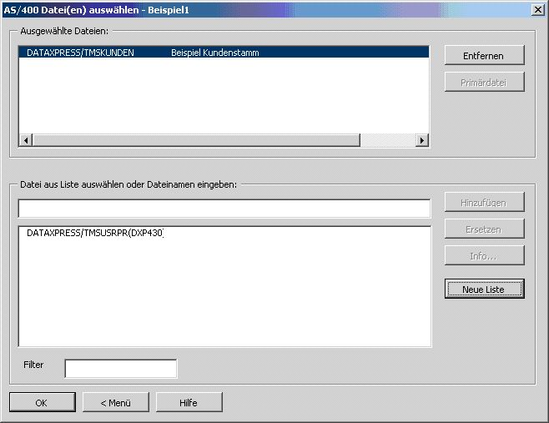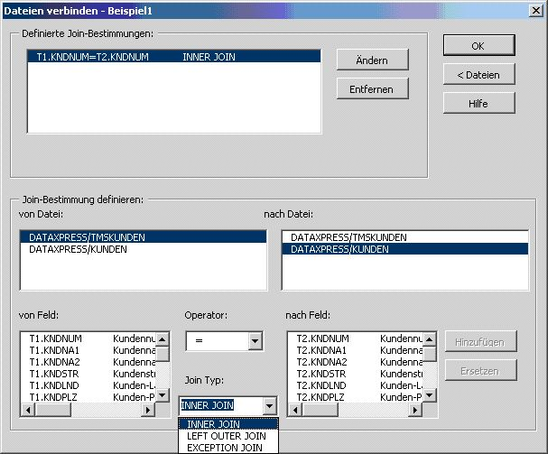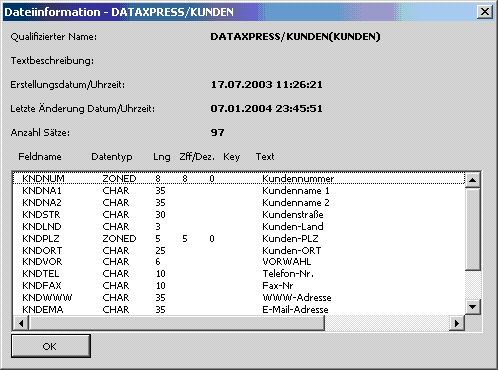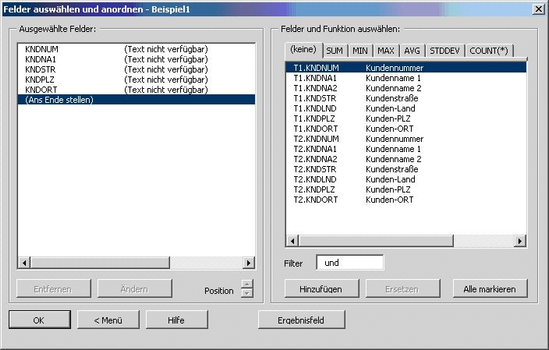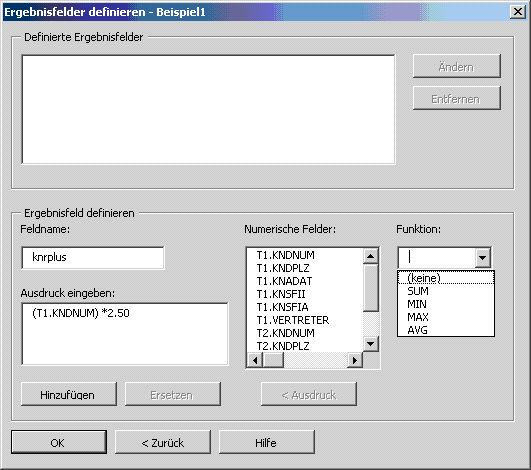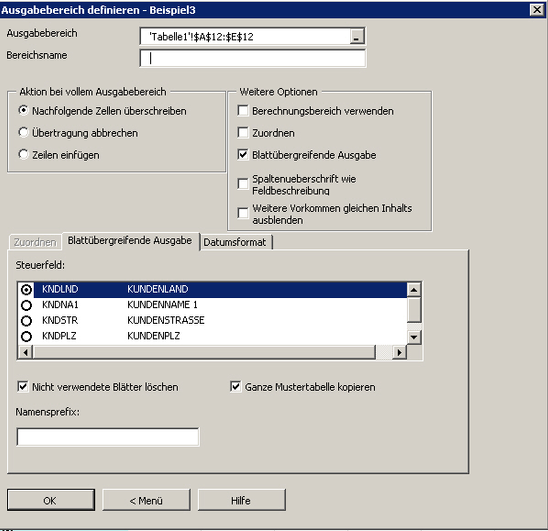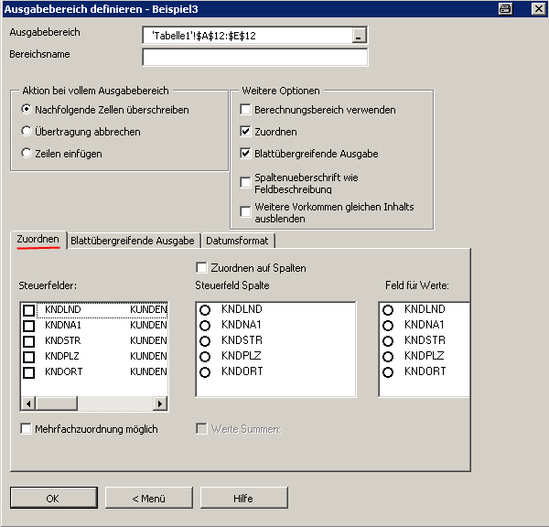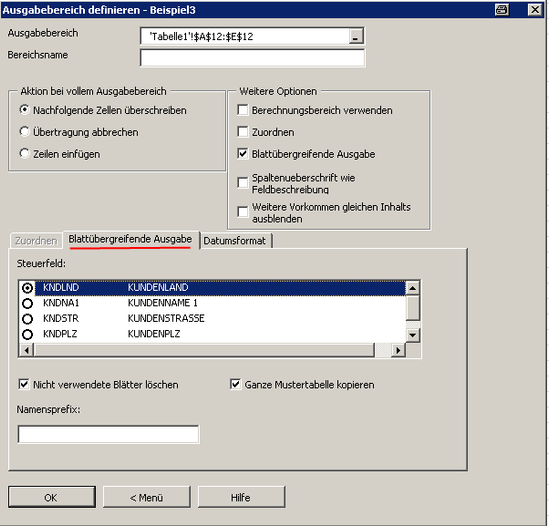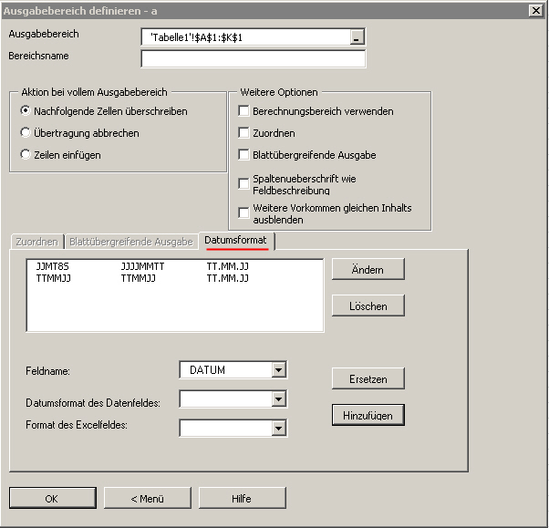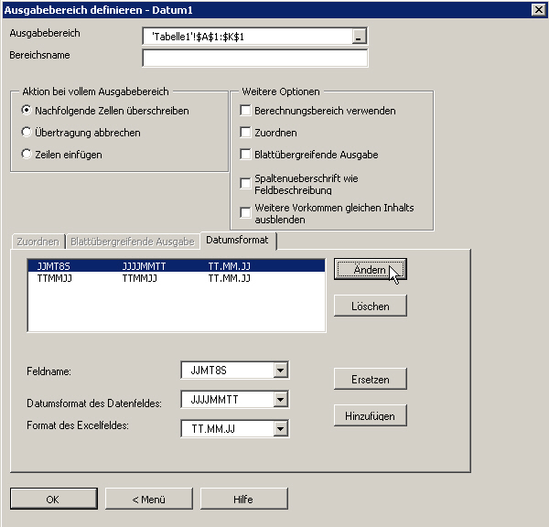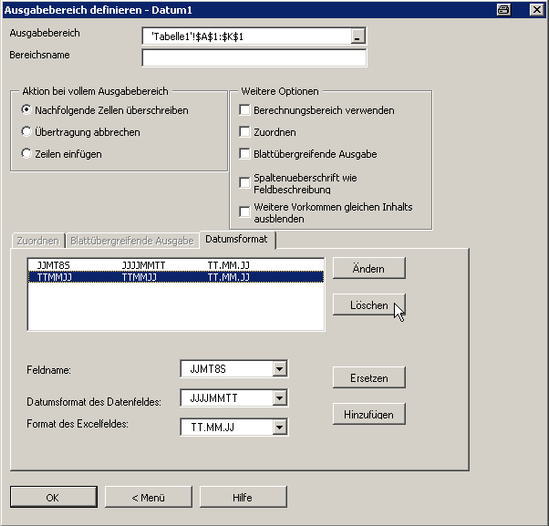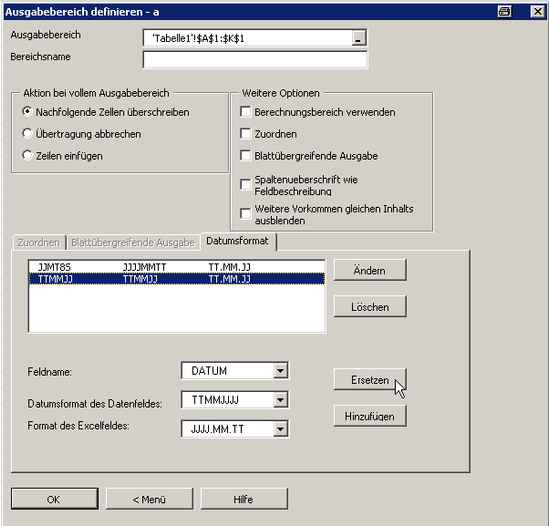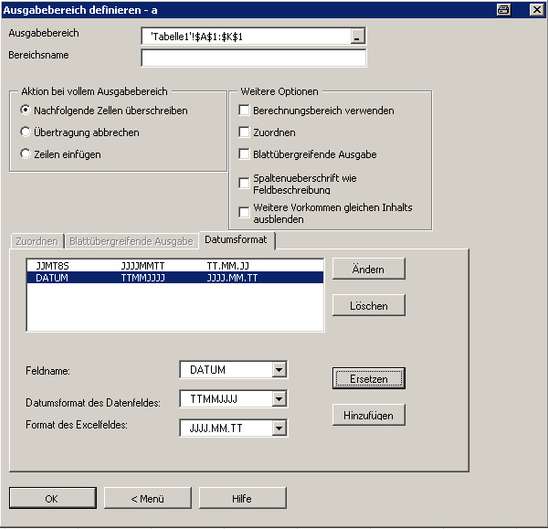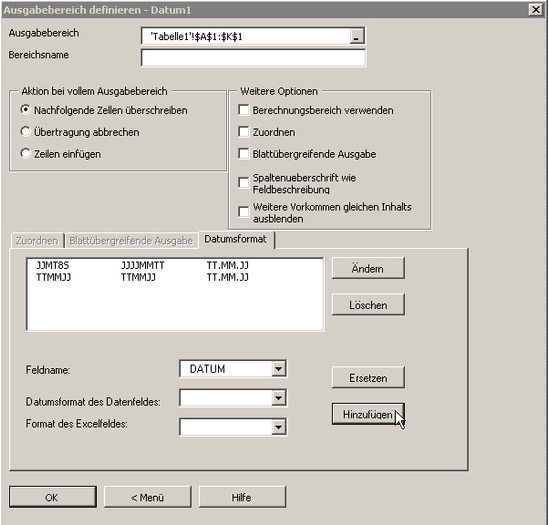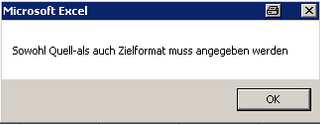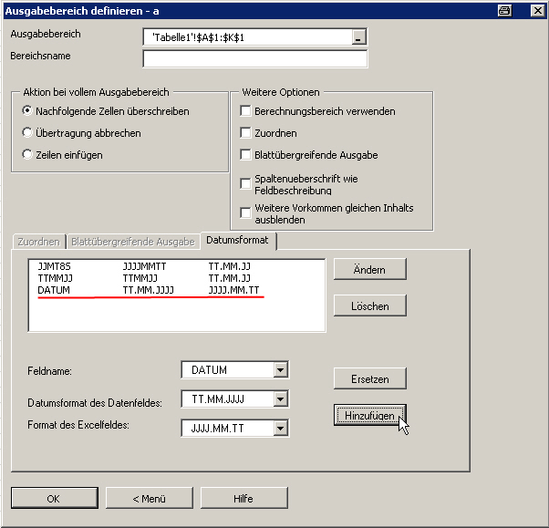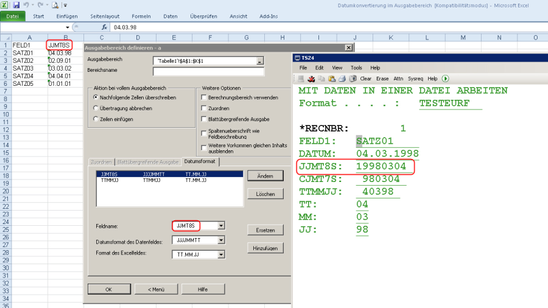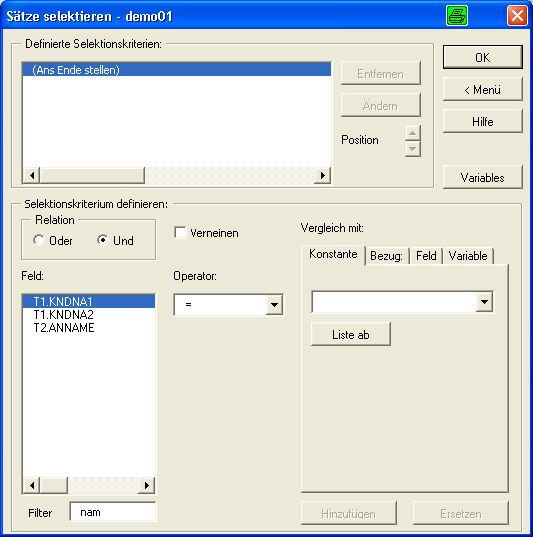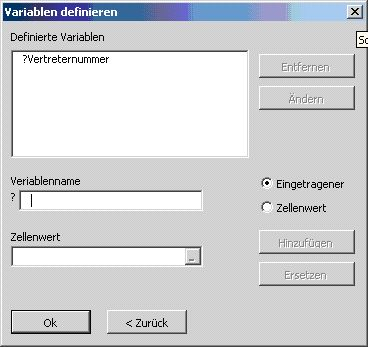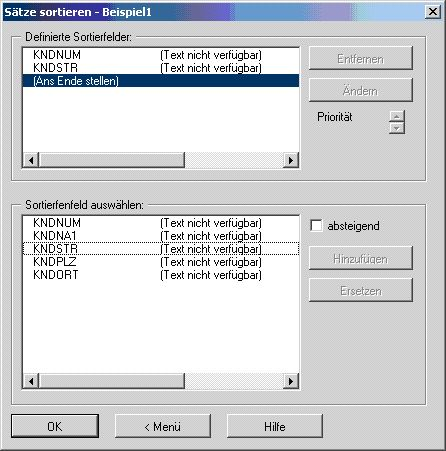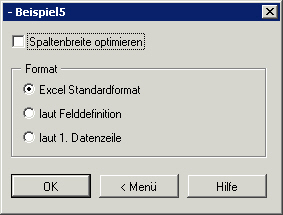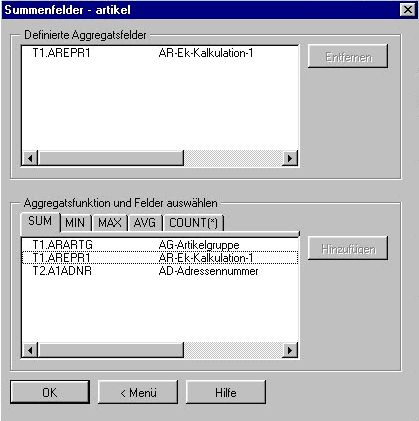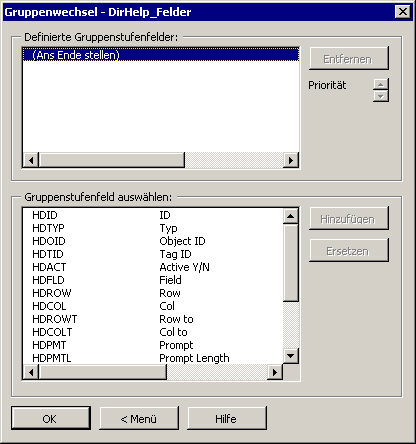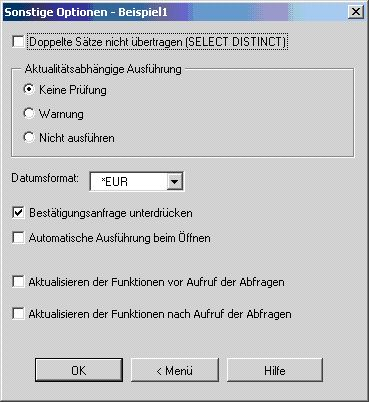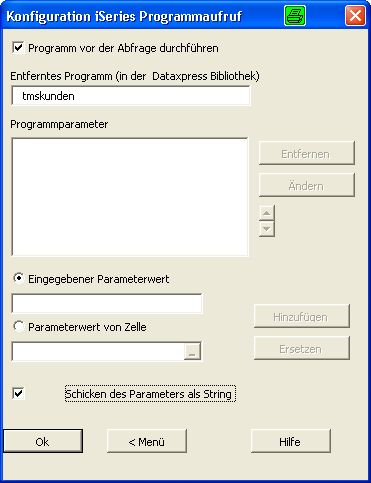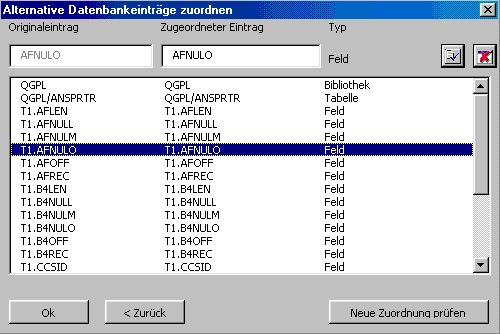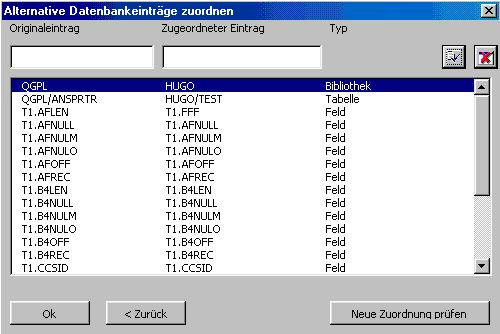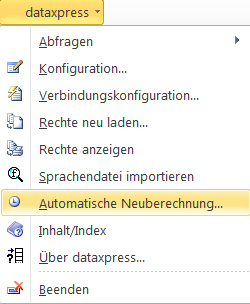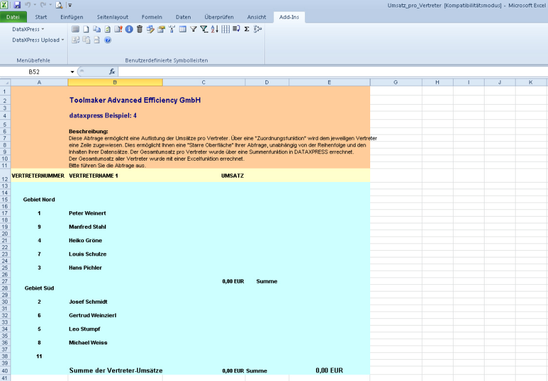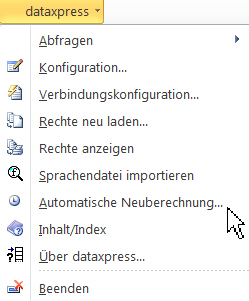Inhaltsübersicht
Zur Bedienung von dataxpress können Sie entweder mit der Symbolleiste oder mit dem Menü in der Befehlsleiste arbeiten. Sowohl durch Mausklick auf die Buttons der Symbolleiste, als auch durch den Aufruf mit der Befehlsleiste werden jeweils die selben Prozeduren gestartet.
Mit Abfragen arbeiten
0077 - Abfragen
Dieses Dialogfeld zeigt eine Übersicht der in der aktiven Arbeitsmappe definierten Abfragen. Es ermöglicht Ihnen, neue Abfragen zu erstellen, ändern, kopieren oder löschen, bzw. Abfragen auszuführen und Informationen über die Ausführung einer Abfrage anzuzeigen. Es ist auch möglich, eine Abfrage zu importieren.
Abfragedefinitionen werden in der aktiven Excel Arbeitsmappe als ausgeblendete Namen gespeichert.
Die Schaltflächen Ändern, Kopieren, Löschen, Ausführen und Info stehen nur zur Verfügung, wenn im Listenfeld Bestehende Abfragedefinitionen ein Eintrag markiert ist.
Bestehende Abfragedefinitionen - Zeigt eine Liste, der in der aktiven Excel Arbeitsmappe enthaltenen Abfragedefinitionen.
Neu - Erstellt eine neue Abfragedefinition. Das Dialogfeld Abfrage erstellen/ändern/kopieren wird angezeigt.
Ändern - Wählt die in Bestehende Abfragedefinitionen markierte Abfrage zum Ändern aus. Das Dialogfeld Abfrage erstellen/ändern/kopieren wird angezeigt.
Kopieren - Wählt die in Bestehende Abfragedefinitionen markierte Abfrage zum Kopieren aus. Das Dialogfeld Abfrage erstellen/ändern/kopieren wird angezeigt, in dem Sie einen neuen Namen für die Abfrage vergeben können. Alle anderen Parameter mit Ausnahme des Ausgabebereichs werden aus der zu kopierenden Abfrage übernommen.
Löschen
Löscht die im Listenfeld Bestehende Abfragedefinitionen markierte Abfrage.
Warnung
Das Löschen einer Abfragedefinition kann nicht rückgängig gemacht werden.
Ausführen
Führt die im Listenfeld Bestehende Abfragedefinitionen markierte Abfrage aus.
Hinweise
Sie können die Ausführung einer Abfrage jederzeit durch Drücken der Taste ESC abbrechen.
Für die Zeit der Ausführung ist Task-Switching möglich, d. h. Sie können durch Drücken der Tasten ALT + TAB in eine andere Anwendung wechseln (eine Aktualisierung des Excel Fensters findet jedoch nicht statt). Die Ausführungszeit der Abfrage kann hierdurch jedoch erheblich verlängert werden.
Info - Zeigt Informationen zu der im Listenfeld Bestehende Abfragedefinitionen markierten Abfrage an. Das Dialogfeld Info bzw. Ausführungsinformationen wird eingeblendet.
Info/Ausführungsinformationen - Dieses Dialogfeld zeigt Informationen über die letzte Ausführung der Abfrage. Es gibt insbesondere Aufschluss darüber, ob der Änderungsstand der IBM i-Dateien jünger ist als die letzte Ausführung, was darauf hindeutet, dass die in der Excel-Tabelle enthaltenen Daten nicht mehr aktuell sind.
Importieren - Mit dieser Option können Sie aus anderen Excel-Arbeitsmappen Abfragen in die aktuelle Arbeitsmappe importieren und so individuelle Zusammenstellungen von Abfragen ermöglichen.
0078 - Auswahl Excel-Arbeitsmappe
0079-Auswahl zu importierende Abfragen
Verlassen - Beendet die Arbeit mit dataxpress.
Abfragen erstellen/ändern/kopieren
Dieses Dialogfeld rufen Sie auf durch die Buttons Neu..., Ändern... oder Kopieren... in dem Dialogfeld Mit Abfragen arbeiten, oder direkt aus dem Menü der Befehlsleiste mit dataxpress -> Abfragen -> Neu... Mit Eingaben in dieses Dialogfeld definieren Sie die Grundparameter einer Abfrage.
0025-Neue Abfrage erstellen
Name - Geben Sie den Namen der Abfrage ein. Er muss den Regeln für Namen in MS Excel entsprechen. Ungültige Namen sind z. B.:
Namen, die Zellbezügen gleichen, und zwar sowohl in der A1 als auch in der Z1S1 Schreibweise (z.B. A1, DJ500, Z1S1);
Namen die Leerstellen enthalten (z. B. PLAN 1997);
Namen, die mit einer Ziffer beginnen (z. B. 1997BUDGET).
Hinweis
dataxpress speichert die Abfragedefinition als eine Reihe ausgeblendeter Namen in der aktiven Arbeitsmappe. Die Namen werden gebildet aus dem Namen der Abfrage, einem Unterstrich und einem Suffix. Vermeiden Sie daher Abfragenamen, die Namen ähneln, die Sie für eigene Zwecke in der Arbeitsmappe verwenden.
Beschreibung - Geben Sie einen Text ein, der die Abfrage beschreibt. Dieser Text wird angezeigt, wenn Sie eine Abfrage im Dialogfeld Mit Abfragen arbeiten markieren.
Standardsystem - Aktivieren Sie dieses Kontrollkästchen, wenn Sie möchten, dass die Daten von dem System übertragen werden, das Sie in der Client/Access Konfiguration als "Standardsystem" definiert haben.
System - Wenn Sie das Kontrollkästchen Standardsystem deaktiviert haben, wählen Sie in dieser Liste den Namen eines Systems aus.
Hinweis
Die explizite Angabe von Systemnamen wird nur empfohlen, wenn Sie tatsächlich mit mehr als einem System IBM i arbeiten. Ändert sich der IBM i Systemname (z. B. durch einen Systemwechsel) müssen die hier festgelegten Systemnamen ebenfalls geändert werden.
Aktualisieren -Aktualisiert Liste der Systeme, mit denen Client/Access verbunden ist.
OK - Speichert Ihre Eingaben und zeigt das Dialogfeld Definitionsmenü/Abfrage definieren an. Diese Schaltfläche steht erst zur Verfügung, wenn Sie einen Namen für die Abfrage eingegeben haben.
Menü - Verzweigt in das Dialogfeld Mit Abfragen arbeiten, ohne Ihre Eingaben zu speichern.
Definitionsmenü/Abfrage definieren
Dieses Dialogfeld gibt Ihnen einen Überblick über die verschiedenen Parameter einer Abfragedefinition. Bereits getroffene Auswahlen sind links von der Schaltfläche durch ein Häkchen gekennzeichnet.
Die Parameter gliedern sich in erforderliche Angaben ohne die keine Abfrage durchgeführt werden kann, und wahlweise Angaben.
Verschiedene Schaltflächen stehen erst dann zur Verfügung, wenn auf Grund der Abfragedefinition die Voraussetzungen dafür gegeben sind, z. B. können Felder erst dann ausgewählt werden, wenn Dateien ausgewählt wurden.
0026-Definitionsmenü
Erforderliche Angaben
- Felder auswählen und anordnen
- Ausgabebereich festlegen
- IBM i Dateien auswählen
Wahlweise Angaben
- Gruppen selektieren
- Sätze sortieren
- Spalten formatieren
- Summenfelder
- Gruppenwechsel
- Sonstige Optionen
- Entfernte Aufrufe
- Datenbank ändern
- Sätze selektieren
Abfrage ausführen - Führt die Abfrage in ihrer momentan definierten Form aus. Die Abfragedefinition wird dabei nur temporär gespeichert, d. h. wenn Sie nach Durchführung der Abfrage die Schaltfläche Abbrechen wählen, bleibt die Abfragedefinition unverändert.
Hinweise
Sie können die Ausführung einer Abfrage durch Drücken der Taste ESC jederzeit abbrechen.
Für die Zeit der Ausführung ist Task-Switching möglich, d. h. Sie können durch Drücken der Tasten ALT+TAB in eine andere Anwendung wechseln. Eine Aktualisierung des Excel-Fensters findet jedoch nicht statt.
Speichern - Speichert die Abfragedefinition und kehrt zurück ins Dialogfeld Mit Abfragen arbeiten bzw. zu Excel.
Abfragen - Kehrt zurück ins Dialogfeld Mit Abfragen arbeiten. Das Speichern der Abfragedefinition geschieht wahlweise nach einer entsprechenden Anfrage von dataxpress.
IBM i Datei(en) auswählen
Mit diesem Dialogfeld wählen Sie die Dateien aus, die Sie für eine Abfrage heranziehen möchten. Die Angaben in diesem Dialogfeld entsprechen der Klausel FROM des SQL Statements.
0027-Dateien auswählen
Sie können entsprechend den derzeitigen SQL Limits in einer Abfrage bis zu 32 Dateien verwenden. Immer, wenn Sie mehr als eine (1) Datei auswählen, wechselt die Schaltfläche OK in Join d. h. es sind Angaben zum Verbinden der Dateien erforderlich.
Ausgewählte Dateien - Zeigt eine Liste der momentan für die Abfrage ausgewählten Dateien. Die Textbeschreibung der Datei finden Sie rechts neben dem Dateinamen
Entfernen - Entfernt den in Ausgewählte Dateien markierten Eintrag.
Primärdatei - Bestimmt den in Ausgewählte Dateien markierten Eintrag als Primärdatei, d. h. stellt ihn an die erste Stelle.
Hinweis
Wenn Sie mehr als eine Datei auswählen, spielt die Primärdatei nur insofern eine Rolle, als dass standardmäßig nur Sätze übertragen werden, zu denen ausgehend von der Primärdatei eine Verbindung hergestellt werden kann (sonst ist die Reihenfolge der Dateien unbedeutend).
Datei aus Liste auswählen oder Dateinamen eingeben - Verwenden Sie diese Felder, um einen Datenamen direkt einzugeben, bzw. aus der Liste auszuwählen.
Hinweis
Wenn Sie einen Dateinamen eingeben, muss dies im Format Bibliothek/Datei geschehen, z. B. "FIBUDATA/SALDEN". Die Verwendung von *LIBL anstelle des Bibliotheksnamens wird nicht empfohlen, da Sie in der Regel keinen Einfluss auf die Bibliotheksliste des IBM i Serverjobs haben.
Wenn Sie eine bestimmte Teildatei spezifizieren möchten, geben Sie diese im Format Bibliothek/Datei(Teildatei) an, z.B. "FIBUDATA/SALDEN(JAN1997)". Standardmäßig wird stets die erste Teildatei verwendet.
Am schnellsten fügen Sie einen Listeneintrag durch Doppelklicken den ausgewählten Dateien hinzu.
Hinzufügen - Fügt die markierte Datei (siehe oben) der Liste Ausgewählte Dateien hinzu.
Ersetzen - Ersetzt den in Ausgewählte Dateien markierten Eintrag durch die aktuelle Eingabe.
Info… - Zeigt Informationen zu einer markierten Datei (siehe oben). Das Dialogfeld Dateiinformationen wird eingeblendet.
Neue Liste - Generiert eine neue Liste auswählbarer Dateien wenn im Feld „Datei aus Liste auswählen..." ein Bibliotheksname, gefolgt von einem Schrägstrich und wahlweise einem (Teil)-Dateinamen mit * am Ende eingegeben wurde. Z.B. GSS/ARTS* zeigt alle Dateien in der Bibliothek GSS an, deren Name mit ARTS beginnt.
Filter - Hierüber können Sie Zeichenfolgen eingeben die sowohl über Dateinamen, als auch über Dateibeschreibung eine Filterung der angezeigten Dateien ermöglichen. Durch Eingabe z.B. eines eindeutigen Dateinamens können Sie so durch Direkteingabe aufwändiges Blättern in der Liste vermeiden.
Hinweis
Durch die dataxpress Konfiguration legen Sie die bei neuen Abfragen angezeigte Liste auswählbarer Dateien fest.
Um alle Dateien einer Bibliothek anzuzeigen, geben Sie den Bibliotheksnamen gefolgt von einem Schrägstrich ein (z. B. FIBUDATA/) und klicken Sie Liste.
Um nur bestimmte Dateien einer Bibliothek anzuzeigen, geben Sie einen generischen Namen ein (z. B. FIBUDATA/SALD*) und klicken Sie Liste.
Um die Teildateien einer bestimmten Datei anzuzeigen, geben Sie den vollständigen Dateinamen ein (oder markieren ihn in der Liste) und klicken Sie Liste.
0028- Auswahl von Dateien aus Bibliothek
OK - Speichert Ihre Eingaben und verzweigt ins Dialogfeld Definitionsmenü/Abfrage definieren. Diese Schaltfläche steht nur zur Verfügung, wenn Sie lediglich eine (1) Datei ausgewählt haben (siehe weiter unten unter Join).
Join - Diese Schaltfläche wird anstelle von OK angezeigt, wenn Sie mehr als eine Datei ausgewählt haben. Join-Bestimmungen sind, bei Auswahl mehrerer Dateien, immer vorzunehmen, bevor die Dateiauswahl gespeichert werden kann. Das Dialogfeld Dateien verbinden wird angezeigt.
0029 - Join-Schaltfläche bei mehr als einer gewählten Datei
Menü - Kehrt zurück ins Dialogfeld Definitionsmenü/Abfrage definieren ohne Ihre Eingaben zu speichern.
Dateiinformation
Dieses Dialogfeld zeigt Informationen zu einer Datei sowie deren Feldbeschreibungen.
0030-Dateiinformationen
OK - Kehrt zurück ins Dialogfeld IBM i Dateien auswählen.
Dateien verbinden
Wenn Sie mehr als eine Datei auswählen, ist durch Join-Bestimmungen festzulegen, wie die Dateien verbunden werden sollen. Um die Eingaben korrekt vorzunehmen, benötigen Sie genaue Kenntnisse über den Aufbau der Dateien bzw. die Bedeutung der einzelnen Felder. Falsche Angaben können u. U. dazu führen, dass keine oder eine sehr große Anzahl von Sätzen übertragen wird.
Definierte Join-Bestimmungen - Zeigt eine Liste der momentan definierten Join-Bestimmungen. Durch einfaches Klicken auf einen Eintrag markieren Sie diesen zum Ändern oder Entfernen. Durch Doppelklicken eines Eintrags übernehmen Sie die Angaben in die Gruppe Join-Bestimmungen definieren.
Ändern - Übernimmt den in Definierte Join-Bestimmungen markierten Eintrag in die Gruppe Join-Bestimmung definieren.
Entfernen - Entfernt den in Definierte Join-Bestimmungen markierten Eintrag.
0031-Join-Bestimmungen festlegen
Join-Bestimmung definieren - Um eine Join-Bestimmung zu definieren, wählen Sie jeweils eine Datei in den Listen von Datei und nach Datei aus; wählen Sie jeweils ein Feld in den Listen von Feld und nach Feld aus; spezifizieren Sie einen Operator.
von Datei - Zeigt die Namen aller Dateien, die für die Abfrage ausgewählt wurden. Durch Markieren eines Dateinamens werden die Felder der entsprechenden Datei in der Liste von Feld eingeblendet.
nach Datei - Zeigt die Namen aller Dateien, der für die Abfrage ausgewählt wurden. Durch Markieren eines Dateinamens werden die Felder entsprechenden Datei in der Liste nach Feld eingeblendet.
von Feld - Markieren Sie einen Feldnamen, der für die jeweilige Join-Operation benutzt werden soll. Die Textbeschreibung des Feldes (falls vorhanden) wird unterhalb der Liste eingeblendet.
Operator - Diese Liste zeigt alle für Join-Bestimmungen zulässigen Operatoren. In der Regel ist jedoch nur der Operator "=" sinnvoll.
nach Feld - Markieren Sie einen Feldnamen, der für die jeweilige Join-Operation benutzt werden soll. Die Textbeschreibung des Feldes (falls vorhanden) wird neben bzw. unterhalb der Liste eingeblendet.
Join-Typ - Stellen Sie hier den Type ein, mit dem der SQL-Join durchgeführt werden soll. INNER JOIN ist hierbei eine Verbindung bei der nur Sätze ausgewertet werden die in beiden Dateien vorkommen, LEFT OUTER JOIN verarbeitet alle Sätze der Primärdatei, egal ob in der Sekundärdatei entsprechende Datensätze dazu passen und EXCEPTION JOIN verarbeitet alle Sätze der Primärdatei bei denen es in der Sekundärdatei keinen entsprechenden Satz gibt.
Hinzufügen - Fügt die aus von Feld, Operator und nach Feld gebildete Join-Bestimmung der Liste Definierte Join-Bestimmungen hinzu.
Ersetzen - Ersetzt den in Definierte Join-Bestimmungen markierten Eintrag durch die aus von Feld, Operator und nach Feld neue gebildete Join-Bestimmung.
OK - Speichert Ihre Eingaben und verzweigt zurück ins Dialogfeld Definitionsmenü/Abfrage definieren.
Dateien - Kehrt zurück ins Dialogfeld IBM i Datei(en) auswählen ohne Ihre Eingaben zu speichern.
Felder auswählen und anordnen
Mit diesem Dialogfeld bestimmen sie die Felder der ausgewählten Dateien, die in die Abfrage aufgenommen werden sollen.
Die Eingaben in diesem Dialogfeld entsprechen der Klausel SELECT des SQL Statements. Auf Grund der Beschränkungen der Excel-Tabelle können maximal 256 Felder ausgewählt werden.
Sie können Aggregatsfunktionen (SUM, MIN, MAX, STDDEV, COUNT ![]() ) definieren, wenn Sie möchten, dass nicht einzelne, sondern in Gruppen zusammengefasste Sätze übertragen werden.
) definieren, wenn Sie möchten, dass nicht einzelne, sondern in Gruppen zusammengefasste Sätze übertragen werden.
Ferner besteht die Möglichkeit, Ergebnisfelder (in SQL Ausdrücke genannt) zu definieren, die von SQL bereits im System IBM i berechnet werden und dann in den Ausgabesatz aufgenommen oder für Selektionen verwendet werden können.
Ausgewählte Felder - Zeigt eine Liste der momentan ausgewählten Felder, ggf. zusammen mit der spezifizierten Aggregatsfunktion (z. B. "SUM(UMSATZ)"). Ergebnisfelder (siehe unten) sind mit einem vorangestellten @-Zeichen gekennzeichnet.
Durch einfaches Klicken eines Eintrags markieren Sie diesen zum Ändern oder Entfernen. Durch Doppelklicken eines Eintrags übernehmen Sie die Angaben in die Gruppe Feld(er) und Funktion auswählen.
Entfernen - Entfernt den in Ausgewählte Felder markierten Eintrag.
Ändern - Übernimmt den in Ausgewählte Felder markierten Eintrag in die Gruppe Feld(er) und Funktion auswählen.
Position - Klicken Sie die entsprechenden Pfeile des Drehfelds um die Position eines Feldes zu ändern.
Feld(er) und Funktion auswählen - Die Liste auswählbarer Felder zeigt alle in den verwendeten Dateien enthaltenen Feldnamen, ggf. zusammen mit einem Präfix (z. B. T1), das auf die Ordnungsnummer der betreffenden Datei hinweist. Sie können einen oder mehrere Einträge markieren.
0032-Felder auswählen
Hinweise
Ergebnisfelder (siehe unten) erscheinen mit einem vorangestellten @-Zeichen, das sie als solche identifiziert.
Felder (auch Ergebnisfelder), nach denen Sie selektieren möchten, müssen nicht zur Ausgabe ausgewählt werden.
Die Liste enthält am Ende stets den Eintrag "(Leerspalte)", den Sie beliebig oft auswählen können. Sie bewirken dadurch, dass dataxpress eine oder mehrere Spalten frei lässt.
Funktion - Zeigt eine Liste sog. Aggregatsfunktionen (SUM, MIN, MAX, AVG, STDDEV und COUNT ![]() ), die in Verbindung mit numerischen Feldern verwendet werden können und bewirken, dass nicht einzelne, sondern in Gruppen zusammengefasste Sätze übertragen werden.
), die in Verbindung mit numerischen Feldern verwendet werden können und bewirken, dass nicht einzelne, sondern in Gruppen zusammengefasste Sätze übertragen werden.
Hinweis
Die Funktion COUNT ![]() ergibt die Anzahl Sätze, aus der eine Gruppe gebildet wurde und steht für sich allein, d. h. ohne Feldnamen. Wenn Sie diese Funktion auswählen, können sie keinen Feldnamen angeben.
ergibt die Anzahl Sätze, aus der eine Gruppe gebildet wurde und steht für sich allein, d. h. ohne Feldnamen. Wenn Sie diese Funktion auswählen, können sie keinen Feldnamen angeben.
Wenn Sie auch nur ein Feld mit einer Aggregatsfunktion auswählen, werden die Sätze automatisch nach allen Feldern, für die keine Aggregatsfunktion angegeben ist, gruppiert (Klausel GROUP BY des SQL Statements). Wenn Sie nur Felder mit Aggregatsfunktionen auswählen, ergibt die Abfrage nur einen Satz, der das Endergebnis enthält.
Filter - Hierüber können Sie Zeichenfolgen eingeben die sowohl über Feldnamen, als auch über Feldbeschreibung eine Filterung der angezeigten Felder ermöglichen. Durch Eingabe z.B. eines eindeutigen Feldnamens können Sie so durch Direkteingabe aufwändiges Blättern in der Liste vermeiden.
Alle markieren - Markiert alle auswählbaren Felder.
Hinzufügen - Fügt die markierten Felder/Funktionen der Liste Ausgewählte Felder hinzu. Die neuen Felder werden stets vor den dort markierten Eintrag gestellt.
Ersetzen - Ersetzt den in Ausgewählte Felder markierten Eintrag durch das neue Feld/Funktion. Diese Schaltfläche steht nur zur Verfügung, wenn jeweils nur ein Eintrag markiert ist.
OK - Speichert Ihre Eingaben und verzweigt ins Dialogfeld Definitionsmenü/Abfrage definieren.
Menü - Kehrt zurück ins Dialogfeld Definitionsmenü/Abfrage definieren ohne Ihre Eingaben zu speichern.
Ergebnisfelder definieren
Dieses Dialogfeld ermöglicht die Spezifikation sog. SQL Ausdrücke (Expressions), deren Ergebnis als zusätzliche Felder in die Ausgabesätze übernommen oder für Selektionen verwendet werden können. Diese Ausdrücke werden bereits im System IBM i berechnet.
0033 - Ergebnisfelder definieren
Mit der Verwendung von Ergebnisfeldern besteht die Möglichkeit
- skalare Funktionen zu verwenden, z. B. ABS(IST-PLAN);
- spezielle Register zu verwenden, z. B. CURRENT DATE;
- numerische Felder in alphanumerische umzuwandeln, z. B. DIGITS(KDNR);
- Teile von Zeichenfolgefeldern zu extrahieren, z. B. SUBSTR(KDNAME, 1, 2).
- arithmetische Berechnungen durchführen, z. B. MONAT01+MONAT02+MONAT03;
substr(stringname, pos, länge) Beispiel. substr(kwkbez, 1, 2) entnimmt ab Pos. 1 zwei Zeichen aus dem Feld kwkbez
- Verkettung: concat
Zeichenfelder zu trimmen und zu verketten, z. B.mit STRIP(VORNAM) CONCAT ' ' CONCAT NACHNA Hinweis: Als Kurzform von CONCAT kann der doppelte senkrechte Strich "||" verwendet werden, das doppelte Ausrufezeichen "!!" kann in Abhängigkeit von CCSID Einstellungen auf der IBM i zu SQL0104 Tokenfehler führen.
Weiteres Beispiel: Feld1 concat Feld2 ergibt XXXXYYYY wenn Feld1 XXXX und Feld2 YYYY enhält
Die Aufzählung aller Möglichkeiten sprengt den Umfang dieses Dokuments. Es wird daher auf die einschlägigen SQL Literatur bzw. die entsprechenden Handbücher zum IBM System IBM i verwiesen.
Hinweis
Aufgrund der Komplexität der anwendbaren SQL-Ausdrücke verfügt dataxpress über keine Möglichkeit, deren Gültigkeit zu überprüfen. Fehler in den Ausdrücken führen bei Ausführung der Abfrage zu Meldungen im System IBM i, die dann von dataxpress angezeigt werden.
Definierte Ergebnisfelder - Zeigt eine Liste der momentan definierten Ergebnisfelder im Format Feldname = Ausdruck.
Ändern - Übernimmt die Definition des in Definierte Ergebnisfelder markierten Eintrags in die Gruppe Ergebnisfeld definieren.
Entfernen - Löscht den im Definierte Ergebnisfelder markierten Eintrag.
Ergebnisfeld definieren - Um ein Ergebnisfeld zu definieren, vergeben Sie einen Namen für das Feld; weisen dem Feld einen Ausdruck zu.
Feldname - Geben Sie einen geeigneten Namen für das zu definierende Ergebnisfeld ein. Achten Sie darauf, einen Namen nicht mehrfach zu vergeben.
Ausdruck eingeben - In dieses Feld können Sie jeden gültigen SQL Ausdruck eingeben.
Numerische Felder - Zur Vereinfachung der Eingabe häufig verwendeter Ausdrücke werden hier die numerischen Felder der verwendeten Dateien angezeigt (siehe weiter unten unter In Ausdruck). Sie können einen oder mehrere Einträge markieren.
Funktion - Wenn sich die Formel auf gruppierte Sätze statt auf Einzelsätze beziehen soll, ist hier für jedes numerische Feld eine Aggregatsfunktion zu wählen (siehe weiter unten unter In Ausdruck).
In Ausdruck - Diese Schaltfläche arbeitet in Zusammenhang mit den in Numerische Felder bzw. Funktion markierten Einträgen.
Wurde eine Funktion ausgewählt, wird diese auf alle markierten numerischen Felder angewendet.
Wurde nur ein (1) Feld markiert, wird dieses in das Textfeld Ausdruck eingeben übernommen.
Wurden mehrere Felder markiert, wird ein Ausdruck zur Addition der markierten Feldern gebildet, z. B. MONAT01+MONAT02+MONAT03.
Hinzufügen - Fügt das neue Ergebnisfeld der Liste Definierte Ergebnisfelder hinzu.
Ersetzen - Ersetzt den in Definierte Ergebnisfelder hinzu.
OK - Speichert Ihre Eingaben und verzweigt zurück ins Dialogfeld Felder auswählen und anordnen.
Zurück - Verzweigt zurück ins Dialogfeld Felder auswählen und anordnen ohne Ihre Eingaben zu speichern.
Ausgabebereich festlegen
Mit diesem Dialogfeld bestimmen Sie den Bereich innerhalb der Excel Arbeitsmappe, in den dataxpress die übertragenen Sätze stellen soll. Weiterhin können Sie verschiedene optionale Funktionsweisen von dataxpress aktivieren.
Eingaben in dieses Dialogfeld haben entscheidenden Einfluss darauf, welche Teile der Arbeitsmappe dataxpress bei der Durchführung überschreibt bzw. löscht. Speichern Sie vor der erstmaligen Durchführung der Abfrage in jedem Fall die betreffende Datei.
Ausgabebereich - Geben Sie einen Tabellenbezug ein, der den Ausgabebereich bestimmt, markieren Sie einen Tabellenbezug mit der Maus.
0034 - Ausgabebereich festlegen
Hinweise
Wenn Sie einen Bezug angeben, der weniger oder mehr Spalten enthält, als Ausgabefelder definiert sind, passt dataxpress den Bezug automatisch der erforderlichen Anzahl Spalten an.
Ausgabebereich - Wenn Sie einen Ausgabebereich definiert haben und ihre Abfrage erneut (ggf. mit gefilterten Werten) ausführen, werden die Zellen des Ausgabebereiches vorher gelöscht. Achten Sie deshalb darauf, dass Ihr Ausgabebereich groß genug definiert ist, am Besten definieren sie diesen gleich von z.B. A1 bis F65525.
Wenn Sie als Aktion bei vollem Ausgabebereich (siehe unten) Übertragung abbrechen wählen oder die Option Zuordnen aktivieren, ist ein mehrzeiliger Ausgabebereich zu wählen, der in diesen Fällen den von dataxpress tatsächlich verwendeten Bereich bestimmt. In allen anderen Fällen genügt es, einen einzeiligen Bereich zu zeigen, der von dataxpress den jeweiligen Erfordernissen angepasst wird.
Bereichsname - Geben Sie einen Text ein, den dataxpress dazu verwendet, jeweils nach Durchführung der Abfrage einen Bereich zu definieren, der dem tatsächlichen verwendeten Ausgabebereich entspricht.
Aktion bei vollem Ausgabebereich - Wählen Sie eine der folgenden Optionen:
Nachfolgende Zellen überschreiben: Bei Verwendung dieser Option benutzt dataxpress so viele Zeilen wie nötig unterhalb des Ausgabebereichs, um die Sätze in die Tabelle zu stellen. Zu Beginn einer Abfrage werden alle Zellen unterhalb der Feldnamen gelöscht (Ausnahme: Spalten die als "Leerspalten" definiert sind). Diese Option bietet die beste Performance bei der Übertragung großer Dateien.
Übertragung abbrechen: Bei Verwendung dieser Option überträgt dataxpress nur so viele Sätze, wie im Ausgabebereich Platz haben. Zu Beginn der Abfrage wird nur der tatsächlich definierte Ausgabebereich gelöscht. Diese Option kann nur mit einem mehrzeiligen Ausgabebereich (siehe oben) verwendet werden. Sie ist in der Regel sinnvoll, wenn die Anzahl zu übertragender Sätze von vornherein bekannt ist und konstant bleibt.
Zeilen einfügen: Bei Verwendung dieser Option werden von dataxpress so viele Zeilen wie nötig in das Tabellenblatt eingefügt. Zu Beginn einer Abfrage werden die bei vorherigen Abfragen eingefügten Zeilen gelöscht. Wenn dataxpress keine weiteren Zeilen einfügen kann, wird die Abfrage abgebrochen.
Weitere Optionen
Aktivieren Sie wahlweise eines oder mehrere der folgenden Kontrollkästchen:
Berechnungsbereich verwenden: Aktiviert die Funktion Berechnen, die es ermöglicht, Daten mit Excel Tabellenfunktionen umzurechnen, bevor sie in den Ausgabereich gestellt werden. Bei Verwendung dieser Funktion müssen mindestens 2 Zeilen oberhalb des Ausgabebereichs frei bleiben.
Zuordnen: Aktiviert die Funktion Zuordnen, die es ermöglicht, Datensätze an genau dafür vorgesehene Stellen in der Tabelle zu setzen. Bei Verwendung dieser Funktion müssen Sie einen mehrzeiligen Ausgabebereich angeben. Die Funktion „Zuordnen" ist im Kapitel Zuordnen weiter hinten im Handbuch detailliert erläutert.
Zuordnen: Hier wird das Ausgabeformat eines Datumsfeldes definiert
0146 - Ausgabebereich festlegen - Zuordnen
Blattübergreifende Ausgabe. Aktiviert die Funktion Blattübergreifende Ausgabe, die es ermöglicht, übertragene Datensätze in Abhängigkeit vom Inhalt eines Feldes auf mehrere Tabellenblätter zu verteilen.
0147 - Ausgabebereich festlegen – Blattübergreifende Ausgabe
Nicht verwendete Blätter löschen - Bei Aktivierung werden nicht verwendete Datenblätter gelöscht.
Ganze Mustertabelle kopieren - Bei Aktivierung werden bei der automatischen Erstellung neuer Tabellenblätter, das Tabellenblatt, das die Definition des Ausgabebereichs enthält, als Ganzes kopiert.
Namensprefix - Soll ein Namensprefix verwendet werden, so kann dieser hier eingetragen werden.
Spaltenüberschrift wie Feldbeschreibung - Steuern Sie hier, welche Bezeichnungen Sie in den Spaltenüberschriften sehen wollen. Ist das Feld nicht markiert, werden die DDS-Feldnamen, bei markiertem Feld die DDS-Feldbezeichnungen, eingesetzt.
Weitere Vorkommen gleichen Inhalts ausblenden - Bei Aktivieren werden Vorkommen gleichen Inhalts ausgeblendet.
Datumsformat - Hier wird das Ausgabeformat eines Datumsfeldes definiert, wenn es nicht demselben Format wie dem der IBM i entsprechen soll.
0148 - Ausgabebereich festlegen – Datumsformat
Ändern - Durch Klick auf diesen Button kann eine ausgewählte Datumsformatdefinition geändert werden. Es muß zunächst ein bestehendes Datumsformat durch einen Klick ausgewählt werden. Danach kann die Definition durch Auswahl eines anderen Datumsformates geändert werden. Mit Klick auf den Button Ändern wird das geänderte Datumsformat abgespeichert.
0149 - Ausgabebereich festlegen – Datumsformat ändern
Löschen - Durch Klick auf diesen Button wird eine ausgewählte Datumsformatdefinition gelöscht.
0150 - Ausgabebereich festlegen – Datumsformat löschen
Feldname - Hier erfolgt die Auswahl der Felder für das ein Datumsformat festgelegt werden soll.
Datumsformat des Datenfeldes - Hier erfolgt die Auswahl des Datumsformates. Es stehen folgende Datumsformate zur Auswahl zur Verfügung: TT.MM.JJJJ, TT.MM.JJ, TTMMJJJJ, TTMMJJ, JJJ.MM.TT, JJ.MM.TT, JJJJMMTT, JJMMTT, MMJJTT, MMJJJJTT, JJJJMM, JJMM.
Format des Excelfeldes - Hier erfolgt die Auswahl des Formates für die Ausgabe im Excelsheet. Es stehen folgende Datumsformate zur Auswahl zur Verfügung: Datum (Datumsfeld im Excelsheet), TT.MM.JJJJ, TT.MM.JJ, TTMMJJJJ, TTMMJJ, JJJJ.MM.TT, JJ.MM.TT, JJJJMMTT, JJMMTT, MMJJTT, MMJJJJTT, JJJJMM, JJMM
Ersetzen - Durch Klick auf diesen Button wird die ausgewählte Datumsformatdefinition durch die neue Definition ersetzt.
Beispiel
In der ursprünglichen Definition hat das Feld DATUM das Format TT.MM.JJJJ und wird im Excelsheet mit dem Format JJJJ.MM.TT ausgegeben.
0153 - Ausgabebereich festlegen – Datumsformat ersetzen
In der geänderten Definition hat das Feld DATUM das Format TTMMJJJ und wird im Excelsheet mit dem Format JJJJ.MM.TT ausgegeben.
0154 - Ausgabebereich festlegen – Datumsformat ersetzt
Hinzufügen - Durch Klick auf diesen Button wird die erstellte Datumsformatdefinition hinzugefügt.
0151 - Ausgabebereich festlegen – Datumsformat hinzufügen
Soll ein neues Datumsformat hinzugefügt werden, so muß das Quell- und das Zielformat angegeben werden. Ist dies nicht der Fall so erscheint folgende Hinweismeldung:
0152 - Ausgabebereich festlegen – Datumsformat löschen
Feldname - Auswahl des Feldnamens, dem ein Datumsformat zugewiesen werden soll. Es werden die Feldnamen der Dateidefinition der IBM i zur Auswahl angezeigt.
Datumsformat des Datenfeldes - Hier werden die gültigen Datumsformate für das Datumsfeld zur Auswahl angezeigt.
Format des Excelfeldes - Hier werden die gültigen Datumsformate für das Excelfeld zur Auswahl angezeigt.
0157 - Ausgabebereich festlegen – Datumsformat hinzufügen
Hinweis
Ein Datumsformat darf nur einmal zugewiesen werden.
0155 - Ausgabebereich festlegen – Datumsformat hinzufügen – Hinweismeldung
Beispiel
Folgendes Beispiel zeigt die Zuordnung eines neuen Datumsformates für die Ausgabe im Excelsheet.
0157 - Ausgabebereich festlegen – Datumsformat hinzufügen – Hinweismeldung
In der physischen Datei der IBM i ist das Feld JJMT8S als gezontes Feld definiert und hat ein Datum als Feldinhalt im Format JJJMMTT. In der Datumsdefinition im Ausgabebereich steht im Feld Datumsformat des Datenfeldes dieses Format. Im Feld Format des Excelfeldes wird das gewünschte Ausgabeformat im Excelsheet ausgewählt, im Beispiel das Format TT.MM.JJ. Nach Ausführung der Abfrage werden die Daten im Excelsheet mit diesem Format ausgegeben.
OK - Speichert Ihre Eingaben und verzweigt ins Dialogfeld Abfragen definieren.
Menü - Kehrt zurück ins Dialogfeld Definitionsmenü/Abfrage definieren ohne Ihre Eingabe zu speichern.
Sätze / Gruppen selektieren
Dieses Dialogfeld ermöglicht Ihnen, Selektionskriterien für eine Abfrage zu spezifizieren. Eingaben sind hier immer dann erforderlich, wenn Sie nicht alle Sätze einer Datei übertragen möchten. Sie entsprechen der Klausel WHERE bzw. HAVING des SQL Statements.
0035 - Sätze selektieren
Der Unterschied zwischen Sätze selektieren und Gruppen selektieren besteht darin, das sich die Selektion von Sätzen auf die Einzelsätze (d. h. vor der Verdichtung), und die Selektion von Gruppen auf die Gruppensätze (d. h. nach der Verdichtung) bezieht. Dementsprechend kann die Selektion von Gruppen nur für Felder erfolgen, für die in Felder auswählen und anordnen eine Aggregatsfunktion spezifiziert wurde.
Definierte Selektionskriterien - Zeigt eine Liste der momentan definierten Selektionskriterien. Durch einfaches Klicken eines Eintrages markieren sie diesen zum Ändern oder Entfernen. Durch Doppelklicken eines Eintrages übernehmen Sie die Angaben in die Gruppe Selektionskriterien definieren.
- Hinweis
Wenn Sie Bedingungen dynamisch, d. h. durch den Inhalt von Zellen, steuern möchten, wird empfohlen, stattdessen die Option Vergleich mit Bezug zu verwenden.
Ändern - Übernimmt den in Definierte Selektionskriterien markierten Eintrag in die Gruppe Selektionskriterien definieren.
Entfernen - Entfernt den in Definierte Selektionskriterien markierten Eintrag.
Position - Benutzen Sie dieses Drehfeld, um die Position eines in Definierte Selektionskriterien markierten Eintrags zu ändern. Beachten Sie, dass dies aufgrund der spezifizierten UND/ODER Relation zu einem völlig unterschiedlichen Selektionsergebnis führen kann. Wenn Sie einen Eintrag von der ersten Stelle entfernen (dieser Eintrag hat keine UND/ODER Relation), wird das Dialogfeld Logische Relation für Bedingung angezeigt, in dem eine Relation zu spezifizieren ist.
Selektionskriterium definieren - Um ein Selektionskriterium zu definieren,
stellen Sie eine Relation (Und/Oder) zur vorherigen Bedingung her (Ausnahme: erstes Selektionskriterium);
wählen Sie ein Feld aus, anhand dessen der Vergleich durchgeführt werden soll;
spezifizieren Sie einen Operator für die Bedingung;
legen Sie den Typ des Vergleichswerts fest;
legen Sie den Vergleichswert selbst fest.
Relation - Wenn mehrere Selektionskriterien definiert werden, stehen diese untereinander stets in einer logischen UND bzw. ODER Relation. Beachten Sie, dass die Wahl der Relation entscheidenden Einfluss auf die Durchführung der Selektion hat.
Feld - Zeigt eine Liste aller Felder der verwendeten Dateien. Ergebnisfelder erscheinen mit einem vorangestellten @-Zeichen. Markieren Sie ein Feld, anhand dessen der Vergleich durchgeführt werden soll. Unterhalb der Feldliste finden Sie ein Filterfeld über das Sie die Anzahl der angezeigten Felder einschränken können.
- Hinweis
Bei der Selektion von Gruppen ist nur ein Vergleich von Feldern möglich, für die Sie unter Felder auswählen und anordnen eine Aggregatsfunktion spezifiziert haben.
Verneinen - Aktivieren Sie dieses Kontrollkästchen, wenn Sie den gesamten Bedienungsausdruck verneinen möchten, d. h. das Selektionskriterium ist erfüllt, wenn die spezifizierte Bedingung nicht zutrifft.
Operator - Wählen Sie den Operator für die Bedingung. Außer den Operatoren =, >, <, >=, <=, <> stehen folgende Möglichkeiten zur Verfügung:
BETWEEN – Der Wert des Feldes muss zwischen zwei Werten liegen;
IS – Entspricht dem Operator =
IS NOT – Entspricht dem Operator <>
IN – Der Wert des Feldes muss in einer Liste von Werten enthalten sein;
LIKE – Ermöglicht den Vergleich alphanumerischer Felder mit Konstanten, die sog. Wildcards enthalten. Beachten Sie, dass dataxpress die in DOS bzw. Windows üblichen Zeichen (* und ?) erwartet und in die SQL-Zeichen (_ bzw. %) umsetzt.
Vergleich mit - Mit diesem Optionsfeld spezifizieren Sie, ob der Vergleich mit einer Konstante, dem Inhalt einer Zelle (Bezug), einem anderen Feld oder einer Variablen der Datei erfolgen soll.
Konstante / Konstante (Untergrenze) / Konstante (Obergrenze) / Konstante (Liste) - Bei Vergleich mit Konstante geben Sie hier den/die entsprechenden Wert(e) ein. Wenn Sie als Operator IN gewählt haben, spezifizieren Sie eine Liste von Werten, die durch Kommas und einer Leerstelle getrennt sein müssen, z. B. 100, 200, 300.
Hinweis
Alphanumerische Konstanten müssen in SQL stets in Hochkommas angegeben werden. DATAXPRESS fügt diese Hochkommas hinzu, sofern es erkennen kann, dass der Vergleich mit einem alphanumerischen Feld erfolgt oder die Konstante selbst alphanumerisch ist. Sie müssen die Hochkommas selbst eingeben, wenn Sie
- Alphanumerische Ergebnisfelder mit Konstanten vergleichen, die wie Zahlen aussehen;
- Alphanumerische Felder mit dem Operator IN verglichen werden, d. h. Sie eine Liste von Werte spezifizieren.
- In vorherigen Versionen von dataxpress wurde '' dem '%' gleichgestellt. Das führte dazu, dass Feldinhalte mit '' nicht selektiert werden konnten. Deshalb wurde der '' als Feldinhalt in Version 3.40 selektierbar gemacht, was zur Folge hat, dass ggf. Abfragen mit '' überarbeitet und auf LIKE '%...' geändert werden müssen.
Bezug / Bezug (Untergrenze) / Bezug (Obergrenze) / Bezug (Liste) - Bei Vergleich mit Bezug geben Sie hier den/die entsprechenden Bezug(e) ein, bzw. verwenden Sie die Maus, um einen Bezug zu zeigen (Der Bezug sollte sich innerhalb der aktiven Datei befinden). In Verbindung mit dem Operator IN werden alle nicht leeren Zellen innerhalb des Bezugs als Listenelemente ausgewertet, ansonsten nur die linke obere Zelle.
Feld / Feld (Untergrenze) / Feld (Obergrenze) - Bei Vergleich mit Feld geben Sie hier den Namen des Feldes an, mit dem der Vergleich erfolgen soll.
Variable - Bei Vergleich mit Variable geben Sie hier den Namen einer Variable an, mit der der Vergleich erfolgen soll.
Liste ab - Bei Vergleich mit Konstante ermöglicht Ihnen die Schaltfläche die Anzeige aktueller Werte aus der jeweiligen Datei. Die Liste wird generiert, in dem ab dem eingegeben Wert max. 500 Sätze gelesen werden. (Die Anzahl der Sätze wird im Menübefehl Konfiguration definiert). Um innerhalb einer Datei zu "blättern", markieren Sie das letzte Element der Liste und drücken erneut Liste ab.
Hinweise
- Diese Schaltfläche steht nicht zur Verfügung, wenn mit einem Ergebnisfeld verglichen wird, oder bei der Selektion von Gruppen.
- Wenn die verwendete Datei sehr groß ist (mehr als ca. 100.000 Sätze) müssen Sie in Abhängigkeit von der Leistungsfähigkeit Ihres Systems IBM i u. U. länger warten, bis die Liste gebildet ist.
Hinzufügen - Fügt das definierte Selektionskriterium der Liste Definierte Auswahlkriterien hinzu. Der neue Eintrag wird stets vor den dort markierten gestellt.
Hinweis
Durch das Einfügen an erste Stelle wird u. U. ein Eintrag von dort verschoben, für den dann eine UND/ODER Relation festzulegen ist. In diesem Fall wird das Dialogfeld Logische Relation für Bedingung angezeigt.
Ersetzen - Ersetzt den in Definierte Selektionskriterien markierten Eintrag.
Variable - Durch Klick auf den Button „Variable" verzweigen Sie in die Definition von Variablen die Ihnen bei der Satzauswahl zur Verfügung stehen. Sind Variable definiert, zeigt dataxpress vor Ausführung der Abfrage je Variable eine Dialogbox zur Eingabe der gewünschten Werte an, oder holt sich die Werte aus einer definierten Zelle.
0036 - Variable definieren
OK - Speichert Ihre Eingaben und verzweigt ins Dialogfeld Definitionsmenü/Abfrage definieren.
Menü - Kehrt zurück ins Dialogfeld Definitionsmenü/Abfrage definieren ohne Ihr Eingaben zu speichern.
Logische Relation für Bedingung - Dieses Dialogfeld wird angezeigt, wenn sie ein bereits definiertes Selektionskriterium, das bisher an erster Stelle stand und aus diesem Grund keine UND/ODER-Relation enthält, von dort entfernen (z. B. durch Einfügen einer neuen Bedingung oder durch Verwenden des Positionsdrehfeldes). Da alle Selektionskriterien außer dem ersten mit dem jeweils vorigen über eine UND/ODER-Relation verkettet sein müssen, ist die Angabe einer Relation erforderlich.
- Wählen Sie Und bzw. Oder und klicken Sie anschließend OK.
Sätze sortieren
Dieses Dialogfeld ermöglicht Ihnen, die Reihenfolge (d. h. Sortierung) der übertragenen Sätze zu steuern. Eingaben in dieses Dialogfeld entsprechen der Klausel ORDER BY des SQL Statements.
0037-Sätze sortieren
Hinweis
Auch wenn die betreffende Datei über Schlüsselfelder (d. h. einen Index) verfügt, bedeutet dies nicht, dass die Sätze automatisch in dieser Reihenfolge übertragen werden. Um eine bestimmte Reihenfolge der Sätze sicherzustellen, müssen Sortierfelder angegeben sein. dataxpress erleichtert die Sortierung in Schlüsselreihenfolge durch eine spezielle Funktion (siehe weiter unten unter Schlüsselfelder).
Definierte Sortierfelder - Zeigt eine Liste der momentan ausgewählten Sortierfelder. Durch einfaches Klicken eines Eintrags markieren sie diesen zum Ändern oder Entfernen. Durch Doppelklicken eines Eintrages übernehmen Sie diesen in die Gruppe Sortierfeld definieren.
Ändern - Übernimmt den in Ausgewählte Sortierfelder markierten Eintrag in die Gruppe Sortierfeld definieren.
Entfernen - Entfernt den in Ausgewählte Sortierfelder markierten Eintrag.
Priorität - Benutzen Sie dieses Drehfeld, um die Priorität d. h. die Sortierpriorität eines in Definierte Sortierfelder markierten Eintrages zu ändern. Der erste Eintrag hat die höchste Priorität usw.
Sortierfeld definieren - Um ein Sortierfeld zu definieren:
- wählen Sie ein Feld aus, anhand dessen die Sortierung durchgeführt werden soll;
- legen Sie wahlweise fest, ob die Sortierung absteigend erfolgen soll. Ohne Angabe wird standardmäßig aufsteigend sortiert.
Sortierfeld auswählen - Zeigt eine Liste der Felder, die Sie im Dialogfeld Felder auswählen und anordnen ausgewählt haben (Ergebnisfelder erscheinen mit einem vorangestelltem @-Zeichen). Markieren Sie ein Feld, anhand dessen die Sortierung durchgeführt werden soll.
Absteigend - Aktivieren Sie dieses Kontrollkästchen, wenn Sie möchten, dass absteigend sortiert wird.
Hinzufügen - Fügt das definierte Sortierfeld der Liste Definierte Sortierfelder hinzu. Der neue Eintrag wird stets vor den dort markierten Eintrag gestellt.
Ersetzen - Ersetzt den in Definierte Sortierfelder markierten Eintrag.
Schlüsselfelder - Bildet Sortierfelder an Hand der Schlüsselfelder der Primärdatei. Diese Schaltfläche steht nur zur Verfügung, wenn die Datei tatsächlich über Schlüsselfelder verfügt (Indizierte Datei).
OK - Speichert Ihre Eingaben und verzweigt ins Dialogfeld Definitionsmenü/Abfrage definieren.
Menü - Kehrt zurück ins Dialogfeld Definitionsmenü/Abfrage definieren ohne Ihre Eingaben zu speichern.
Spalten formatieren
Eingaben in dieses Dialogfeld bestimmen die Formatierung des Ausgabebereichs nach Übertragung der Datensätze.
0038-Spalten formatieren
Hinweise
Wenn die Funktion Zuordnen verwendet wird, nimmt dataxpress prinzipiell keine Änderungen an der Zellformatierung vor, d. h. Eingaben in dieses Dialogfeld bleiben wirkungslos.
Wenn die Funktion Zuordnen nicht verwendet wird, überschreibt dataxpress nach Durchführung der Abfrage evtl. bestehende Formatierung mit den hier spezifizierten Angaben.
Spaltenbreite optimieren - Aktivieren Sie dieses Kontrollkästchen, wenn Sie möchten, dass dataxpress die Breite der Spalten entsprechend dem Excel Menübefehl Format...Spalte...Optimale Breite anpasst.
Zahlenformatierung - Diese Option betrifft die Formatierung des Ausgabebereichs. Wählen Sie eine der folgenden Möglichkeiten:
- Excel Standardformat – Es wird keine spezielle Formatierung vorgenommen.
- lt. Felddefinition – Zahlen werden mit einer der Felddefinition entsprechenden fixen Anzahl von Dezimalstellen formatiert. Diese Auswahl betrifft nur numerische Felder.
- lt. 1. Datenzeile – Alle Spalten des Ausgabebereichs werden entsprechend der 1. Datenzeile, d. h. der Zeile, die direkt unter den Feldnamen bzw. Spaltenüberschriften liegt, formatiert.
OK - Speichert Ihre Eingaben und verzweigt ins Dialogfeld Definitionsmenü/Abfrage definieren.
Menü - Kehrt zurück ins Dialogfeld Definitionsmenü/Abfrage definieren ohne Ihre Eingaben zu speichern.
Summenfunktionen
Eingaben in dieses Dialogfeld ermöglichen Ihnen die Bildung von Teil- bzw. Endergebnissen für ausgewählte Felder.
0039-Summenfelder
Hinweise
Verwechseln Sie diese Funktion nicht mit der Verwendung von Aggregatsfunktionen bei der Feldauswahl (siehe Felder auswählen und anordnen). Während Aggregatsfunktionen dort bewirken, dass vom System IBM i lediglich Gruppensätze übertragen werden, bewirken Eingaben hier, dass die Excel Funktion TEILERGEBNIS() an entsprechenden Stellen des Ausgabebereichs eingefügt wird.
In diesem Dialogfeld spezifizieren Sie lediglich, für welche Felder Ergebnisse gebildet werden sollen. Wenn Sie außer Endergebnissen auch Teilergebnisse (z. B. Zwischensummen) benötigen, definieren Sie zusätzlich Gruppenwechsel.
Definierte Aggregatsfelder - Zeigt eine Liste der Felder, auf die die momentan ausgewählte Funktion angewendet wird.
Aggregatsfunktion und auswählbare Felder - Wählen Sie die Aggregatsfunktion aus, mit der Sie ein Ergebnis bilden möchten, z. B. SUM für Summen, MIN für Minimum usw. Nach Auswahl der Funktion werden im Listenfeld Definierte Aggregatsfelder die Felder angezeigt, auf die die betreffende Funktion angewendet wird. Auswählbare Felder zeigt eine Liste der numerischen Felder, auf die Funktionen anwendbar sind. Sie können einen oder mehrere Einträge markieren.
Entfernen-Button - Entfernt den im Listenfeld Ausgewählte Felder markierten Eintrag.
Hinzufügen-Button - Fügt die in Auswählbare Felder markierten Einträge der Liste Definierte Aggregatsfelder hinzu.
OK - Speichert Ihre Eingaben und verzweigt ins Dialogfeld Definitionsmenü/Abfrage definieren.
Menü - Kehrt zurück ins Dialogfeld Definitionsmenü/Abfrage definieren ohne Ihre Eingaben zu speichern.
Gruppenwechsel
Eingaben in dieses Dialogfeld bewirken, dass eine Gliederung des Ausgabebereichs anhand der von Ihnen festgelegten Felder durchgeführt wird. Diese Gliederung entspricht den im IBM i Jargon üblichen Gruppenstufen, d. h. Feldern, bei deren wechselndem Inhalt Zwischensummen etc. gebildet werden.
0040 - Gruppenwechsel
Hinweise
Es wird empfohlen, nach den Feldern, die zur Bildung von Gruppenstufen ausgewählt werden, auch eine Sortierung vorzunehmen (siehe weiter unten unter Sortierfelder).
Die Verwendung dieser Funktion bewirkt das zusätzliche Einfügen von Zeilen in den Ausgabebereich, was dazu führen kann, dass die Abfrage abgebrochen wird, wenn die maximale Anzahl von Zeilen einer Excel Tabelle erreicht ist. Weiterhin müssen Sie bei gleichzeitiger Verwendung von Summenfunktionen mit einer erheblich längeren Durchführungszeit rechnen.
Ausgewählte Gruppenstufenfelder - Zeigt eine Liste der bereits ausgewählten Gruppenstufenfelder.
Entfernen - Entfernt den in Definierte Gruppenstufenfelder markierten Eintrag.
Priorität - Durch Klicken der entsprechenden Pfeile des Drehfeldes verändern Sie die Priorität eines in Definierte Gruppenstufenfelder markierten Eintrages. Der oberste (erste) Eintrag hat die höchste Priorität usw.
Gruppenstufenfeld definieren
Feld - Wählen Sie ein Feld aus, an Hand dessen Sie eine Gliederung vornehmen möchten.
Hinzufügen - Fügt den in Feld markierten Eintrag der Liste Definierte Gruppenstufenfelder hinzu.
Ersetzen - Ersetzt den in Definierte Gruppenstufenfelder markierten Eintrag durch den in Feld markierten Eintrag.
Sortierfelder - Bildet Gruppenstufenfelder an Hand der im Dialogfeld Sätze sortieren vorgenommenen Eintragungen. Diese Schaltfläche steht nur zur Verfügung, wenn Sortierfelder definiert wurden.
OK - Speichert Ihre Eingaben und verzweigt ins Dialogfeld Definitionsmenü/Abfrage definieren.
Menü - Kehrt zurück ins Dialogfeld Definitionsmenü/Abfrage definieren ohne Ihre Eingaben zu speichern.
Sonstige Optionen
Mit diesem Dialogfeld legen Sie selten gebrauchte SQL Optionen und die Überprüfung der Dateiaktualität bei makrogesteuerten Abfragen fest.
0041-Sonstige Optionen
Doppelte Sätze nicht übertragen (DISTINCT) - Die Aktivierung dieses Kontrollkästchens entspricht dem Einfügen der Klausel DISTINCT ins SQL Statement. DISTINCT bewirkt, dass Sätze, die in allen ausgewählten Feldern den gleichen Wert aufweisen, nur 1 Mal übertragen werden.
Aktualitätsabhängige Ausführung - Diese Option bewirkt bei makrogesteuerten Abfragen einen Vergleich des Zeitstempels der benutzten Dateien mit dem Zeitstempel der letzten Durchführung der Abfrage. Wählen Sie eine der folgenden Möglichkeiten:
Keine Prüfung. dataxpress führt die Abfrage immer aus.
Warnung – Warnung. dataxpress vergleicht die Zeitstempel und gibt ggf. eine Meldung aus, wenn keine der verwendeten Dateien veraltet ist.
Nicht ausführen dataxpress vergleicht die Zeitstempel und führt die Abfrage nur aus, wenn mindestens eine der verwendeten Dateien veraltet ist.
Datumsformat - Wenn Sie in Ihren IBM i Dateien Felder im Datumsformat *EUR haben, können Sie hier das *EUR-Format (TT.MM.JJJJ) einstellen um SQL-Fehlermeldungen bei Standardwerten zu vermeiden.
Bestätigungsanfrage unterdrücken - Hiermit können Sie die Abfrage unterdrücken die bei der Ausführung einer Abfrage angezeigt wird.
Automatische Ausführung beim Öffnen - Mit dieser Auswahl wir die Abfrage so markiert, dass sie automatisch beim Öffnen der Excel-Arbeitsmappe in der sie gespeichert ist ausgeführt wird.
Aktualisierung der Funktionen vor/nach Ausführen der Abfrage - Mit diesen beiden Checkboxen steuern Sie, ob und wann Excel-Funktionen aktualisiert werden sollen. Diese Funktion benötigen Sie:
- OK - Speichert Ihre Eingaben und verzweigt ins Dialogfeld Definitionsmenü/Abfrage definieren.
- Menü - Kehrt zurück ins Dialogfeld Definitionsmenü/Abfrage definieren ohne Ihre Eingaben zu speichern.
IBM i Programmaufrufe
Häufig kommt es vor, dass eine Abfrage nicht einfach nur auf feststehenden Begriffen und Schlüsselinhalten basiert, sondern dynamisch ablaufen muss. Deshalb wurde in dataxpress die IBM i Programmaufrufe integriert. Dies bedeutet, dass vor der eigentlich definierte Abfrage in dataxpress ein Aufrufprogramm auf der IBM i gestartet wird, wobei definierte Parameter mitgegeben werden. Erst nach Beendigung dieses Aufrufprogramms wird die eigentliche Abfrage von dataxpress ausgeführt.
Achtung
Bitte beachten Sie, dass Ihr Aufrufprogramm nur ordnungsgemäß aufgerufen wird, wenn es in der Bibliothek DATAXPRESS gespeichert ist.
Die Parameter können entweder fest eingegeben, oder aus einer festgelegten Tabellenzelle entnommen werden.
0042-Entfernte Aufrufe
Programm vor der Abfrage durchführen - Klicken Sie die Checkbox an, um diesen Programmaufruf zu aktivieren. Ist diese Checkbox nicht markiert, wird der Programmaufruf nicht aktiv.
Entferntes Programm - In diesem Feld steht der Name des aufzurufenden Programms. Beachten Sie bitte, dass dieses Programm unbedingt in der Bibliothek DATAXPRESS gespeichert sein muss, andernfalls wird es nicht ausgeführt.
Programmparameter - Die hier aufgeführten Parameter werden dem Aufrufprogramm als Parameter mitgegeben. Über die Schaltflächen Entfernen können Sie einen Parameter löschen, über die Schaltfläche Ändern können Sie am Parameter Änderungen vornehmen.
Eingegebener Parameterwert - Hiermit können Sie einen konstanten Parameterwert definieren den Sie im darunter liegenden Feld eingeben und über die Schaltfläche Hinzufügen der Parameterliste hinzufügen, bzw. beim Ändern von Parametern über die Schaltfläche Ersetzen einen bereits vorhandenen Parameter überschreiben. Falls der Parameter als Zeichenfolge geschickt wird, muss die Option „Schicken des Parameters als String" selektiert werden.
Parameterwert von Zelle - Hiermit können Sie die Programmaufrufe noch flexibler gestalten, indem Sie Inhalte Ihres Tabellenblattes als Parameter über das darunter liegende Feld übergeben. Somit können Sie auf einem separaten Tabellenblatt Hinweis und Parameterfelder definieren, die Sie über die Schaltfläche rechts im Parameterfeld verknüpfen. Ändert sich jetzt der Parameterwert in der Tabellenzelle, wird bei der nächsten Ausführung diese Zelle ausgelesen und der Inhalt dem Aufrufprogramm mitgegeben. Über die Schaltfläche Hinzufügen können Sie den Parameter der Parameterliste hinzufügen, bzw. beim Ändern von Parametern über die Schaltfläche Ersetzen einen bereits vorhandenen Parameter überschreiben. Falls der Parameter als Zeichenfolge geschickt wird, muss die Option „Schicken des Parameters als String" selektiert werden.
OK - Speichert Ihre Eingaben und verzweigt ins Dialogfeld Definitionsmenü/Abfrage definieren.
Menü - Kehrt zurück ins Dialogfeld Definitionsmenü/Abfrage definieren ohne Ihre Eingaben zu speichern.
Dateien ändern
Mit dieser Funktion können Sie Abfragen die für bestimmte Bibliotheken und Dateien erstellt wurden, so abändern, dass Sie andere Bibliotheksnamen, Dateinamen, bzw. Feldnamen für die Ausführung verwenden. Dies ist insbesondere notwendig, wenn sich Namen Ihre Produktionsbibliotheken bzw. Ihrer Produktionsdateien geändert haben, oder wenn Sie zu Testzwecken die Abfrage mit Daten aus einer Testumgebung verarbeiten wollen.
0043-Dateien ändern
Klicken Sie zum Verändern von Bibliotheksnamen aus der angezeigten Liste auf einen Eintrag mit Typ "Bibliothek". Der Eintrag wird Ihnen dann oberhalb der Liste in dem Feldern "Originaleintrag" und "Zugeordneter Eintrag" angezeigt. Ändern Sie dann im Feld "Zugeordneter Eintrag" den Namen der Bibliothek ab und klicken Sie auf den Button mit dem OK-Haken rechts daneben.
Gleichermaßen verfahren Sie mit Datei, bzw. Feldnamen. In der nächsten Abbildung sehen sie ein Beispiel dazu.
0044 - Geänderte Zuordnungen
Wollen Sie eine Zuordnung löschen, markieren Sie den entsprechenden Eintrag aus der Liste und klicken Sie auf den Löschbutton rechts oben.
Nach Bestätigung der Löschhinweises durch Klick auf "Ja" wird die Zuordnung gelöscht.
0045-Zuordnung löschen
Durch Klick auf den Button "Neue Zuordnung prüfen" werden Ihre neu ausgewählten Zuordnungen geprüft, d.h. dataxpress überprüft, ob die neuen Objektnamen existieren und mit der Abfrage übereinstimmen. Falls nicht, erhalten Sie eine Hinweismeldung
0046 - Zuordnungsfehler gefunden
Automatische Neuberechnung
Durch Aktivierung der Automatischen Neuberechung setzen Sie einen Zeitgeber ("Timer"), der Excel nach Ablauf eines definierten Zeitintervalls zur Neuberechnung aller geöffneten Arbeitsmappen veranlasst. Diese Funktion können Sie verwenden, um periodisch den Inhalt von dataxpress Tabellenfunktionen zu aktualisieren. Weitere Hinweise entnehmen Sie bitte dem Abschnitt Neuberechnung von Tabellenfunktionen.
0049 - Automatische Neuberechnung
0050 - Automatische Aktualisierung
Zeitintervall in Sekunden - Geben Sie einen Wert zwischen 0 und 30.000 Sekunden ein. Bei Angabe des Werts 0 wird der Zeitgeber gelöscht.
Hinweis
Der Zeitgeber funktioniert nur, wenn Excel im Eingabemodus ist, d. h. nicht, wenn Sie einen Menübefehl ausführen. Die Angabe eines sehr kurzen Intervalls (z. B. 1 Sekunden) kann dazu führen, dass Excel fast ausschließlich mit der Neuberechnung der Formeln beschäftigt ist und Bedienereingaben nur noch schwer möglich sind. Menübefehle (z. B. das Löschen des Zeitgebers) können jedoch immer ausgeführt werden.
OK - Speichert Ihre Eingabe und aktiviert ggf. die automatische Aktualisierung.
Löschen - Deaktiviert die automatische Aktualisierung.
0133 – Automatische Neuberechnung gelöscht (deaktiviert)
Tipp:
Bei Verwendung der Funktion fXQGETK1() können Sie durch Angabe des CacheLimits zusätzlich steuern, wie häufig auf den Server zugegriffen werden soll.