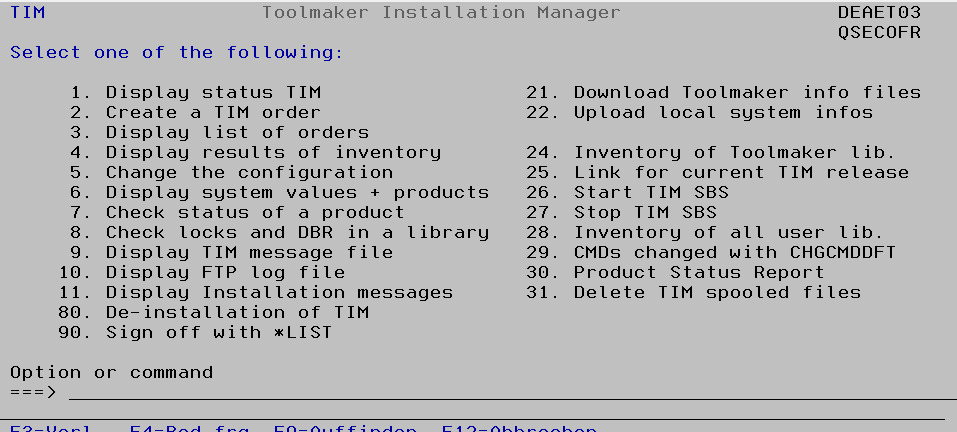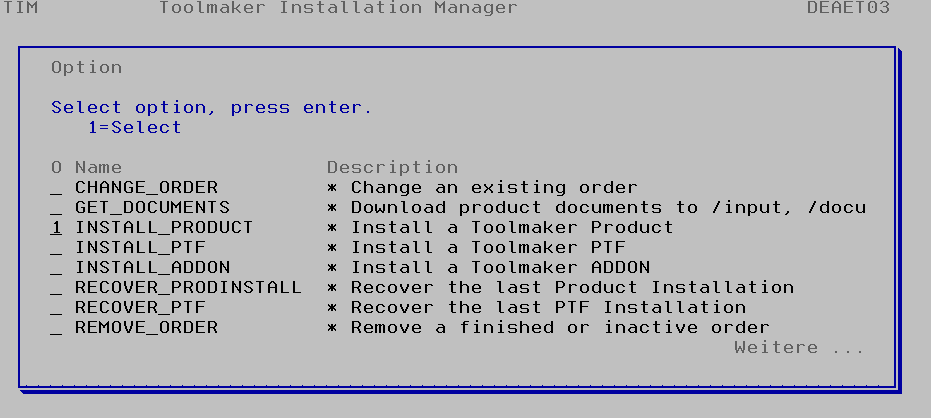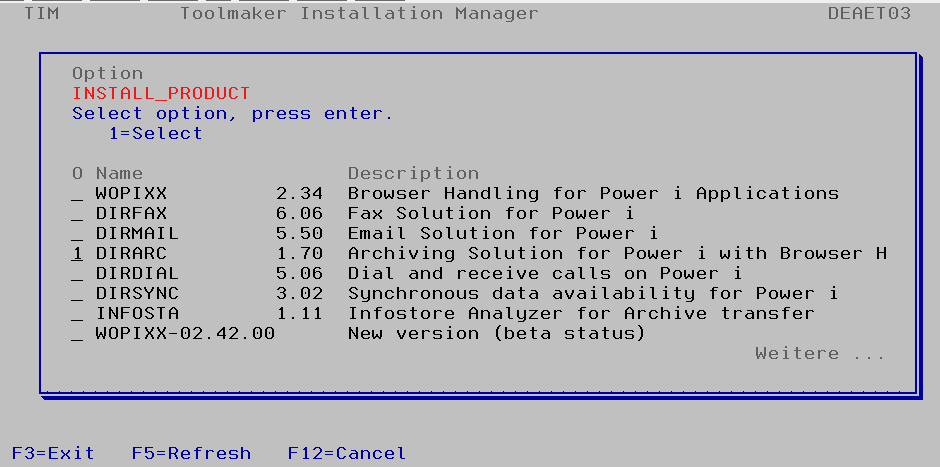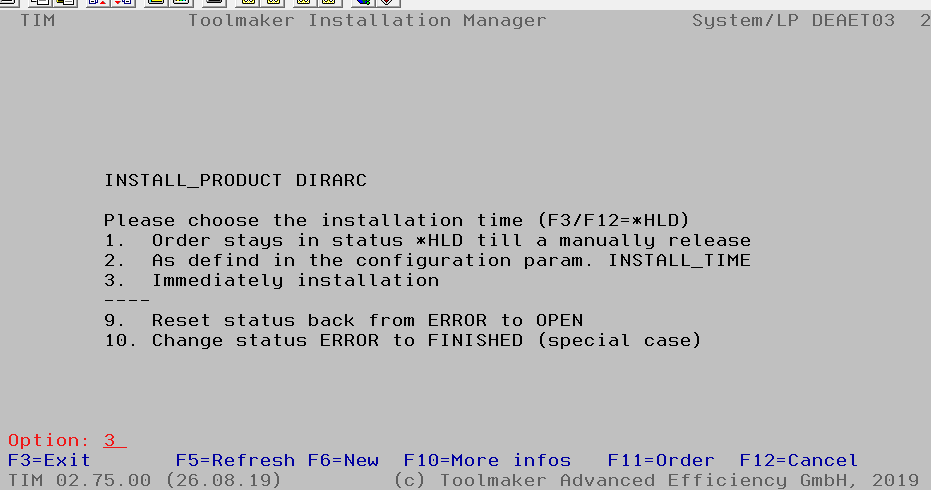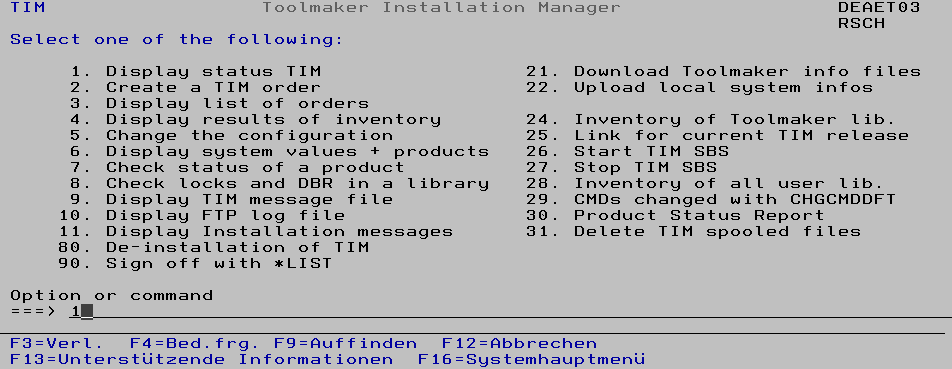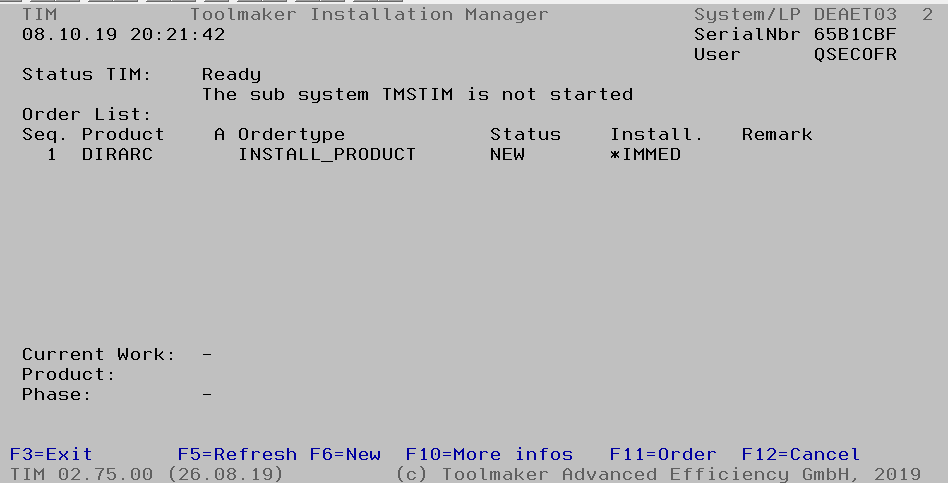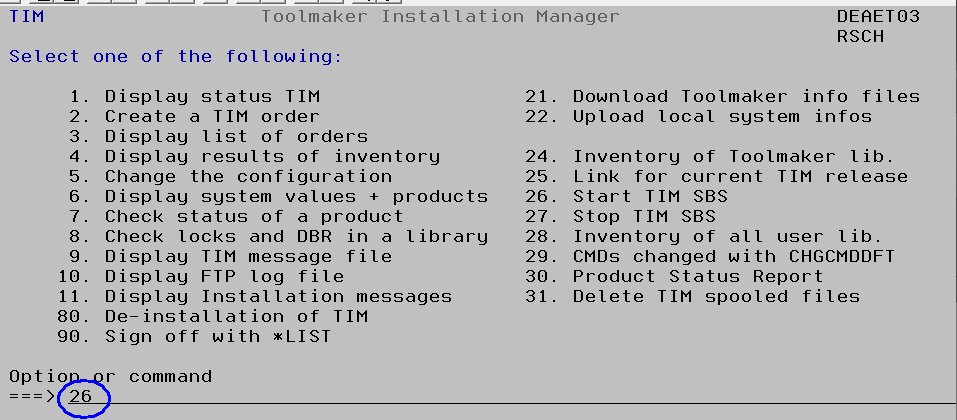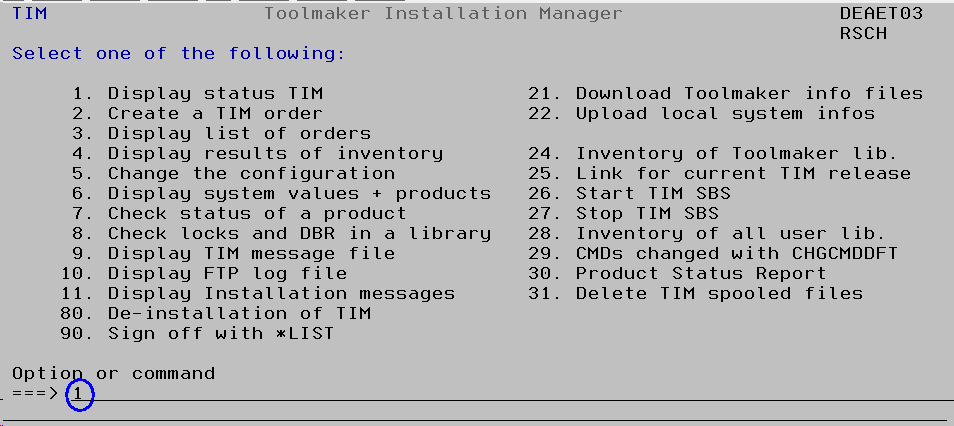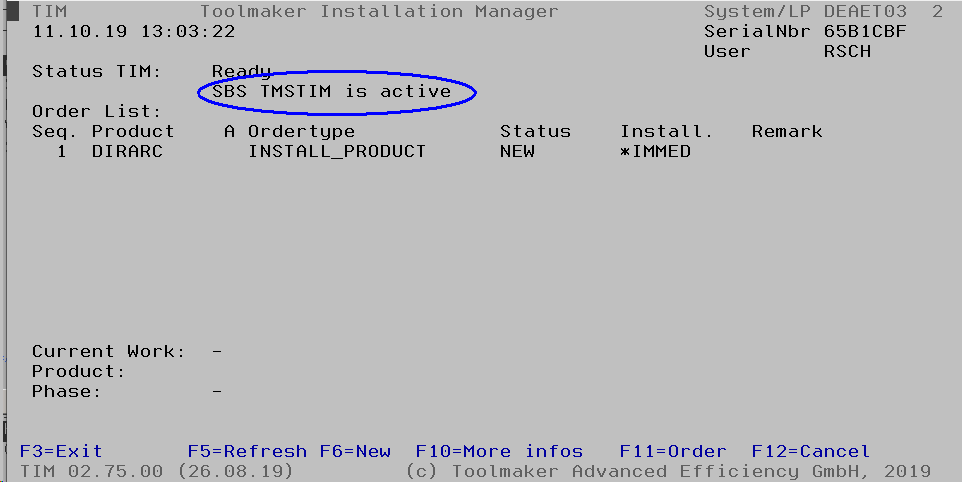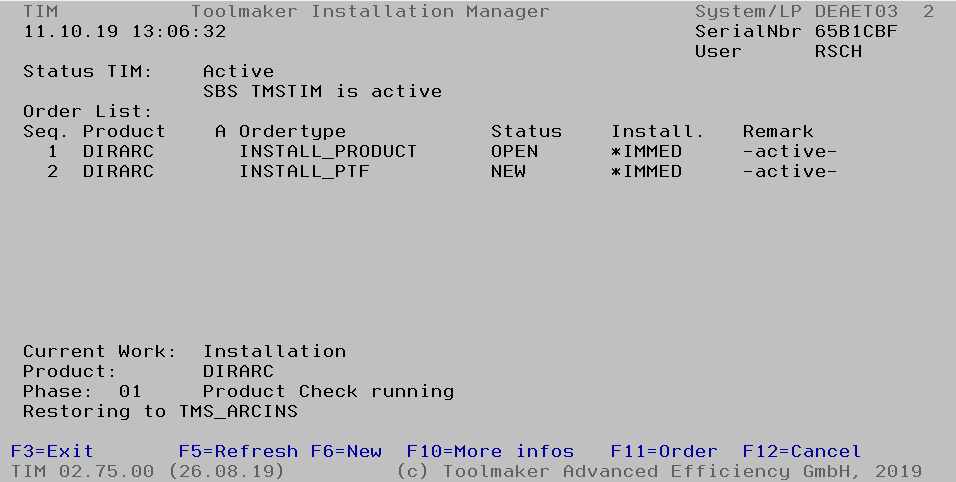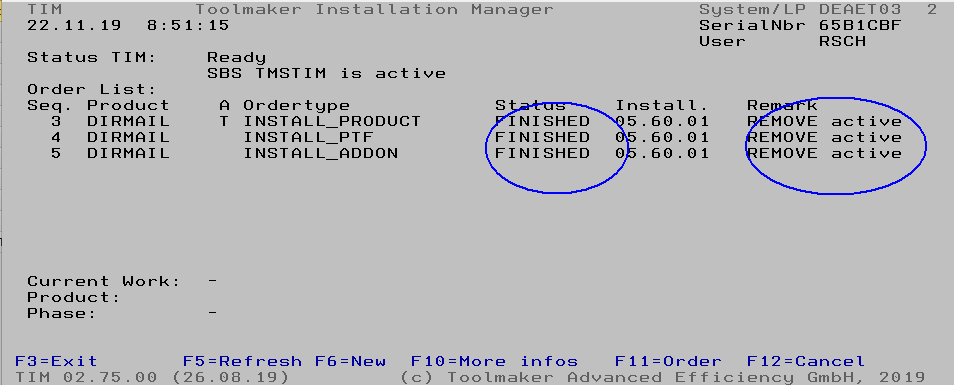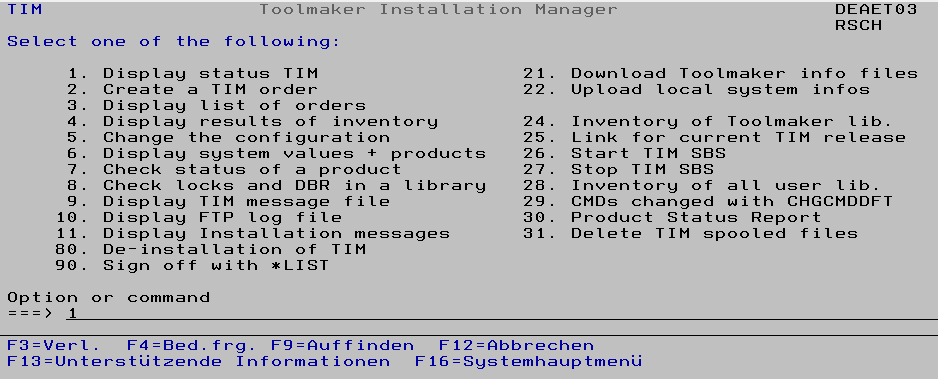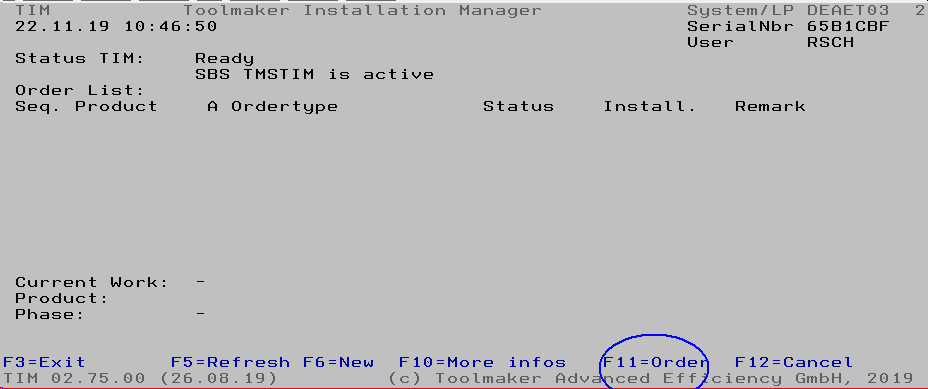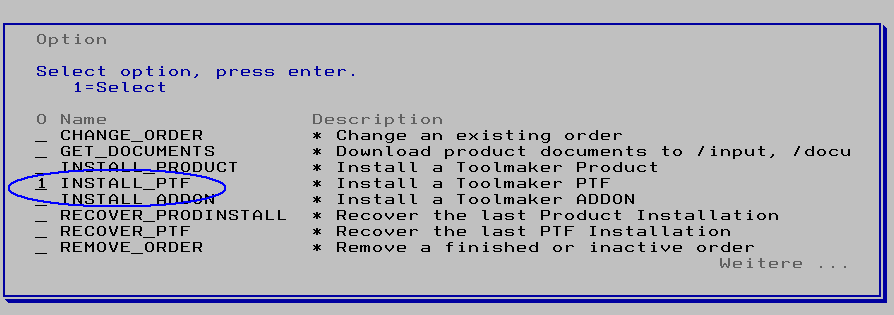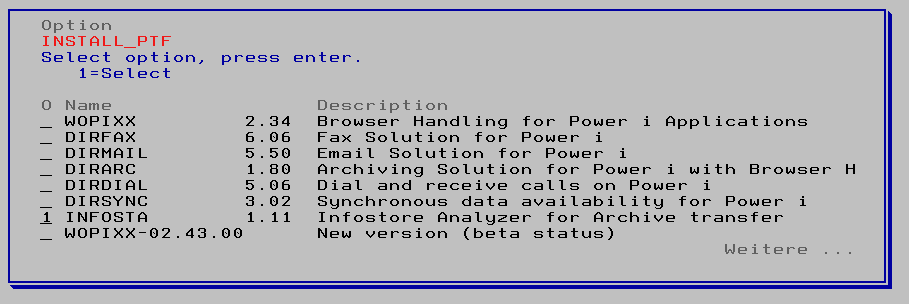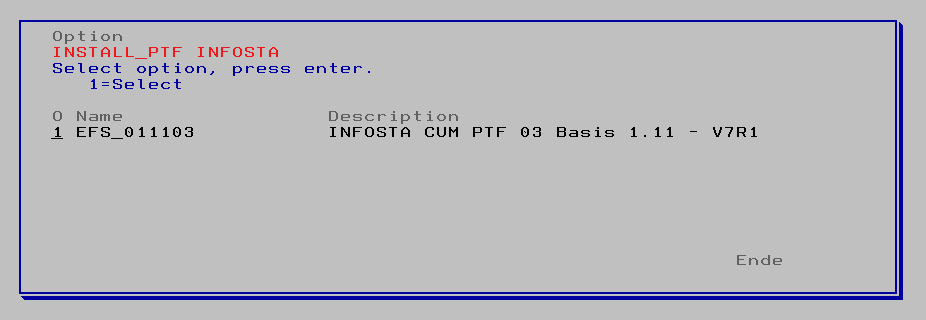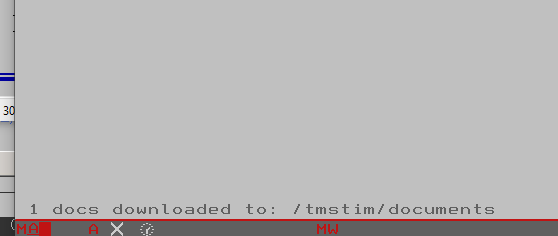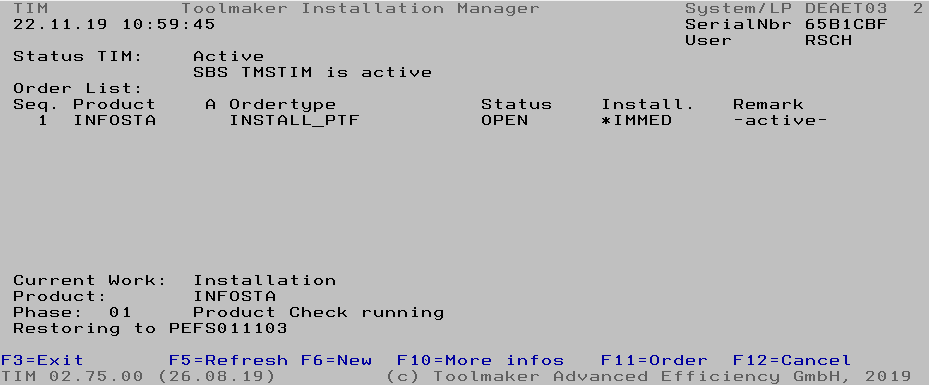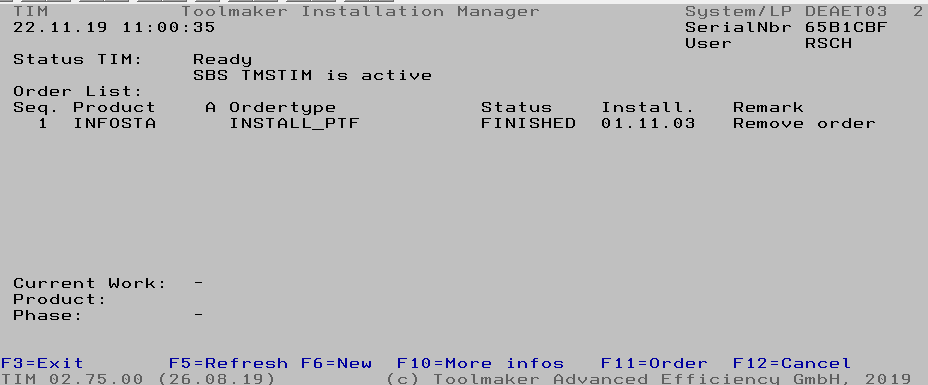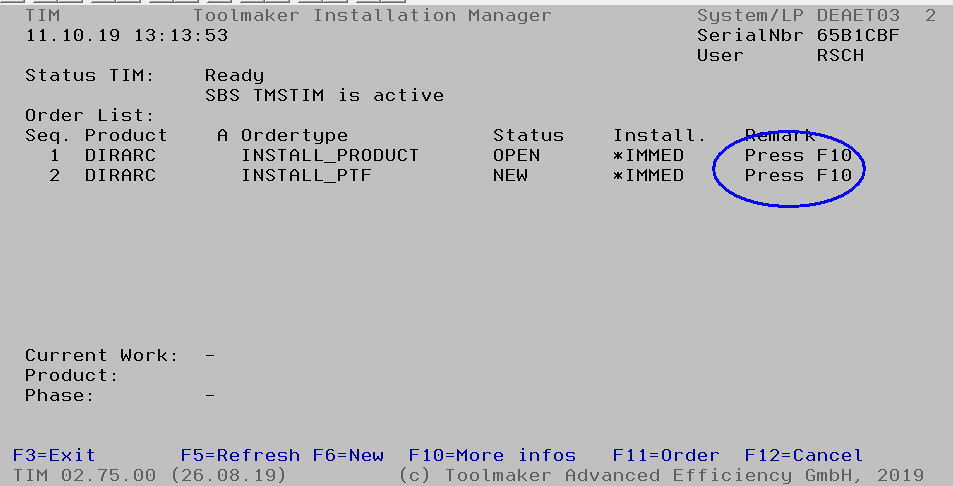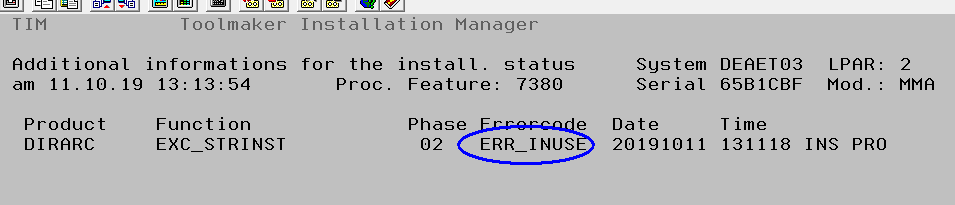What can TIM do for you?
TIM is a piece of software on your IBM i designed to make installing and keeping up-to-date of Toolmaker's software on your IBM i as simple and easy as it is on your smartphone.
So, once you have TIM up and running you can let it manage the installation and updates of these Toolmaker products:
- directfax
- directmail & directspool
- directarchiv
- RPG Web Experience - formerly known as WOPiXX
- directdial
- directsync4i
- infostore App
...with successively more to come in the future.
Installing a software
All you have to do is to select a software from the list above and assign an order to TIM to install it. You may also tell TIM to install the software on a specific day and time. TIM will then automatically retrieve all necessary objects from our server and place the software on your IBM i. Then you can simply install the licence and configure the software to your individual needs.
Automatic update
If you let it, TIM can periodically check the Toolmaker Software Distribution Server for updates and install them.
You can configure whether this shall happen automatically or with some amount of human intervention.
How do I work with TIM?
You assign orders to TIM. The most popular orders are
- INSTALL_PRODUCT - Installs either a product completely new or a major of an already installed product
- INSTALL_PTF - Installs a PTF for an already installed product
- REMOVE_ORDER - Deletes all "transport"-libraries that were needed for the installation of a product or a PTF
You start by going to TIM's main menu:
GO TIMENG
The main menu lets you execute all tasks with and for TIM. (On a German system you would GO TIM).
The most important options here are:
1. Display status - find out, what's going on
2. Create TIM order - start a task for TIM
26. Start TIM SBS - run the tasks created in subsystem TMSTIM
Also, when asked for your system's information for the creation of a license file you will use
6. Display system values + products - this gives you a nice summary of all important system values, etc.
INSTALL_PRODUCT - A new product or a major version
The version numbers of Toolmaker products generally follow this naming: version.release.ptf.
For example: 5.50.12 means version 5, release 50, PTF-level 12
A change in the version- or release number is considered a major update. So, when you go from 5.50.12 to 5.51 you will need an INSTALL_PRODUCT.
Of course, when the product is not yet installed on your IBM i, you need an INSTALL_PRODUCT, too.
Start the INSTALL_PRODUCT order
Use option 2 (or F11 from the TIM Status Screen) and select INSTALL_PRODUCT to start the installation of a new product or a major update:
TIM will download the most current info files and let you select one:
Now, TIM downloads some documentation that might be handy.
Finally you are asked when to install the software:
When you select option 3=Immediately,TIM will start installing (or updating) the software right away. In this case you must make sure that none of the software's resources are blocked, i.e. by a user using it.
When you select option 1 or 2 and start the subsystem, TIM will download the files that it needs for the installation immediately but delay the installation until the time that you give.
Now, go back to TIM's main menu and select option 1=Display status TIM
You will find your order in status "NEW" but in the lower section the three "Current Work" lines are yet empty.
Also, TIM informs you in the upper part that "The sub system TMSTIM is not started". So, we need to start the subsystem.
Start the TIM subsystem ("TMSTIM")
In order to do this go back to TIM's main menu and select option 26:
This will start the subsystem and TIM will start working.
Now, select option 1 again to get back into the status display.
Now the message in the upper sections says SBS TIM is active, which is, what we want:
First, the still is no activity to be observed in the lower Current Work section. Please be patient.
After a couple of minutes press F5.
If you have waited long enough, you will see some activity go on. If not, wait longer and press F5 again.
Now the Remark column has gone to -active- and in the lower section you see that the activity has started.
By pressing F5 every now and then you will see changes in this progress information.
- Phase 1 - Product Check running
- Restore of objects
- Migration of objects
- ...
- Phase 2 - Installation is in process
- Checking locks
In "real life" you will probably leave TIM alone at this state and come back after a while to look at the results.
Installation complete
When the installation finishes completely then the status display will show this (this screenshot has been taken after a different installation, so please do not worry about the product name differing from the previous screen shots):
- The status of each of the orders has gone to FINISHED
- The Remark has gone to REMOVE active. This means that you can now remove the order (TIM will not do that automatically) any time that it suits you.
This completes a normal installation:
- fresh installation of a product that was not installed on your IBM i before
- update installation of a new version, for example
- 4.28 → 5.00
- 5.50 → 5.51
Next we will look at the installation of a PTF, like: 5.51.01 → 5.51.02
Installing a PTF (i.e. 5.51.01 → 5.51.02)
Installing a PTF for an existing installation is basically the same as installing a product. You only use the order type INSTALL_PTF instead of INSTALL_PRODUCT.
You start from TIMs main menu. Then you can either start the order directly with option 2-Create TIM order, or you can go to the status display and start the order using F11.
In this example we choose to go via the status display: select option 1-Display status TIM of the main menu (GO TIMENG)
This will take you to TIM's status display:
Press F11 to start the new order:
Select INSTALL_PTF from the list of options:
From the list of software products select the product for which you want (or have been told by Hotline) to install the PTF:
In this example we select INFOSTA, because at the time that this document is written, this system (DEAET03) is in need for a PTF for the Infostore App. This must not necessarily be true for your system.
From the list of available PTFs select the one desired:
You can now see that the system downloads some documentation
The next steps are identical with the ones for a PRODUCT_INSTALL.
You choose when to install (immediately, at a given time, hold until started) - and then you start the subsystem (if not started yet)
After some minutes you will see that TIM starts working:
And when the PTF-installation is completed it will show this accordingly:
This completes the PTF-Installation. You may remove the order by issuing a REMOVE_ORDER for this order.
Dealing with issues
What happens, when someone is using the software during installation?
During installation noone can/should use the software, because there are objects that need to be exchanged/deleted, etc. So TIM checks whether any of the objects are in use and if so, tells you about it.
It quits all activity and tells you to press F10 for more information:
Press F10 and see, what's the problem:
TIM will inform you in the Errorcode-column of the nature of the issue that caused the interruption.
There are various different Errorcodes, in this case it is ERR_INUSE, which means that there is still job hanging on to objects that need replacement, etc.