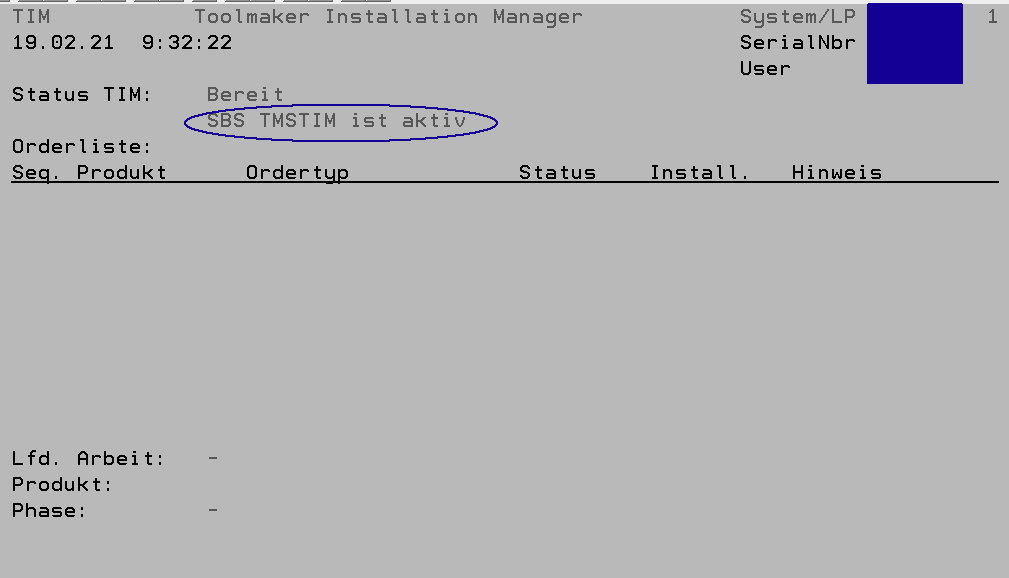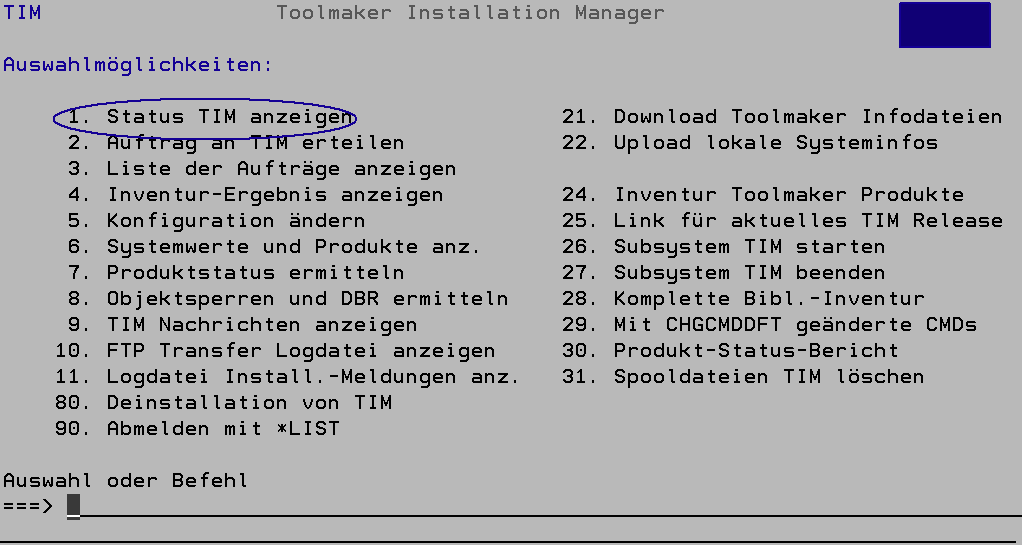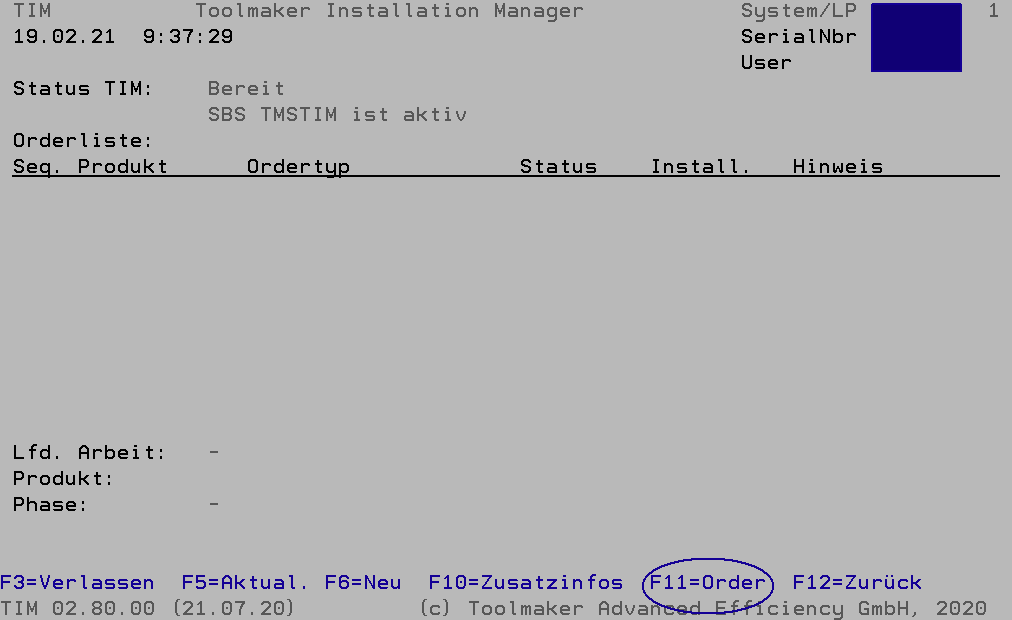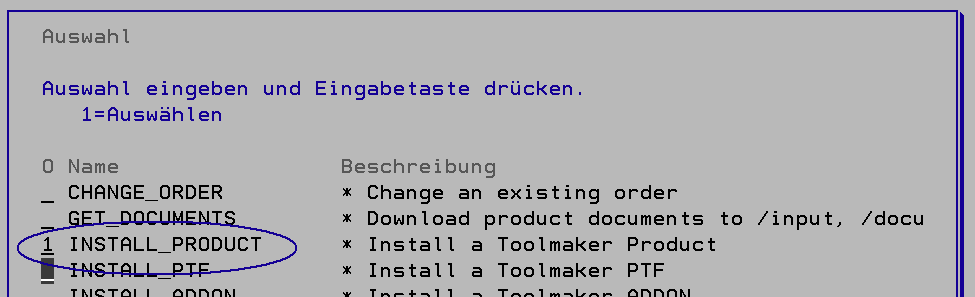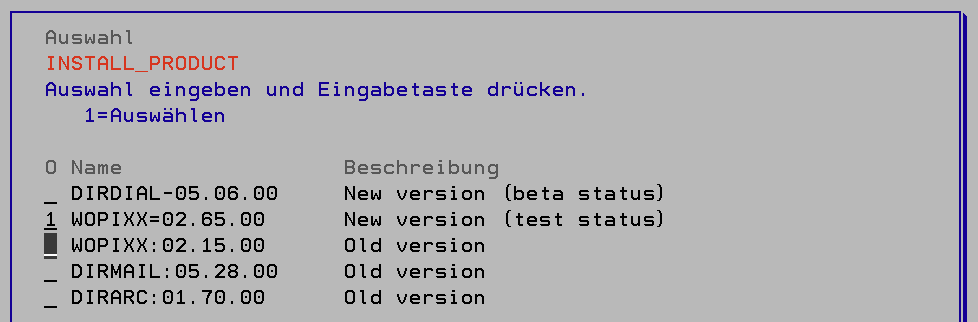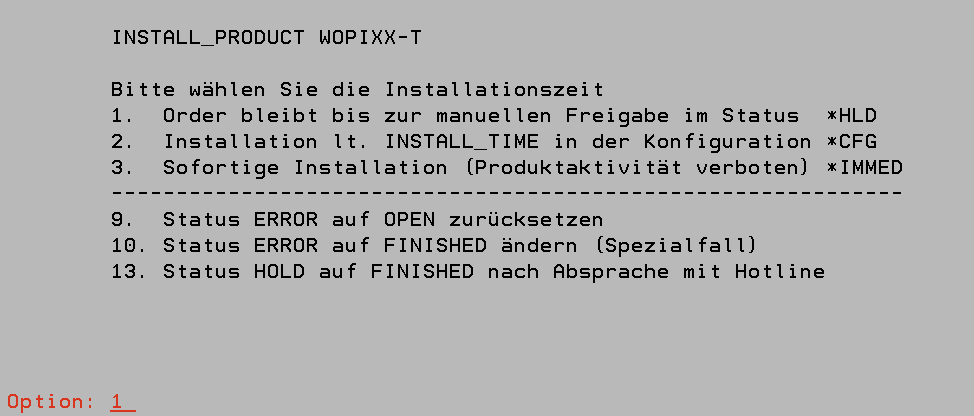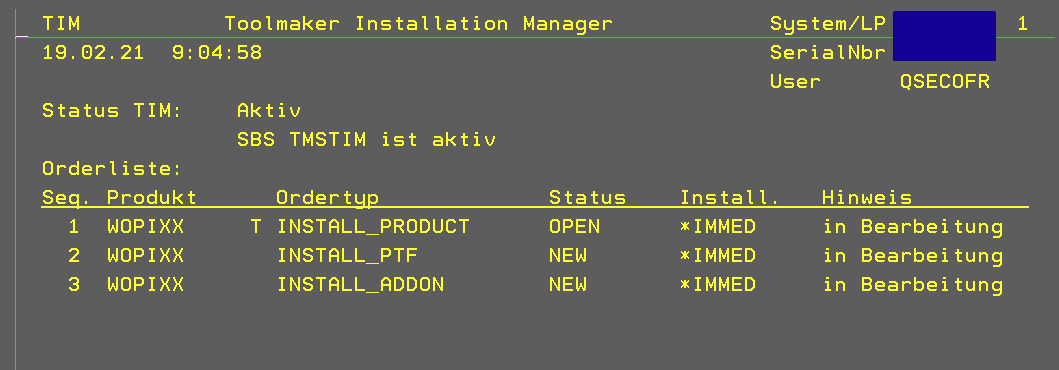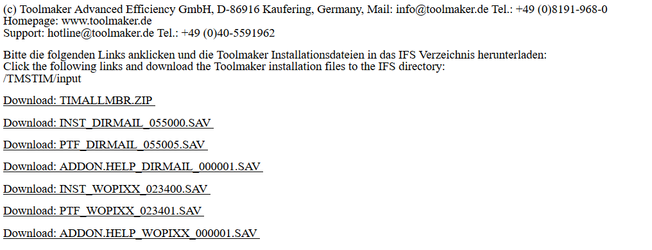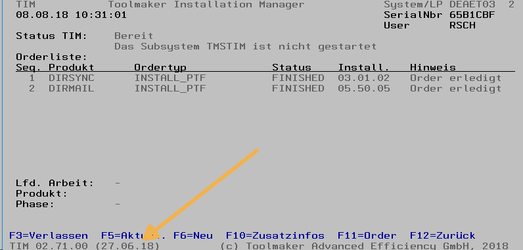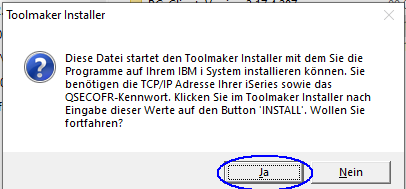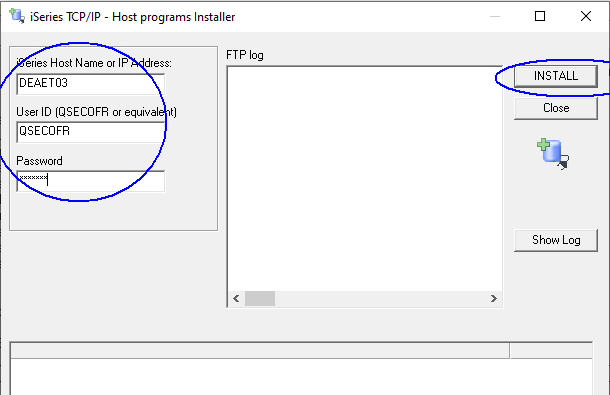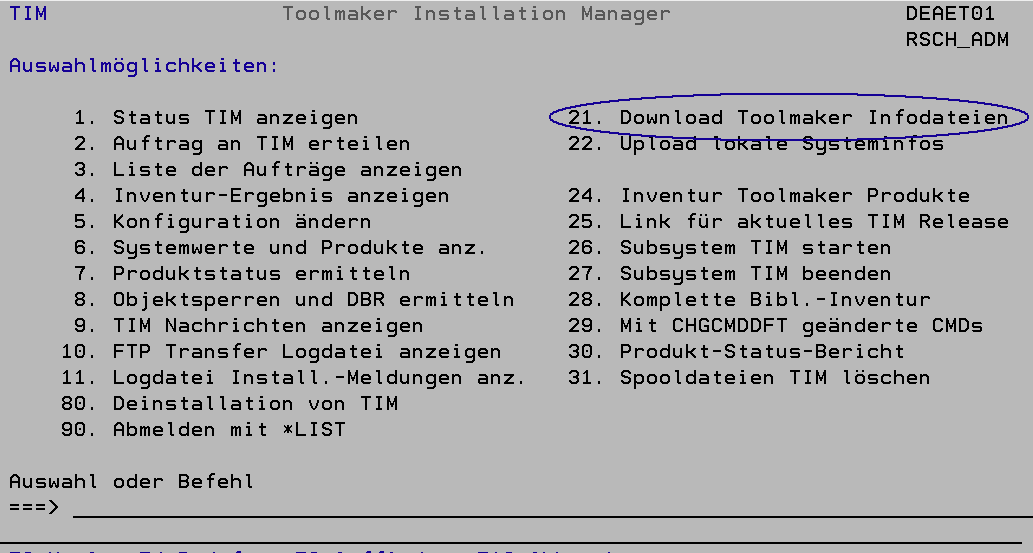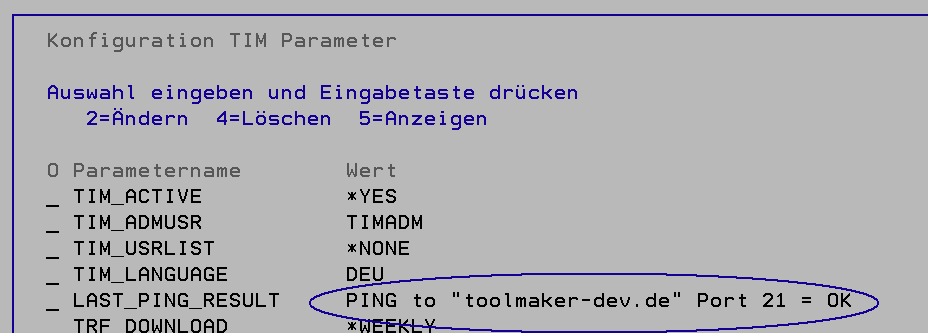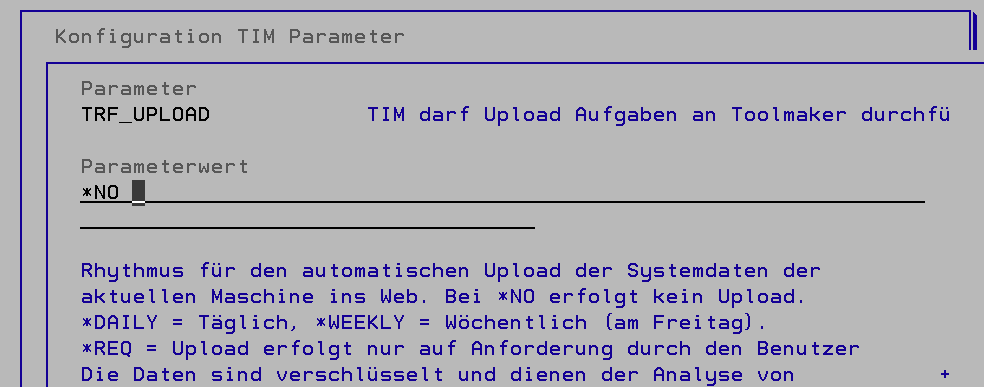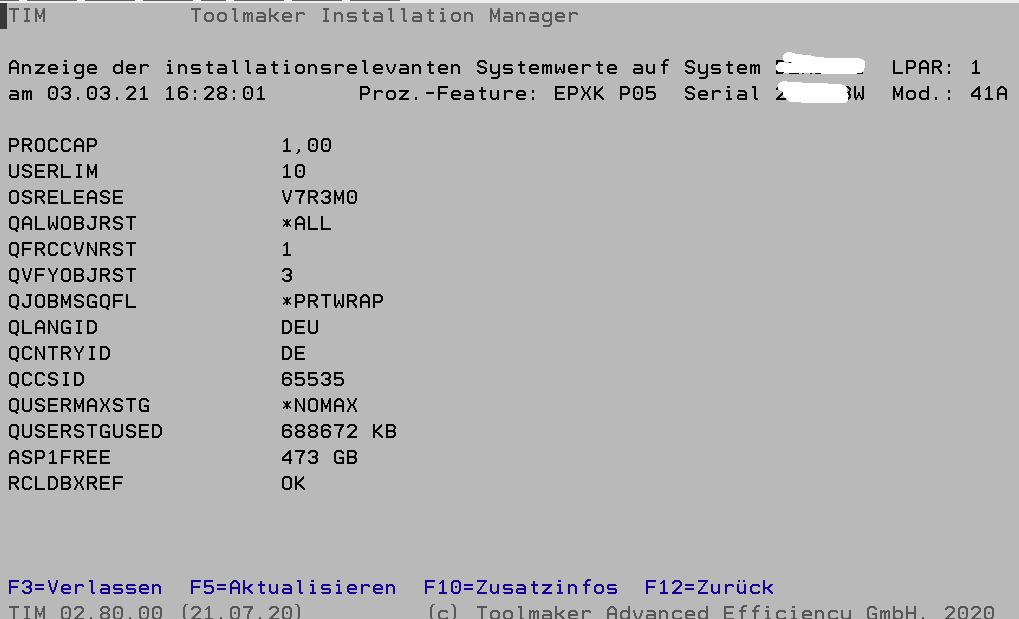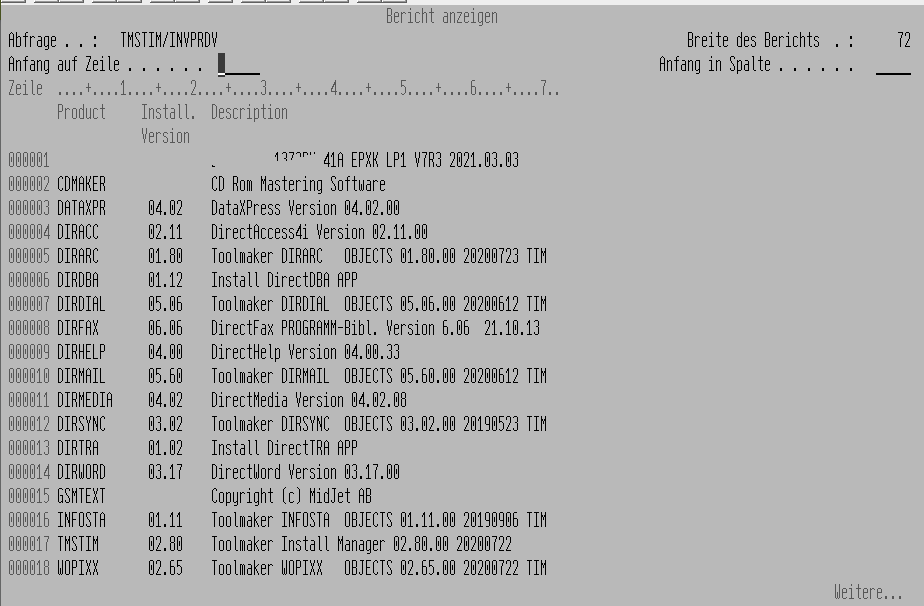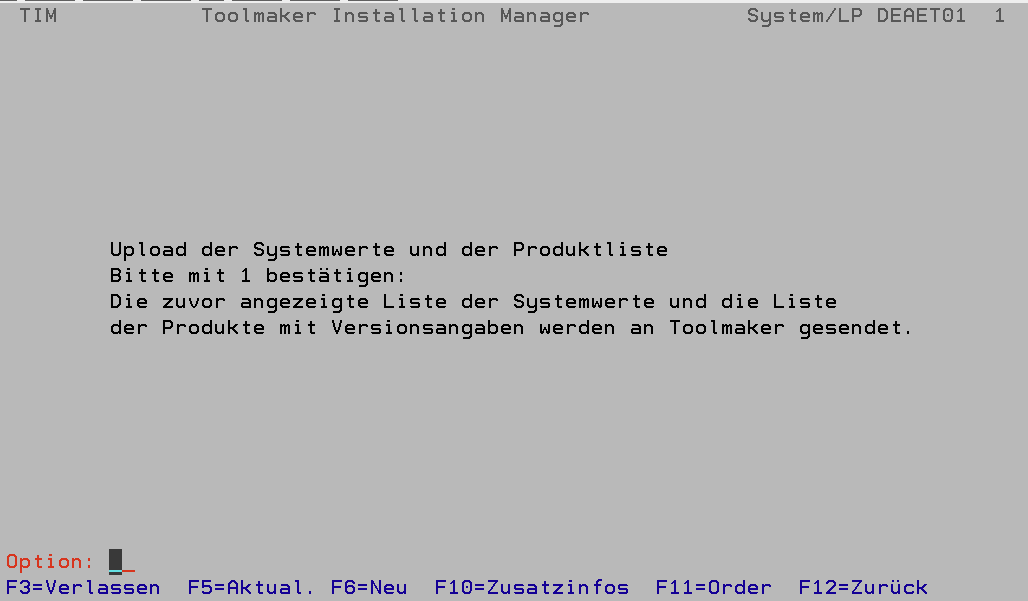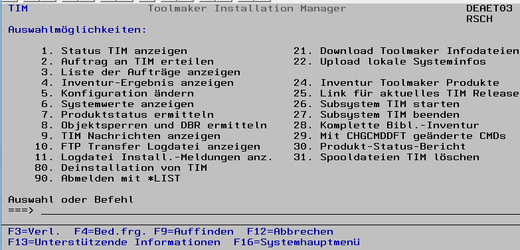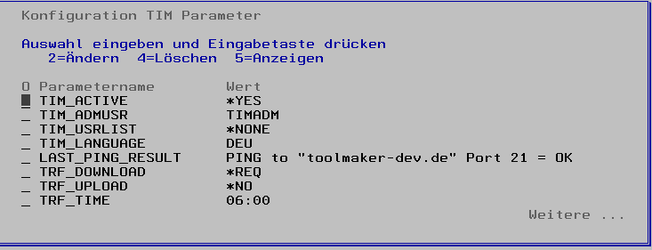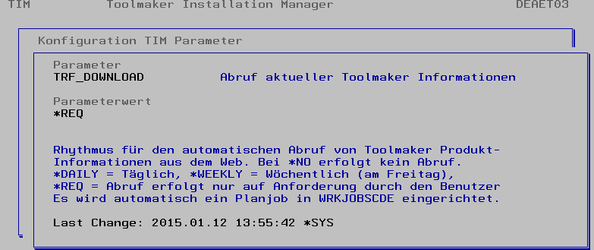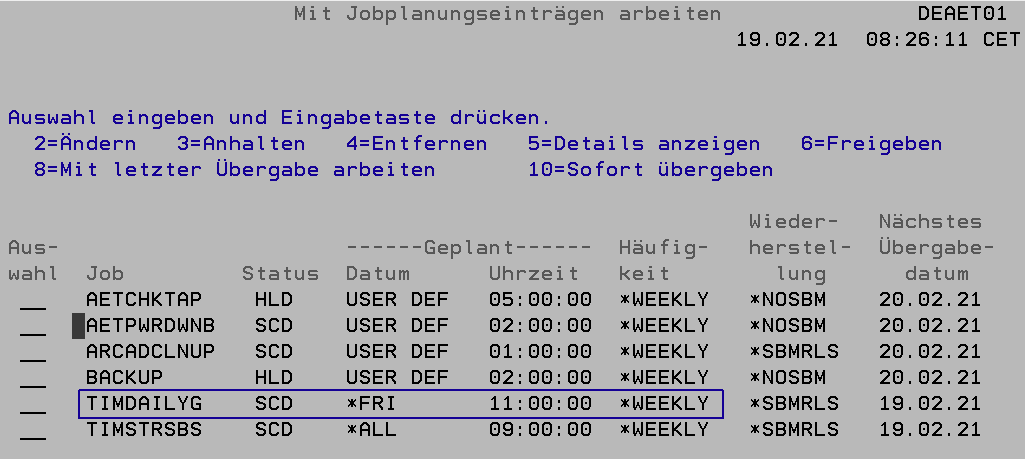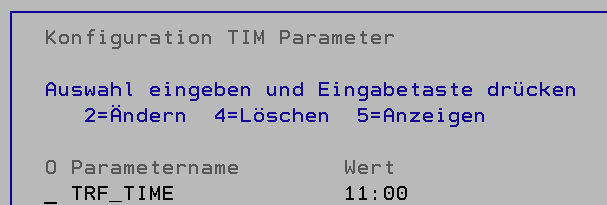Toolmaker Produkt-Dokumentation
TIM - der Toolmaker Installation Manager
Inhaltsübersicht
Grundsätzliches zu TIM
der Toolmaker Installation Manager (TIM), ist ein kleines auf IBM i-Tool, das die Installation und Aktualisierung folgender Produkte steuert:
- directfax
- directmail & directspool
- directarchiv
- WOPiXX
- directdial
- directsync
- infostore App
TIM vereinfacht es radikal, unsere Softwareprodukte auf dem aktuellen Stand zu halten. Er prüft (in von Ihnen vorgebbaren Intervallen) ob die Software noch aktuell ist und sorgt für reibungslose Installation und Aktualisierung. Alle wichtigen Systemvoraussetzungen und -einschränkungen werden dabei berücksichtigt.
TIM kann sich nach der Erstinstallation periodisch selbst aktualisieren, kann eine Inventur der Toolmaker Produkte machen und prüfen, ob die Systemwerte eine Installation neuer Software Versionen erlauben. Dieses Mass an Automatisierung ist allerdings nur möglich, wenn Ihre IBM i per FTP mit unserem Server (toolmaker-dev.de) kommunizieren kann. Ist das nicht der Fall, kann TIM trotzdem arbeiten, es sind jedoch manuelle Vorbereitungen erforderlich.
Sie können TIM z.B. auch für die Analyse von Systemeigenschaften nutzen, wie z.B. die logische Partition (LPAR), das Prozessor-Feature und andere Informationen, die für das Erstellen von Lizenzen für unsere Softwareprodukte benötigt werden.
Hier ist der Link zum Download der TIM Software.
TIM unterstützt Sie bei vorrangig bei drei Themen:
- Installation eines Toolmaker-Produktes auf Ihrer IBM i
- Installation von PTFs für bereits installierte Toolmaker-Produkte
- Aktualisieren (Neue Version) bereits installierter Toolmaker-Produkte
Grundsätzlich arbeitet TIM mit sogenannten Aufträgen ("Orders"). Zum Beispiel INSTALL_PRODUCT oder INSTALL_PTF, u.a. Wenn Sie TIM eine Order erteilen, dann fragt das System zunächst ab, was und wie es getan werden soll und führt dann die Aufgaben im Hintergrund durch. Die Reihenfolge, in der die Arbeiten durchgeführt werden, bestimmt TIM automatisch, desgleichen prüft TIM auch, ob es weitere Dinge zu tun gibt. Zum Beispiel kann es sein, dass ein Produkt ein Add-On benötigt. In diesem Fall wird TIM Ihrer INSTALL_PRODUCT Order automatisch eine INSTALL_ADDON-Order hinzufügen.
Die Übersicht, welche Arbeiten anstehen und in welchem Zustand sie sind zeigt der Status-Bildschirm: GO TIM Auswahl 1-Status TIM anzeigen.
Wenn eine Order komplett ausgeführt ist, dann bleibt sie zunächst in der Übersicht erhalten, mit dem Hinweis "Order erledigt". Um sie zu entfernen, muss man die Order "REMOVE_ORDER" geben. Bei Aktualisierungs-Orders bleiben die Objekte der vorhergehenden Version solange erhalten, bis die Order "removed" wird. Deshalb ist es bis dahin möglich, eine Aktualisierung rückgängig zu machen, mit der Order RECOVER_PRODINSTALL, bzw. RECOVER_PTF.
Je mehr Toolmaker Produkte auf dem System laufen, umso mehr Zeit muss für die Installationsarbeiten eingeplant werden. Bitte achten Sie auch auf den frei verfügbaren Speicherplatz. Ist die Plattenauslastung nahe 90% kann TIM die Installation verweigern. Für ein Produkt werden grob 10 GB freier Speicher kalkuliert.
Bitte sprechen Sie die Toolmaker Hotline an, wenn Sie Unterstützung bei der Installationsplanung und bei der Durchführung benötigen.
Kontakt zur Hotline: Tel.: +49 (0)8191/968-120, Email: hotline@toolmaker.de
Die Infodateien von TIM
TIM verwendet einige Dateien, die den Stand der Produkte und ihre Abhängigkeiten darstellen, die "Toolmaker Infodateien".
- Wenn Ihre IBM i den FTP-Zugriff auf den Toolmaker-FTP-Server (toolmaker-dev.de) hat, dann holt TIM sich diese Infodateien immer dann automatisch, wenn das Programm sie benötigt. Darüber hinaus steht im TIM-Menü (GO TIM) die Auswahl 21-Download Toolmaker Infodateien zur Verfügung. Mit dieser Auswahl kann man jederzeit die Infodateien aktualisieren, unabhängig von allen anderen Schritten.
- Wenn Ihre IBM i keinen FTP-Zugriff auf den Toolmaker-FTP-Server hat, dann müssen die Infodateien manuell geladen werden. Weitere Informationen dazu finden Sie im Abschnitt "Manueller" Download der Infodateien (wenn die IBM i keinen FTP-Zugriff auf dev.toolmaker.de hat)
Von TIM verewendete Subsysteme
Das Subsystem TMSTIM
TIM führt die Arbeiten im Subsystem TIM aus. Dieses kann gerne normalerweise ausgeschaltet sein (die automatischen Downloads der Produktinformationsdateien werden durch Jobs-Schedule-Einträge gesteuert, sind also nicht vom Subsystem abhängig).
Zum Starten und Stoppen des Subsystems TIM stehen die beiden Auswahlen 26-Subsystem TIM starten und 27-Subsystem TIM beenden zur Verfügung.
Phase 2 darf nicht unterbrochen werden
Achtung: Beenden Sie das TIM Subsystem nicht, wenn sich eine Installationsarbeit in Phase 02 befindet!
Das Subsystem JOBTRKMON
Bei der Ausführung einer Order (z.B. INSTALL_PRODUCT oder INSTALL_PTF) startet TIM automatisch das Subsystem JOBTRKMON.
In diesem Subsystem läuft während einer Installation eine Überwachung der Batchjobs im Subsystem TMSTIM. Sollte ein Batchjob in TMSTIM auf einen Fehler laufen, kann eine Aktion gestartet werden, die z.B. eine Nachricht an den Operator weiterleitet und auf das Problem aufmerksam macht oder ein EXIT-Programm startet, welches irgend eine sinnvolle Aktion startet.
Dies wird über GO TIM 5 Konfiguration gesteuert. Siehe dazu folgende Parameter:
TRKMSG_TYPE *SYSOPR,*EMLAPITRKMSG_USER WOIDTTRKMSG_MAILBOX QSECOFRTRKMSG_MAILNAME Hotline TRKMSG_MAILADR hotline@toolmaker.deTRKMSG_EXITPGM *NONE TRKMSG_ENDJOB *NO
Wenn kein Job in diesem Subsystem läuft, dann kann es mit ENDSBS JOBTRKMON beendet werden. Falls es benötigt wird, startet TIM es automatisch wieder neu.
Die tägliche Arbeit mit TIM
High-Availability-Software deaktivieren!
Wenn auf einem IBM i - System eine HA-Software, wie z.B. BUS400 läuft, so diese für alle Ressourcen de-aktiviert werden, die bei der Installation oder Aktualisierung von Toolmaker-Produkten betroffen sind.
Die folgenden Bibliotheken und IFS-Verzeichnisse müssen für die Zeit der Installation aus der Spiegelung genommen werden, nach der Installation oder Aktualisierung können sie wieder in die Spiegelung aufgenommen werden:
TIM-Bibliotheken
- TMSTIM*
WOPiXX- / directweb - Bibliotheken
Diese Bibliotheken sind nur betroffen, wenn das Produkt WOPiXX installiert oder aktualisiert wird. Weill WOPiXX aber als Basis für viele Produkte (z.B. directmail, directfax, directdial, usw) dient, wird es sehr häufig betroffen sein. Zu erkennen ist dies in TIM-Statusanzeige: wenn hier Orders für WOPiXX erscheinen, dann ist das der Fall.
- DIRWEB*
- WOPIX*
- TMSAWPX*
- TMSPWPX*
Produktspezifische Bibliotheken
Je nachdem, welche Software installiert oder aktualisiert wird sind die jeweiligen Produktbibliotheken auch betroffen und müssen aus der Spiegelung genommen werden.
- directfax
- TMS_DFX*
- TMSADFX*
- TMSPDFX*
- DIRECTFAX*
- directmail
- DIRMAIL*
- usw.
IFS-Verzeichnisse
In diesen Verzeichnissen befinden sich - in Unterverzeichnissen - alle betroffenen Ressourcen.
- /Toolmaker/*
- /www/dirweb/*
Informationen zu BUS400
Eine der verbreiteten HA-Softwareprodukte, BUS400 erstellt in den Anwendungsbibliotheken eigene Objekte. Diese Objekte haben immer das Benutzerprofil BUS4IP als Eigner:
- *DTAARA - QDFTJRN
- *FILE - QSQDSRC
Diese Objekte - wenn BUS4I ihr Eigner ist - sollten vor dem Start einer TIM-Order gelöscht werden. Sie werden nach dem Wieder-Eingliedern der Bibliotheken in die Spiegelung automatisch neuerstellt.
Produkte installieren und aktualisieren mit TIM
Lizenzdatei erforderlich
Wichtig: bitte fordern Sie vor dem Start einer INSTALL_PRODUCT - Order die Lizenz für das Produkt ab, das Sie installieren möchten!
Senden Sie dafür ein E-Mail an die Adresse licenses@toolmaker.de, geben Sie dabei die Registrierungsdaten an. Diese bekommen Sie mit dem Befehl GO TIM, Auswahl 6. Schicken einfach einen screenshot der Anzeige mit.
Mit der Order INSTALL_PRODUCT werden installiert
- Toolmaker-Produkte, die noch nicht auf dem System installiert sind
- Neue Versionen von bereits installierten Toolmaker-Produkten - wenn sich die Zahl vor dem zweiten Punkt ändert
- Beispiel: es ist installiert WOPiXX Version 2.34 und TIM hat ermittelt, dass es eine Version 2.37 gibt. Diese Aktualisierung von 2.34 nach 2.37 wird von TIM als INSTALL_PRODUCT gehandhabt
Die Installation erfolgt in zwei Phasen
Phase 1
- Download der Software vom FTP-Server
- entweder automatisch durch das System
- oder manuell durch Sie - Ablegen der heruntergeladenen Dateien im IBM i - IFS-Verzeichnis /TIMSTIM/input, siehe: Download für Produkt-Installationsdateien (wenn die IBM i keinen FTP-Zugriff hat)
- Prüfen aller Voraussetzungen
- evtl. erforderlich Vorarbeiten
In Phase 1 können noch alle Benutzer uneingeschränkt arbeiten. Die zuvor installierte Version eines Produktes bleibt unangetastet. Abhängig von der Download-Geschwindigkeit und der Leistung der IBM i kann Phase 1 zwischen 30 Minuten und vielen Stunden dauern.
Phase 2
- Installation oder Austausch der Objekte
In Phase 2 darf niemand mit dem Produkt arbeiten. Die kritische Phase 2 dauert bei den meisten Produkten nur 5-20 Minuten. Bei WOPiXX kann es (besonders bei älteren Systemen) aber auch mehr als 1 Stunde in Anspruch nehmen.
Gibt es für eine Produktversion Programmkorrekturen (sogenannte PTF´s) wird automatisch eine Order zur Installation des letzten kumulativen PTF-Pakets eingefügt.
Falls für ein Produkt zusätzliche Programme und Daten in Form eines ADDON existieren, wird automatisch eine Order zur Installation des ADDON eingefügt. Meist handelt es sich bei dem ADDON um Programme zur Anzeige von Hilfetexten.
Die Installationsaufträge werden in der erforderlichen Reihenfolge abgearbeitet, d.h. ein Produkt, das eine Installationsvoraussetzung für ein anderes Produkt ist (wie z.B. WOPiXX) wird zuerst installiert. PTF-Paket und ADDON sind abhängig von der erfolgreichen Installation des zugehörigen Produkts und werden installiert, wenn das Produkt den Status FINISHED erreicht hat.
Bei der Order INSTALL_PRODUCT erfolgt die Phase 1 immer sofort, sobald das Subsystem gestartet ist.
Sie können aber festlegen, wann die Phase 2 erfolgen soll:
- zu einem bestimmten Zeitpunkt automatisch
- nach manueller Freigabe durch Sie ("*HLD")
- sofort (*IMMED)
Erstinstallation eines Produktes
1. Folgen Sie den Schritten, die im Abschnitt TIM aufräumen: alte Orders löschen beschrieben sind. Wenn keine Order mehr vorliegt oder Sie die Situation mit Hilfe der Hotline bereinigt haben, weiter mit den nächsten Schritten:
2. Zeigt der TIM-Statusbildschirm die Meldung "Das Subsystem ist nicht gestartet"?
wenn ja → weiter bei Schritt 6
wenn nein → F12, Auswahl 27-Subsystem TIM beenden, Auswahl 1-Status TIM anzeigen
3. Mit F12 zurück in's TIM Hauptmenü
4. Die Schritte ausführen, die im Abschnitt TIM aktualisieren beschrieben sind
5. GO TIM
6. Auswahl 1-Status TIM anzeigen
7. F11=Order drücken
8. Mit Auswahl 1 INSTALL_PRODUCT auswählen
9. Das Produkt auswählen, dabei genau auf die Version achten (es kann Beta-Versionen geben) - Hier wird als Beispiel die "New version" 2.65.00 von WOPiXX gewählt.
10. Im letzten Bild den Installationszeitpunkt wählen (1-Phase 2 ist angehalten/Hold, 2-Zeitgesteuert, 3-Sofort)
Bei einer Erstinstallation kann hier die 3 (*IMMED) gewählt werden, weil es keine User oder Programme geben kann, die "gestört" werden könnten.
Bei einer Aktualisierung ist im Regelfall die 1 (*HLD) sinnvoll. Damit kann das Produkt zunächst aktiv weitergenutzt werden, während TIM alle erforderlichen Downloads und Produktrüfiungen durchführt. Sobald diese erledigt sind, ist es möglich, die die Benutzung des Systems einzustellen und Phase 2 (mit einem CHANGE_ORDER) zu starten.
Hinweis: Phase 1 mit den Vorbereitungsarbeiten startet immer sofort, wenn das TIM Subsystem aktiv ist.
11. Mit F12 zurück in's TIM Hauptmenü
12. Auswahl 26-Subsystem TIM starten
13. Auswahl 1-Status TIM anzeigen
Gelegentlich F5 drücken: es kann bis zu 2 Minuten dauern, bis TIM sichtbare Aktivitäten anzeigt.
14. Wenn die Spalte Hinweis etwas anzeigt oder wollen Sie Ablauf-Details und Fehler sehen, drücken Sie F10 - Zusatzinfos
15. Sollte hier der Hinweis erscheinen, dass Dateien manuell heruntergeladen und in /TMSTIM/input abgelegt werden müssen, folgen Sie bitte diesen Schritten: Download für Produkt-Installationsdateien (wenn die IBM i keinen FTP-Zugriff hat)
Aktualisieren bereits installierter Toolmaker-Produkte
Hier ist eine sorgsame Planung das wichtigstes Kriterium.
Bei neuer Version (vorderer Teil der Versionsnummer) neue Lizenzdatei erforderlich
Beispiel: wenn Sie von Version 4.5 auf Version 5.x aktualisieren möchten, dann ist eine neue Lizenzdatei für das Produkt erforderlich.
Bitte bestellen Sie in diesem Fall vor der Aktualisierung eine neue Lizenzdatei bei licenses@toolmaker.de
Aktualisierungen "innerhalb" einer Version (z.B. von 3.2 auf 3.3) erfordern keine neue Lizenzdatei.
- Legen Sie einen Zeitpunkt fest, zu dem keine Benutzer mit dem Programm arbeiten
Als Hilfe dazu: mit dem Befehl
DSPLIBLCK(bzw.GO TIM, Auswahl 8) können Sie anzeigen, ob noch Dateien in einer Bibliothek gesperrt sind und wenn ja, von welchen Jobs
- Treten Sie ggf. mit der Hotline in Kontakt, insbesondere dann, wenn im Programm spezielle Änderungen oder Erweiterungen durchgeführt wurden. Damit soll sichergestellt werden, dass diese Änderungen oder Erweiterungen auch nach der Aktualisierung weiter funktionieren.
Ansonsten gilt die gleiche Vorgehensweise wie bei einer Erstinstallation, die im vorherigen Abschnitt beschrieben ist: Erstinstallation eines Produktes.
Installation eines PTF mit TIM (INSTALL_PTF)
Anstoß zu einer PTF-Installation gibt in der Regel ein Hotlinefall, bei dem der Support Mitarbeiter die PTF-Installation empfielt.
Neben den unten dargestellten Schritten gibt es zu jedem PTF auch eine Readme-PDF-Datei, in der die Korrekturen und Erweiterungen sowie die manuelle Installation eines Toolmaker PTFs beschrieben ist. Bei der Installation eines Toolmaker Produkts werden erforderliche PTFs automatisch installiert.
Bitte sicherstellen, dass der IBM Release Stand V7R1 oder höher ist.
- GO TIM
- Punkt 27 Subsystem TIM beenden
- Punkt 21 Download Toolmaker Infodateien
- Es wird jetzt, wenn möglich, eine neuere TIM Version installiert und der aktuelle Job abgemeldet
- Wieder neu anmelden und ca. 7 Minuten abwarten bevor mit GO TIM weitere Prüfungen durchgeführt werden (DSPMSG QSYSOPR zeigt Hinweise zu dem Install.-Vorgang von TIM an) -------- warten bis die neue TIM Version fertig installiert ist, dann erst
- GO TIM
- Punkt 1 Status TIM anzeigen. Mit Taste F11=Order und INSTALL_PTF das Produkt auswählen, für das das PTF vorliegt.
- Im nächsten Bild das PTF auswählen, das Ihnen vom Support genannt wurde
- Dann mit 3 die sofortige Installation auswählen
- Die TIM Statusanzeige verlassen und im Menü den Punkt 26. Subsystem TIM starten aufrufen
Die Installation des PTF Pakets sollte incl. Download der Dateien kaum mehr als 20 Minuten dauern. In Menüpunkt 1 können Sie den Verlauf der Installation verfolgen. Taste F10 zeigt ggf. Hinweise und Tipps an.
- Sollte hier der Hinweis erscheinen, dass Dateien manuell heruntergeladen und in /TMSTIM/input abgelegt werden müssen, folgen Sie bitte diesen Schritten: Download für Produkt-Installationsdateien (wenn die IBM i keinen FTP-Zugriff hat)
Ein bereits installiertes PTF erneut instalieren
Es kommt vor, dass ein bereits installiertes PTF noch von Toolmaker aktualisiert wird (ohne Änderung der PTF-Nummer) und erneut installiert werden muss.
In solchen Fällen wird das PTF bei einer Order INSTALL_PTF nicht angeboten.
Bitte verwenden Sie in diesem Fall den Befehl REMOVE_PTFSAVF. Danach wird das PTF wieder angeboten.
Ein PTF wieder entfernen (RECOVER_PTF)
Mit der Order RECOVER_PTF kann ein installiertes PTF (wenn seine Order noch nicht entfernt wurde) wieder entfernt werden und das System auf den vorherigen Stand zurückgesetzt werden.
Bitte Löschen Sie danach die PTF-Savefiles mit der Order REMOVE_PTFSAVF.
TIM aufräumen
Alte Orders löschen (REMOVE_ORDER)
Sowohl bei der Erstinstallation, als auch bei einer Aktualisierung einer Software verwendet TIM eine Reihe von Sicherungsdateien. Diese können u.a. auch dazu verwendet werden, eine Aktualisierung wieder auf den vorherigen Stand zurückzusetzen ("RECOVER_ "-Orders).
Vor einem neuen Auftrag für dasselbe Softwareprodukt müssen diese Sicherungsdateien entfernt werden. Da sie auch Plattenplatz einnehmen, kann man grundsätzlich empfehlen, sie zu entfernen, wenn man sicher ist, dass das Softwareprodukt sauber läuft.
Führen Sie dafür die folgenden Schritte aus:
- GO TIM
- Auswahl 1-Status TIM anzeigen
- Prüfen, ob für ein Produkt bereits eine Order vorliegt
- wenn ja: hat sie den Stand "Order erledigt"?
- wenn ja: F11 drücken und für diese(s) Produkt(e) ein REMOVE_ORDER starten (Sie können dabei auch mehrere Orders gleichzeitig auswählen)
- wenn nein: bitte rufen Sie die Hotline an (08191-968-120) um den genauen Status der Order und das weitere Vorgehen zu bestimmen
- wenn ja: hat sie den Stand "Order erledigt"?
PTF-Sicherungsdateien entfernen (REMOVE_PTFSAVF)
Mit dieser Auswahl werden die Sicherungsdateien für ein PTF entfernt.
Dieses ist besonders wichtig, wenn man ein PTF entfernt hat.
Die Order REMOVE_PTFSAVF ist auch erforderlich, wenn ein bereits installiertes PTF erneut installiert werden soll.
Download für Produkt-Installationsdateien (wenn die IBM i keinen FTP-Zugriff auf dev.toolmaker.de hat)
Für die Installation von Toolmaker-Produkten benötigt TIM die zugehörigen Sicherungsdateien (SAVF) in einem bestimmten Verzeichnis im IFS (/TMSTIM/input).
Wenn Ihre IBM i direkten Zugriff auf den Toolmaker-FTP-Server hat, dann kann TIM das selbstständig tun.
Wenn das aber nicht der Fall ist, dann müssen Sie die Dateien holen und im input-Verzeichnis ablegen. In diesem Fall legt TIM im Verzeichnis /TMSTIM/input eine HTML-Datei an, in der die links vermerkt sind, mit denen Sie den download machen können. Die Namen dieser Dateien beginnen mit "README_..." und im TIM-Statusbilschirm (GO TIM, Auswahl 1) finden Sie den Hinweis auf die F10-Taste. Wenn Sie F10 drücken, dann sehen Sie die Namen dieser Dateien.
Am Einfachsten ist es, wenn Sie diese README_ ... Datei mit einem PC öffnen. Sie sehen dann eine Website mit einem ähnlichen Inhalt wie diesem:
Es sind links für alle Dateien aufgelistet, die TIM jetzt benötigt. Gehen Sie für jede der Dateien so vor:
- Rechtsklick → Ziel speichern unter (bei Chrome heisst es: Link speichern unter)
- Wenn Ihr PC Zugriff auf das IFS der IBM i hat, dann geben Sie als Speicherort \\<ihre ibm i>\TMSTIM\input an.
- Wenn Ihr PC keinen Zugriff auf das IFS der IBM i hat, dann speichern Sie die Datei zunächst auf Ihrem PC in einem beliebigen Verzeichnis
Wenn Sie 1b nehmen mussten, kopieren Sie nach dem Download die Dateien in das IFS nach /TMSTIM/input, z.B. per FTP.
Wenn TIM alle Dateien findet, dann wird der Auftrag weiter ausgeführt.
Weitere nützliche TIM-Funktionen
Auswahl 8 des TIM-Menüs: Objektsperren für eine Bibliothek ermitteln (Befehl DSPLIBLCK)
Die Auswahl 8 des TIM-Menüs ist nützlich, wenn man feststellen möcht ob eine Bibliothek (oder ein Objekt darin) zur Zeit von einem Job verwendet wird. Diese Information ist zum Beispiel bei Aktualisierungen von Softwareprodukten wichtig, weil dann regelmässig niemand irgendwelche Objekte in den Anwendungsbibliotheken sperren darf.
Geben Sie den Namen der Bibliothek ein, die Sie prüfen möchten (das kann auch eine Nicht-Toolmaker-Bibliothek sein). Die Parameter OMITUSR und USRMSG sind optional.
Das System zeigt nun an, wieviele Sperren gefunden wurden, sowie noch einige andere nützliche Information über die Bibliothek:
Wenn beide Zahlen (LIB LOCK und NBR LOCK) 0 sind, dann endet das Programm nach dem naächsten Druck auf die Enter-Taste.
Wenn jedoch Sperren gefunden werden, dann erscheint nach Druck auf die Enter-Taste eine Detail-Anzeige, welche Jobs betroffen sind:
Damit wissen Sie, welche Jobs die Sperren verursachen und können entsprechende Massnahmen ergreifen.
Auswahl 29 des TIM-Menüs: prüfen, ob es Änderungen an den CMDDFT gab
Toolmaker liefert mit seinen Produkten eine Reihe von Befehlen aus. Diese haben Default-Werte für einige ihrer Parameter.
Kunden können natürlich diese Default-Werte für ihre Umgebung anpassen.
Bei der Installation eines Produktes kann es passieren, dass diese Werte überschrieben werden. Duch einen Vergleich mit der *OLD-Bibliothek der gerade installierten Anwendung kann man das prüfen.
Installation und Aktualisierung von TIM
Installationsvoraussetzungen
- IBM i V5R4 oder höher
- Zugriff auf den Toolmaker FTP-Server dev.toolmaker.de:
- Ob dieser Zugriff von Ihrem IBM i -System aus möglich ist und wie man ihn konfiguriert wird auf dieser Seite weiter unten erklärt.
- TIM lädt seine Arbeitsdaten vom Toolmaker FTP-Server, dev.toolmaker.de per FTP. Sollte ein Zugriff aus der IBM i Umgebung auf das Internet nicht freigeschaltet sein, können die Installationsdateien nur mit einem manuellen Eingriff vom Toolmaker FTP Server in das IFS Verzeichnis /TMSTIM/input auf die IBM i heruntergeladen werden. Am besten rufen Sie zur Unterstützung die Toolmaker Hotline an.
Weitere Voraussetzungen hängen von den zu installierenden Produkten ab
Jedes Produkt, das mittels TIM installiert werden kann, hat eigene Ansprüche an das System. Falls IBM Systemkomponenten fehlen, wird darauf hingewiesen. So könnte z.B. die Option 39 des Betriebssystems, International Components for Unicode ("ICU"), fehlen, das für die Verarbeitung von Unicode benötigt wird. Oder auch andere Komponenten.
Ob die Voraussetzungen für das jeweilige Produkt erfüllt sind könnenSie prüfen:
GO TIM Menüauswahl "7", dann das zu prüfende Produkt mit "1" auswählen. Das System zeigt dann alle fehlenden Komponenten an.
Prüfung: ist TIM schon installiert?
Geben Sie in einer Befehlszeile GO TIM ein.
Wenn das Menü TIM angezeigt wird, rufen Sie Menüpunkt 1 auf. Ist das erfolgreich, sehen Sie den Status von TIM und unten die Versionsnummer mit Versions-Datum.
Wird das Menü angezeigt, aber der Aufruf von Punkt 1 scheitert, sind Sie mit einem Profil angemeldet, das kein Sonderrecht *ALLOBJ hat oder für TIM nicht autorisiert ist. In diesem Fall kommen Sie mit dem QSECOFR weiter.
Wird das Menü nicht gefunden oder gibt es die Bibl. TMSTIM nicht auf dem System (WRKLIB TMSTIM*), muss TIM installiert werden. Das gilt auch, wenn TIM zu alt ist und dies durch die Meldung TIM is EXPIRED mitgeteilt wird.
Aktuelle Version
02.81.00 (15.04.2021)
Hinweis: Versionsnummer und Datum können sich jederzeit ohne Ankündigung ändern. Nach Aufruf von Menüpunkt 21 in GO TIM wird automatisch die neueste Version gesucht und installiert.
Die bei Ihnen installierte Version können sie ermitteln
GO TIM dann Menüpunkt 1
Im Bild "Toolmaker Installation Manager" wird unten links die Version und das Datum seiner Erstellung angezeigt.
Das kann zum Beispiel so aussehen:
Download und Erst-Installation von TIM
Bitte prüfen Sie vor der Installation, ob die im oben beschriebenen Voraussetzungen für TIM erfüllt sind.
Normalfall: Download und Installation mit der PC-EXE Datei
Dieses ist die empfohlene Methode. Sie verlangt lediglich, dass Sie eine bestimmte PC-EXE-Datei von unserem Server herunterladen und auf dem PC starten. Der upload auf die IBM i (per FTP) und der gesamte Installationsprozess läuft dann automatisch ab.
1. Stellen Sie sicher, dass auf der IBM i FTP aktiv ist. Wenn nicht starten Sie den Dienst mit dem Befehl STRTCPSVR *FTP
2. Melden Sie sich an einem PC mit Administrator-Rechten an
3. Laden Sie die die aktuelle PC-EXE-Datei von diesem link herunter:
https://www.toolmaker.de/download/temp/tmstim/TMSTIM.htm.
4. Starten Sie die heruntergeladene EXE-Datei mit einem Doppelklick
Bestätigen Sie den Hinweis, dass der Toolmaker Installer Software auf Ihrem IBM i System installieren will, mit "Ja"
Geben Sie die IP-Adresse oder den IP-Namen Ihrer IBM i ein, sowie Namen und Kennwort eines Benutzerprofils mit QSECOFR-Berechtigung, Klicken Sie dann auf INSTALL.
Jetzt lädt der PC-Installer noch einiges an Daten aus dem Internet nach und überträgt es auf die IBM i. Danach wird dort das Installationsprogramm gestartet.
Hinweis: Alle Links in dieser Anleitung funktionieren nur, wenn die Schreibweise stimmt (groß/klein, Unterstrich statt Leerstelle).
Sonderfall: Download und Installation ohne die PC-EXE-Datei - nur dann erforderlich, wenn der PC keinen FTP-Zugriff auf Ihre IBM i hat
Die alternative Installationsmethode wird nur in den sehr seltenen Fällen benötigt, wenn Ihr PC keinen FTP-Zugriff auf die IBM i hat.
In diesem Fall muss
- eine Sicherungsdatei manuell von unserem Server geholt werden
- diese Sicherungsdatei
- in das IFS Ihrer IBM übertragen werden
- mit dem Befehl
CPYFRMSTMFin eine Sicherungsdatei (SAVF) in einer Bibliothek kopiert werden
- das Installationsprogramm gestartet werden.
Gehen Sie hierzu wie folgt vor:
- Laden Sie auf einem PC die aktuelle Sicherungsdatei von diesem link herunter: http://www.toolmaker.de/download/temp/tmstim/TMSTIM_CURRENT.SAV
2. Bitte melden Sie sich hierfür unter dem Benutzerprofil QSECOFR an oder einem anderen Benutzerprofil, das mit denselben Rechten versehen ist.
3. Auf der IBM i:
DLTF QGPL/TMSSAVF8(Sollte die Meldung "Objekt TMSSAVF8 in QGPL Art *FILE nicht gefunden" erscheinen, ignorieren Sie sie)
4. CRTSAVF FILE(QGPL/TMSSAVF8)
5. Kopieren Sie die in heruntergeladene Datei (s.oben) in ein Verzeichnis im IFS der IBM i, am Besten in das Verzeichnis /Toolmaker.
6. Führen Sie auf der IBM i diesen Befehl aus:
CPYFRMSTMF FROMSTMF('/Toolmaker/TMSTIM_CURRENT.SAV') TOMBR('/qsys.lib/QGPL.lib/TMSSAVF8.file') MBROPT(*ADD) CVTDTA(*NONE)
7. RSTOBJ OBJ(INSTALL HWINSRLS) SAVLIB(TMSTIMINS) DEV(*SAVF) SAVF(QGPL/TMSSAVF8) RSTLIB(QTEMP)
8. QTEMP/INSTALL DEV(*EXE)
Jetzt läuft die Installation von TIM. Warten Sie ab, bis an QSYSOPR die vollständige Installation incl. Inventur gemeldet wurde.
Aktualisierung
Mit Auswahl 21 - Download der Toolmaker Infodateien
Wenn die IBM i einen FTP-Zugriff auf den Toolmaker FTP-Server hat, dann wird TIM beim Ausführen der Auswahl 21 automatisch aktualisiert, wenn es eine neuere Version gibt.
Im Fall der Aktualisierung wird der Benutzer nach Auswahl der 21 automatisch abgemeldet und gebeten, sich erst nach dem Ablauf von 7 Minuten wieder anzumelden.
"Manuell" - Wie bei der Erstinstallation
Wenn die IBM i keinen FTP-Zugriff auf den Toolmaker FTP-Server hat, dann muss die Installationsdatei mit einem PC heruntergeladen und ausgeführt werden. Die Schritte dafür sind im vorhergehenden Abschnitt Download und Erstinstallation beschrieben.
Erste Schritte mit TIM nach der Erst-Installation
Nach der Erst-Installation sind einige Prüfungen und Konfigurationen durchzuführen.
Weitere HInweise zur Konfiguration finden Sie im Abschnitt TIM Konfigurieren - Auswahl 5 des Menüs
Zugriff auf den Toolmaker Server prüfen/konfigurieren - GO TIM, Auswahl 5
TIM benötigt für die Arbeit Daten vom Toolmaker FTP-Server (toolmaker-dev.de).
- diese Daten kann sich das Programm selbstständig holen, wenn Ihre IBM i FTP-Zugriff auf den Server hat
- wenn kein Zugriff auf den FTP-Server möglich ist, dann kann TIM immer noch arbeiten, aber es ist nötig, die Daten manuell vom Server zu holen und in ein bestimmtes Verzeichnis im IFS der IBM i (/TMSTIM/input) abzulegen
Dieses betrifft sowohl den Download und die Installation von unseren Softwareprodukten (directfax, directmail, usw.), als auch die Aktualisierung von TIM selbst.
Gehen Sie dafür wie folgt vor:
1. GO TIM
2. Auswahl 5 - Konfiguration ändern
Den Parameter LAST_PING_RESULT in der Liste suchen. Dessen Inhalt kann sein:
PING to "toolmaker-dev.de" Port 21 = OK --> Der Zugriff ist möglich, TIM kann selbstständig arbeitenPING to "toolmaker-dev.de" Port 21 = ERRPING --> Es konnte keine Verbindung hergestellt werdenPING to "toolmaker-dev.de" Port 21 = LOCKED --> Der Konfigurationsparameter TIM - der Toolmaker Installation Manager#TRF_DOWNLOAD steht auf *NO. Der automatische download ist verboten.
Möglichkeiten wenn der Zugriff nicht möglich ist
TRF_DOWNLOAD = *NO setzen
Wenn Sie hinsichtlich des Zugriffs Ihres IBM i - Systems auf das Internet Bedenken haben, dann können Sie selbstverständlich den Zugriff gesperrt lassen. In diesem Fall müssen Sie die benötigten Daten manuell über einen Browser vom FTP-Server holen und in das IFS-Verzeichnis Ihrer IBM i "/TMSTIM/input" ablegen.
Damit TIM in diesem Fall nicht immer wieder versucht, eine Verbindung aufzubauen, ist es sinnvoll, die Konfiguration dafür anzupassen.
Ändern Sie dafür den Parameter TRF_DOWNLOAD auf *NO
Damit wird TIM nicht mehr versuchen, selbstständig Dateien vom Toolmaker FTP-Server zu holen. Anstattdessen wird TIM im IFS der IBM i im Verzeichnis "/TMSTIM/input" die Datei README_FOR_DOWNLOAD.html erstellen und ihr die URL für die jeweils benötigten Downloads eintragen.
Den Weg frei machen
Wenn Sie TIM selbstständig arbeiten lassen möchten, aber der Parameter LAST_PING_RESULT kein OK liefert, dann gehen Sie bitte zur Fehlerbehebung wie folgt vor:
- Prüfen Sie mit dem Befehl
TELNET RMTSYS('toolmaker-dev.de') PORT(21)eine Telnet-Verbindung zustande kommt (wenn ja, können Sie diese mit der Abruftaste und Auswahl 99 wieder verlassen) - Prüfen Sie, ob generell eine Verbindung zu einem Internet-host zustande kommt. Zum Beispiel mit dem Befehl
PING RMTSYS(WWW.TOOLMAKER.DE) - Stellen Sie sicher, dass keine Firewall den FTP-Zugriff Ihrer IBM i auf toolmaker-dev.de unterbindet
- Überprüfen Sie mit dem Befehl CFGTCP
- Die Leitwegeinträge (Auswahl 2) - hier insbesondere die *DFTROUTE
- Die DNS-Angaben (Auswahl 12) - Domain Name Server: Internet-Adresse
TIM verwendet FTP mit dem passiven Modus, dabei wird der Port 21 und ein ausgehandelter freier Port zum Datentransfer verwendet.
Hinweis: Wenn Sie den Menüpunkt 5 Konfiguration in GO TIM aufrufen und es dauert jedesmal 3 Minuten bis das Programm startet, ist die FTP-Verbindung gestört und scheitert nach einem langen Timeout. Dann ist es ratsam, den Konfigurationsparameter TRF_DOWNLOAD auf *NO zu setzen. Dies weist TIM an, den FTP Transfer gar nicht zu benutzen.
Systemzustand prüfen -GO TIM, Auswahl 6
Die Anzeige "Systemwerte und Produkte anz." gibt eine Übersicht über
- die wichtigen Systemwerte
- eventuell noch fehlende Betriebssystem-Komponenten
- den verfügbaren Plattenplatz
- die installierten Toolmaker-Produkte
Die Prüfung erfolgt so:
1. GO TIM
2. Auswahl 6 - Systemwerte und Produkte anz.
Wenn Betriebssystemkomponenten fehlen sollten, dann würde dieses im unteren Bereich angezeigt.
3. Enter drücken
Es werden alle installierten Toolmaker-Produkte mit ihren Versionen angezeigt.
3. Enter drücken
Wenn die IBM i eine Verbindung zum Toolmaker FTP-Server aufbauen kann, dann besteht hier die Möglichkeit mit Auswahl 1 die zuvor angezeigten Informationen an das Toolmaker Maintenance-System zu übertragen. Wenn Sie dies nicht wünschen, drücken Sie F12.
Wenn die IBM i keine Verbindung zum Toolmaker FTP-Server aufbauen kann drücken Sie F12.
Aktualisierung der TIM-Infodateien
Es wird empfohlen, die TIM-Infodateien immer vor irgend welchen Installationsarbeiten 1x aufzurufen.
Automatisch mit GO TIM Auswahl 21
Mit GO TIM und Menüpunkt 21 rufen Sie aktuelle Toolmaker Informationen für TIM und alle Produkte ab. Dabei wird nach der neuesten TIM-Version gesucht und diese wird dann automatisch installiert (siehe Aktualisierung)
Regelmässig über TRF_DOWNLOAD in der Konfiguration
Wenn Ihre IBM i Zugriff auf unseren Server hat, dann kann TIM auch automatisch täglich oder wöchentlich aktualisiert werden. Dazu GO TIM Punkt 5 Konfiguration aufrufen und den folgenden Parameter einstellen:
TRF_DOWNLOAD *DAILY (oder *WEEKLY)
Bei einer Änderung an diesem Parameter wird ein Planjob erstellt bzw. gelöscht. Siehe in WRKJOBSCDE Job TIMDAILYG.
Die automatische Aktualisierung kann um einen Tag verzögert ablaufen, wenn TIM gerade mit Installationsarbeiten oder anderweitig beschäftigt ist.
Per manuellem Download der Datei TIMALLMBR.zip
Wenn die IBM i keinen Zugriff auf den Toolmaker FTP-Server hat, dann müssen die Infodateien mit einem PC manuell geholt und dann in ein bestimmtes Verzeichnis im IFS der IBM i gestellt werden:
Download-link: https://www.toolmaker.de/download/temp/tmstim/TIMALLMBR.ZIP
Ziel-Verzeichnis im IFS: /TMSTIM/input
TIM konfigurieren - Auswahl 5 des Menüs
Melden Sie sich einmalig als QSECOFR an und starten Sie mit
GO TIM
Es wird das TIM Menü angezeigt.
Nehmen sie Auswahl 5-Konfiguration ändern
Hier können Sie die verschiedenen Konfigurations-Parameter von TIM ansehen und ändern.
Wenn Sie einen Parameter mit Auswahl 2 oder 5 aufrufen, dann erscheint neben dem Wert selbst auch ein Hilfetext, der die Funktion des Parameters und seine verschiedenen Werte erläutert.
Steuerung des Downloads von Infodateien und Software
Wenn Ihre IBM i einen Zugriff auf den Toolmaker FTP-Server hat, dann können Sie TIM erlauben, selbsttätig die aktuellen Infodateien von dort abzuholen. Das steuern Sie mit den folgenden Parametern:
- TRF_DOWNLOAD: Rhythmus für den automatischen Abruf der Produktinformationen:
*DAILY, *WEEKLY, *REQ, *NO(weitere Info beim Bearbeiten des Parameters) - TRF_TIME: Uhrzeit des automatischen Downloads, wenn TRF_DOWNLOAD *DAILY oder *WEEKLY ist
Zum Beispiel bei TRF_DOWNLOAD sieht es so aus:
Hinweis: mit TRF_DOWNLOAD=*NO wird TIM nicht selbsttätig arbeiten. Die Infodateien müssen dann per manuellem download von Ihnen geholt werden. Weitere Informationen dazu im Abschnitt über die "Alternativen Downloadmethoden".
TIM -Benutzer und Berechtigungen
Nach der Installation kann zunächst nur der Benutzer QSECOFR mit TIM arbeiten. Sie können weitere Benutzer zulassen. Diese müssen in ihren IBM i - Benutzerprofilen über die Rechte *ALLOBJ und *JOBCTL verfügen.
Um weitere Benutzer zuzulassen gehen Sie wie folgt vor:
- GO TIM
- Auswahl 5 - Konfiguration ändern
- Auswahl 2 für TIM_USRLIST
- Tragen Sie die Benutzerprofile der zu berechtigenden Benutzer ein. Wenn Sie mehr als ein Profil eingeben, dann trennen Sie die Namen bitte mit einem Komma. Z.B: "MUELLER,SCHMIDT,MEIER"
Zeitgesteuerte Abläufe von TIM
Die folgenden Parameter steuern das automatische Verhalten von TIM:
- TIM - der Toolmaker Installation Manager#TRF_DOWNLOAD: automatischer Downl- und/oder Upload der Infodateien. Es ist einstellbar
täglich, wöchentlich, nur auf Anforderung, nie. Die Uhrzeit für den Transfer wird im Konfigurationsparameter TIM - der Toolmaker Installation Manager#TRF_TIME festgelegt - TIM - der Toolmaker Installation Manager#SAVESYS_TIME: die Zeit, in der die Datensicherung läuft. In diesem Zeitraum wird TIM keine Installationsarbeiten ausführen. Beispiel:
000500-040000steht für 0:05 Uhr bis 4:00 Uhr - TIM - der Toolmaker Installation Manager#INSTALL_TIME: der früheste Zeitpunkt, ab wann am Tage eine Installation starten soll. Diese Einstellung wird aber ignoriert, wenn Sie eine sofortige Installation auswählen.
Der Job TIMDAILYG
Wenn der Konfigurationswert TIM - der Toolmaker Installation Manager#TRF_DOWNLOAD auf *DAILY oder *WEEKLY steht, dann wird der Jobplanungseintrag TIMDAILYG erstellt.
Dieser sorgt dafür, dass zu den vorbestimmten Zeiten ein Job die aktuellen Infodateien vom Toolmaker-Server holt.
Die Uhrzeit für den Start des Jobs wird im Konfigurationseintrag TIM - der Toolmaker Installation Manager#TRF_TIME feestgelegt.
Einsatz von iASP
Falls die Installation der Produktbibliothek in einem iASP erfolgen soll, muss der Einheitenname in diesem Parameter angegeben werden:
- INSTALL_ASPDEV: iASP-Einheitenname (z.B. "IASP33")
Übersicht der Konfigurationsparameter
Hier ist eine Liste aller Konfigurationsprameter:
Parametername | Kurzbeschreibung | Beschreibung | Gültige Werte |
|---|---|---|---|
TIM_ACTIVE | TIM Aktivierung | Schaltet TIM (Toolmaker Installation Manager) ein oder aus | (*YES,*NO) |
TIM_ADMUSR | TIM Administrator Profil für Installationen | IBM i Benutzerprofil mit QSECOFR Rechten für die Installation. | |
TIM_USRLIST | Zugelas. Benutzer mit *ALLOBJ+*JOBCTL Rechten | Es sollte mind. ein IBM i Benutzer angegeben werden, der mit | |
TIM_LANGUAGE | Sprache für die Installationsmeldungen | Legt die Sprache für Installationsmeldungen fest. | (*SYS,DEU,ENG) |
LAST_PING_RESULT | PING-Ergebnis für den Toolmaker FTP-Server | ||
TRF_DOWNLOAD | Abruf aktueller Toolmaker Informationen | Rhythmus für den automatischen Abruf von Toolmaker Produkt- | (*DAILY,*WEEKLY,*REQ,*NO) |
TRF_UPLOAD | TIM darf Upload Aufgaben an Toolmaker durchführen | Rhythmus für den automatischen Upload der Systemdaten der Es wird automatisch ein Planjob in WRKJOBSCDE eingerichtet. | (*DAILY,*WEEKLY,*REQ,*NO) |
TRF_TIME | Uhrzeit für Down- und Upload | Gibt die geplante Zeit für den automatischen Down- und Upload von | |
SAVESYS_TIME | Uhrzeit von-bis reserviert für Datensicherung | Gibt das Zeitfenster an, wo die Systemdatensicherung läuft und | |
START_TIMSBS | Start des Subsystems TMSTIM | Steuert den automatischen Start des TIM Subsystems. Die Jobs im | (*AUTO,*NO) |
INSTALL_ORDER | Auslöser für eine Installation | Bestimmt, wie ein Installationsauftrag erteilt wird. | (*AUTO,*RELEASE,*USER) |
INSTALL_TIME | Startzeit für geplante Installation | Gibt die früheste Zeit für die nächste Produktinstallation an. | *IMMED |
INSTALL_ASPDEV | ASP-Device für die Installation des Produkts | Falls die Installation der Produktbibliothek in einem iASP | |
INSTALL_PRODCMD | Produkt Befehle und Menüs kopieren | Es kann gesteuert werden, dass die Produkt-Befehle in eine | (QUSRSYS,QGPL,*NO) |
INSTALL_ADDON | Erforderliche ADDONs installieren | Bestimmt, wie erforderliche ADDONs installiert werden. | (*AUTO,*RELEASE,*USER) |
INSTALL_PTF | Programmkorrekturen/PTFs installieren | Bestimmt, wie erforderliche PTFs installiert werden. | (*AUTO,*RELEASE,*USER) |
INSTALL_BETA | Neue Versionen zulassen (Status Beta) | Steuert, ob neue, noch nicht freigegebene Produktversionen | (*YES,*NO) |
INSTALL_TEST | Neue Versionen zulassen (Status Test) | Steuert, ob neue, noch nicht freigegebene Produktversionen | (*YES,*NO) |
REORG_ORDERLIST | Automatischer Reorg der TIM Order Liste | Mit der Angabe einer Tageszahl werden erledigte Installations- | (*NO) oder n |
TRACE_LEVEL | Trace Ebene konfigurieren | Es kann gesteuert werden, ob überhaupt und wenn ja in welchem | (*HIGH,*LOW,*OFF) |
TRKMSG_TYPE | Art der Benachrichtigung bei Jobtracking | Nachricht senden an/mit: | (*SYSOPR,*DMLAPI,*GSMSMS,*EXITPGM,*NONE) |
TRKMSG_USER | Empfängername für Jobtracking Nachrichten | Den Namen des IBM i Benutzers Profils angeben, an das SMS | |
TRKMSG_MAILBOX | Name der Mailbox für Jobtracking Nachrichten | Den Namen der Mailbox aus WRKMBX angeben für das Senden | |
TRKMSG_MAILNAME | Name des Mailempfängers für Jobtracking | Gibt den Namen des Empfängers an, wenn Emails über DirectMail | |
TRKMSG_MAILADR | Email-Adresse für Jobtracking Nachrichten | Gibt die Empfänger-Adresse an, wenn Emails über DirectMail | |
TRKMSG_EXITPGM | EXIT Programmname für Jobtracking Nachrichten | Falls bei Parameter TRKMSG_TYPE *EXITPGM angegeben wurde, | |
TRKMSG_ENDJOB | Abbruch des Installationsjobs bei MSGW | *NO Kein Abbruch, der Fehler wird nur an den Benutzer gemeldet | (*NO,*YES) |
LIC_FOR_UPD_INST | Lizenzdatei vor Update Installation prüfen | Steuert die Lizenzprüfung vor einer Update Installation. | (*YES,*NOCHK) |
LAST_CHANGE | Datum/Uhrzeit letzte Änderung Konfig.-Datei | Diese Zeitmarke dient nur zur Information. | |
LAST_USER | Benutzer der letzt. Änderung der Konfig.-Datei | Dieser Parameter wird automatisch gesetzt. | |
TRF_TYPE | Protokoll für die Übertragung der Daten vom Toolmaker-Server |
Deinstallation von TIM
Wenn Sie TIM entfernen wollen dann gehen Sie bitte so vor:
GO TIM,- Auswahl 1=Status TIM anzeigen: prüfen, ob noch Orders bestehen
- Wenn ja, diese mit F11 - REMOVE_ORDER entfernen
- Auswahl 27=Subsystem TIM beenden
- Auswahl 1=Status TIM anzeigen: prüfen, ob noch Orders bestehen
- Alle TIM-Aktivitaeten einstellen, Menu verlassen!
- Als QSECOFR anmelden
- Deinstallation so starten:
CALL TMSTIM/HWRMVTIM Y - Bitte Meldungen an QSYSOPR beachten.
Eine Löschung des TIM Benutzerprofils TIMADM wird nicht empfohlen, da alle Objekte des Eigners TIMADM aus dem System entfernt werden. Falls keine Produkte von Toolmaker mehr auf dem System vorhanden sind, kann die Löschung mit DLTUSRPRF TIMADM OWNOBJOPT(*DLT) durchgeführt werden.