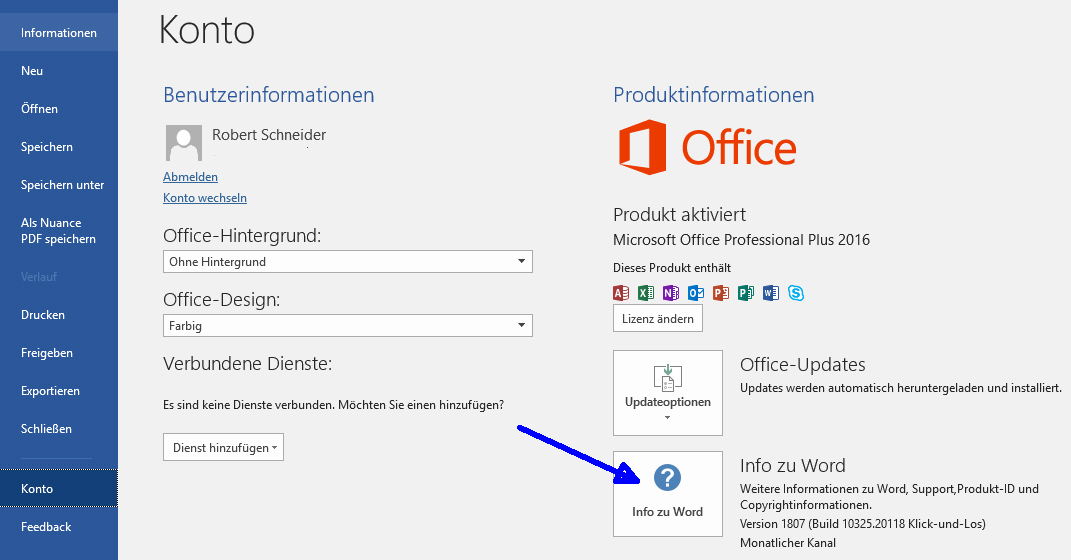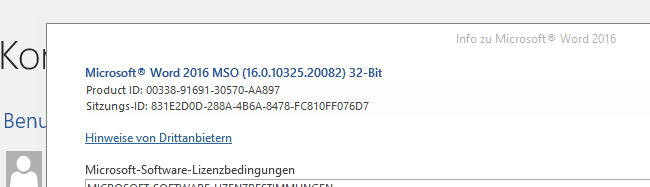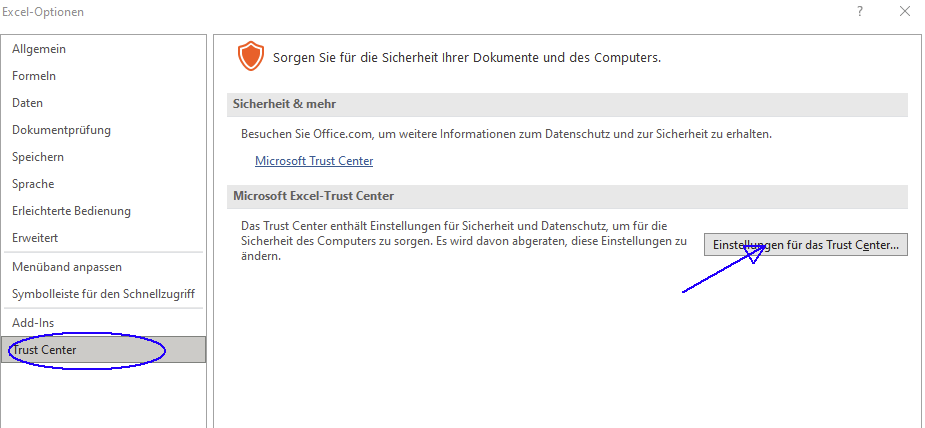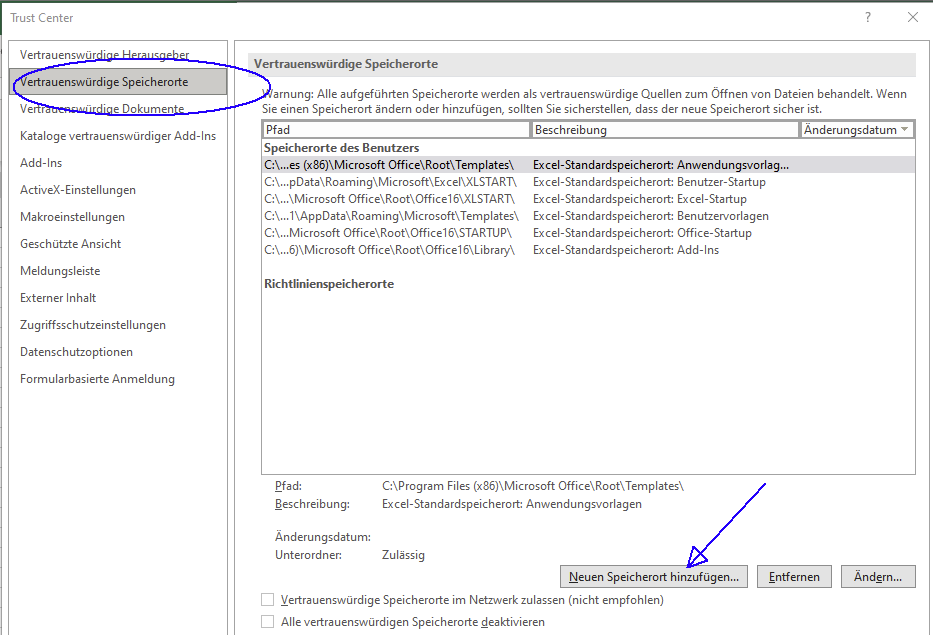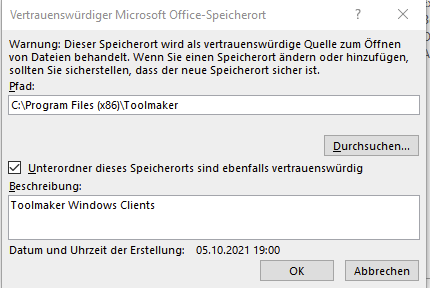Microsoft Office und die Toolmaker Produkte (EN-US)
Table of contents
Microsoft Office 32bit version for Toolmaker Windows clients
Some of our Windows clients (e.g. directword, dataxpress, etc.) require the 32bit version of Microsoft Office as a base, regardless of its version (e.g. Office 2000, 2010, 2013, 2016, etc.).
For other products (e.g. xsql) we provide two versions (32/64bit). It is important that you download the correct variant.
Windows itself is welcome to run in its 64bit version, it's all about Office.
Determining the version of MS Office
To determine which version of Microsoft Office is installed on a PC proceed as follows:
MS Office 2013, 2016, 2019
1. open a Microsoft Office product, e.g. Word or Excel
2. In the menu bar, click: File, then Account on the left.
3. Click on "About Word" (or "About Excel", etc)
4. The installed version is displayed at the top of the screen.
MS Office 2010 and following
Here the information is available under File → Help.
Notes on MS Office 365
Locally installed version required
Our products use macros, these are not available in the "cloud" version of Office 365. Therefore, the product must be installed locally - like a "normal" MS Office
32bit version required here as well
HInstructions for the installation of Office 365 in the 32bit version: https://support.office.com/de-de/article/w%C3%A4hlen-zwischen-der-64-bit-oder-32-bit-version-von-office-2dee7807-8f95-4d0c-b5fe-6c6f49b8d261
Trusted location required
In certain versions of Microsoft Office and under certain circumstances it is necessary to define the directory with the files of the Toolmaker products as a "trusted location".
This can be a solution when Toolmaker programs crash without a sound.
Procedure:
1.launch the MS Office product (Word, Excel) and File → Start → Options click
2. In the "Excel Options" window: on the left "Trust Center" and on the right "Settings for the Trust Center..." on the right
3. In the "Trust Center" window: left "Trusted locations" and on the bottom right "Add new location..." click
4. Add the program directory where the respective Toolmaker product is installed.
This is usually %PROGRAMFILES(x86)%\Toolmaker\<product name>
If you name the "root directory" for all Toolmaker products (%PROGRAMFILES(x86)%\Toolmaker\) and then "Subfolders of this location are also trusted", then this will suffice as a registry for all Toolmaker Windows clients (if more than one is or will be installed).
5. Exit this and the following displays with OK to exit.