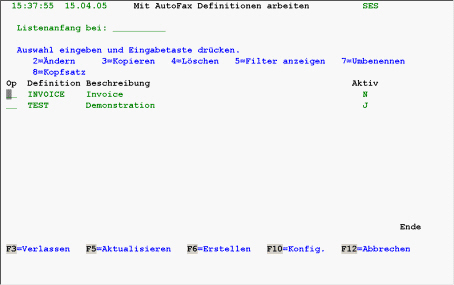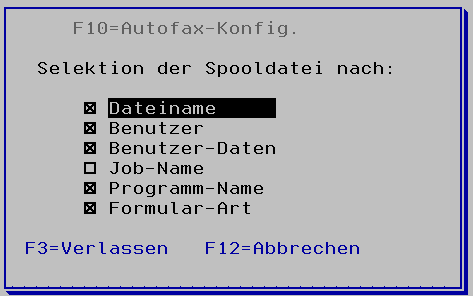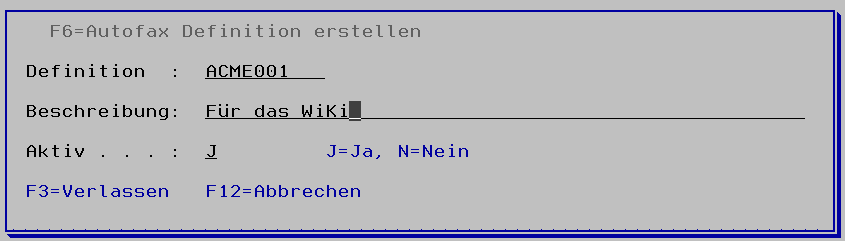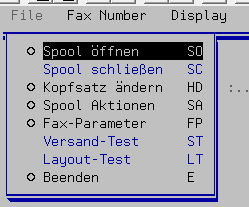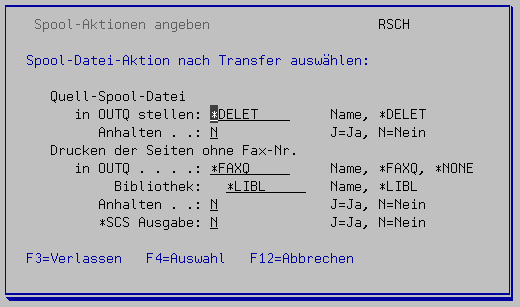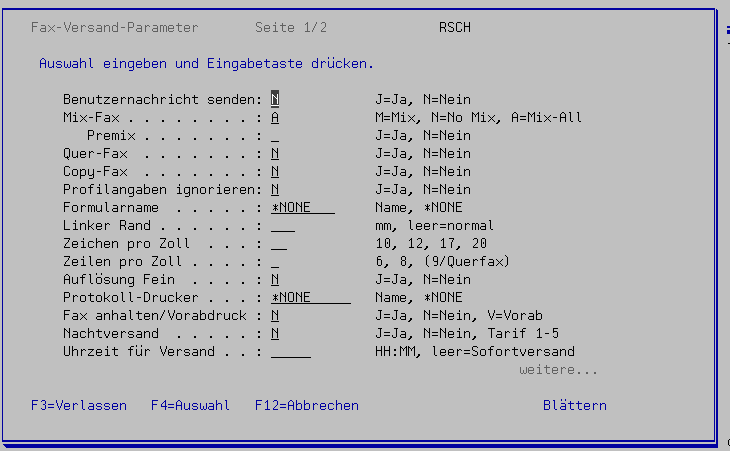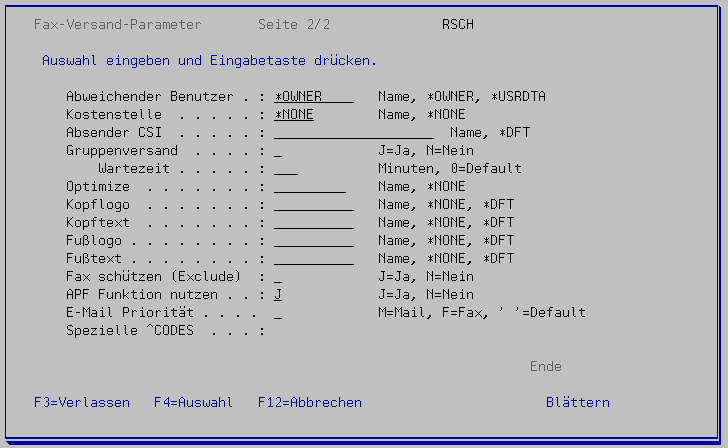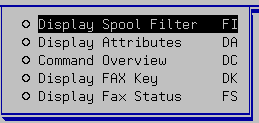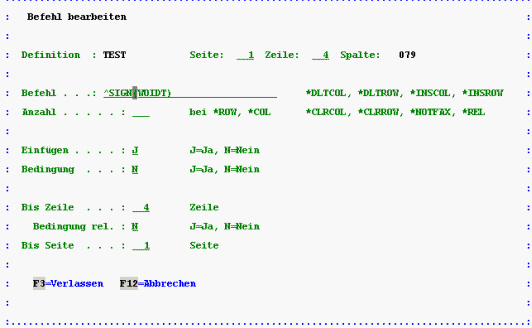Inhaltsübersicht
directfax Vollversion erforderlich
Die AutoFax-Funktion steht Anwendern und Programmierern der directfax Lite-Version nicht zur Verfügung!
Bitte beachten Sie auch den Abschnitt Erste Schritte mit AutoFax (Anleitung).
Bei Verwendung der AutoFax-Funktion ist kein Programmieraufwand erforderlich, wenn die Druckausgabe entweder die Faxanwahl-Nr. oder einen Schlüssel (z.B. eine Kunden- oder Lieferanten-Nr.) enthält, der benutzt werden kann, um die Faxanwahl-Nr. über einen Dateizugriff zu holen. Voraussetzung ist außerdem die bereits zuvor erwähnte Einschränkung auf Spooleinträge mit 10 bzw. 12 CPI.
Selbst wenn nicht bei jedem Kunden-/Lieferantenstammsatz eine Faxanwahl gespeichert ist, kann die AutoFax-Funktion genutzt werden, da solche "Fälle" auf einen Drucker oder eine Standardfaxanwahl-Nr. umgeleitet werden können.
AutoFax kann eine Spooldatei mehrfach verarbeiten, um z. B. im zweiten Durchlauf Kopien an den Kundenvertreter zu mailen. Voraussetzung ist, dass die Formularnummer Teil des Autofax Filters ist und die SPLF auch den 2. Empfänger enthält. Mehr Details finden Sie weiter unten bei Menü File, 4. Spool-Aktionen.
Das System prüft permanent die Ausgabewarteschlange (OUTQ) DIRFAXPRT auf neue Einträge. Mit dem Befehl WRKFAXOUTQ können Sie weitere zusätzlich Ausgabewarteschlangen definieren, die auch von directfax überwacht werden sollen (Information zur Konfiguration weiterer zu überwachender Ausgabewarteschlangen finden Sie weiter unten auf dieser Seite im Abschnitt Überwachung alternativer OUTQs.)
Wenn eine neue Druckdatei (SPLF) in einer der überwachten Ausgabewarteschlangen gefunden wird, dann geht das System so vor:
- zunächst wird geprüft, ob es für diese Druckdatei eine passende AutoFax-Definition gibt, wenn ja, dann wird die Ausgabedatei mit dieser Definition verarbeitet. Alle Informationen zu AutoFax finden Sie auf dieser Seite.
- wenn keine passende AutoFax-Definition gefunden wird, dann prüft das System, ob die erste Zeile der Ausgabedatei eine Fax-Steuerzeile ist. Eine Fax-Steuerzeile beginnt mit dem String "^FAX", gefolgt von Steuercodes mit der Fax-Anwahl oder E-Mail-Adresse des Empfängers. Sie kann noch viele weitere Steuercodes enthalten, z.B. zum Betreff, zu verwendendem Formular, usw.
- Die Verwendung der ^FAX-Steuerzeile finden Sie beschrieben auf der Seite Weitere Steuerungsmöglichkeiten beim Faxversand
- Die verschiedenen Steuercodes, die Sie in der ^FAX-Steuerzeile einfügen können finden Sie auf der Seite Übersicht über die Steuerzeilen-Einträge ("^FAX")
Es ist auch möglich, Fax-Steuercodes in Ausgabedateien zu verwenden, die von AutoFax verarbeitet werden. Zum Beispiel, um bestimmte Teile der Druckausgabe durch die Verwendung von besonderen Schriftarten hervorzuheben, o.ä. Hierfür müssen natürlich die Programme angepasst werden, die die Ausgabedatei erstellen.
Folgende Punkte sind zu beachten, damit AutoFax genutzt werden kann:
- Im Befehl CFGDIRFAX (directfax konfigurieren, siehe Menü FAXCNFG) bzw. im Befehl CHGFAXVAL F4 F10 ist der Parameter AUTOFAX auf *YES zu setzen.
- Im Befehl STRDIRFAX (directfax Sendeprogramm starten, siehe Menü FAXOPR) muss der Parameter FAKTOR größer 0 sein (empfohlen 10).
- Die Anwendung, deren Druckausgabe jetzt gefaxt werden soll, muss die Spoolausgabe in die OUTQ DIRFAXPRT statt in die normale Druckerwarteschlange stellen. Die sicherste Methode dabei ist, in dem OVRPRTF-Befehl "DEV(DIRFAXPRT)" und "OUTQ(*DEV)" anzugeben.
- Für die Spooldatei der jeweiligen Anwendung ist mit dem Befehl WRKATFDEF (Mit AutoFax-Definitionen arbeiten) eine AutoFax-Definition zu erstellen, die genau beschreibt, wo im Spooleintrag Faxanwahl-Nr. oder Kunden-/Lieferanten-Nr. zu finden sind. Dieser Vorgang wird weiter unten näher erläutert.
Überlegungen zum Ablauf
AutoFax analysiert die Spooldateien der jeweiligen Anwendung und ermittelt die Faxanwahl-Nr. des Empfängers. Quelle dieser Nummer kann eine Kurzadresse von directfax, eine Kurzwahlgruppe, der gedruckte Text im Spool oder eine beliebige Datenbank (z.B. Kundenstamm) auf dem System sein. Für den Zugriff auf die jeweilige Datenbank werden die Schlüsselfelder (z.B. Kunden-Nr.) aus dem Spool entnommen.
Wird z.B. über eine beliebige Finanzbuchhaltung ein Mahnungslauf gedruckt, so kann dieser über eine entsprechende AutoFax-Definition automatisch versandt werden. Als Quelle für die Empfänger Fax-Nr. dient hier der Kundenstamm der FIBU. Schlüsselfelder für den Kundenstamm wie z.B. die Kundennummer sind in den häufigsten Fällen im Druck enthalten. AutoFax greift mit Hilfe dieser Kunden-Nr. auf den Kundenstamm zu und ermittelt dort je nach Definition die Faxanwahl-Nr. Sämtliche Mahnungen von Kunden, die nicht über eine Fax-Nr. verfügen, können über einen beliebigen Drucker ausgegeben werden. Je nach Kundenstruktur kann so der größte Teil der Mahnungen per Fax verschickt werden.
AutoFax erkennt über die Schlüsseldefinition, wann ein Seiten- oder Faxwechsel erfolgt, so dass zwei- und mehrseitige Dokumente als solche erkannt und die zusammengehörigen Seiten als ein Fax verschickt werden. Es sind auch Anwendungen denkbar, wo eine ganze Liste an einen bestimmten Empfänger oder an eine Kurzwahlgruppe (Faxverteiler) gesendet werden soll. Auch solche Fälle sind mit AutoFax zu bewältigen.
Weiterhin können über die AutoFax-Definition sämtliche Fax-Befehle (z.B. ^B1=Fett, ^U1=Unterstreichung, ^R1=Reverseanzeige) in den Drucktext integriert werden. Dies ermöglicht Ihnen das Einbinden von Grafiken und Schriften sowie die Nutzung aller anderen Gestaltungsmöglichkeiten von directfax ohne Programmieraufwand.
Zusätzlich können zur Anpassung der Druckausgabe an eine Formulargrafik Zeilen und Spalten des Dokumentes in Abhängigkeit von Bedingungen ausgeblankt, hinzugefügt oder entfernt werden.
Ohne die eigenen Anwendungsprogramme ändern zu müssen, können an der Spoolschnittstelle Anpassungen in der Spooldatei vor Übernahme durch directfax durchgeführt werden, um z.B. AutoFax zu nutzen. Für diesen Zweck wurde das Exit-Programm DIREXIT001 geschaffen und als RPG-Quelle mitgeliefert. Z.B. könnten spezielle Drucksteuersequenzen im SPLF in directfax Grafikbefehle umgesetzt werden.
Mit AutoFax-Definitionen arbeiten (WRKATFDEF)
Hinweis:Das Programm erfordert einen Bildschirm bzw. eine 5250-Sitzung mit 132-Stellen-Anzeige!
Nach Eingabe des Befehls WRKATFDEF (Mit AutoFax-Definitionen arbeiten) oder Auswahl des entsprechenden Punktes im directfax Konfigurationsmenü 2 wird das folgende Bild angezeigt:
0009 - Mit AutoFax-Definitionen arbeiten (WRKATFDEF)
Das Programm zeigt die Liste der vorhandenen Definitionen an. Eine Definition ist durch einen eindeutigen Namen und einen eindeutigen Spooldatei-Filter gekennzeichnet In dieser Liste kann mit den Tasten Bild auf/ab geblättert werden, wenn mehr Zeilen vorhanden sind, als in einem Bild angezeigt werden können. Wahlweise kann die Liste auch durch Eingabe eines Namens bei "Listenanfang" positioniert werden.
Zur Bearbeitung einer der angezeigten Definitionen kann in der linken Spalte eine Option eingegeben werden.
Auswahlmöglichkeiten
2=Ändern - Die Definition wird in einem Folgebild angezeigt und kann geändert werden. Dieser Vorgang wird unten im Abschnitt AutoFax-Definition eingeben genauer beschrieben. Der Bildschirm muss zur Anzeige von 132 Zeichen x 27 Zeilen geeignet bzw. so konfiguriert sein.
3=Kopieren - Die vorhandene Definition wird kopiert. In einem Fenster kann der Name der neuen Definition angegeben werden,
4=Löschen - Die AutoFax-Definition wird gelöscht. In einem Folgebild wird die Bestätigung für den Löschbefehl angefordert. Bei Irrtum kann dieser mit F12 abgebrochen werden.
5=Filter anzeigen - Zeigt den Spooldatei-Filter für die vorhandene Definition an. Der Spooldatei-Filter wird weiter unten im Abschnitt AutoFax-Konfiguration genauer beschrieben.
7=Umbenennen - Mit Hilfe der Auswahl 7 kann einer AutoFax-Definition ein neuer Name zugewiesen werden.
8=Kopfsatz - Ändert die allgemeine Beschreibung der Definition und ermöglicht das Deaktivieren.
Funktionstasten
F3=Verlassen - Das Programm wird beendet.
F5=Aktualisieren - Die Anzeige der vorhandenen Definition wird neu aufgebaut.
F6=Erstellen - Mit dieser Funktion kann eine neue Definition erfasst werden. Details dazu werden weiter unten im Abschnitt "AutoFax-Definition eingeben" beschrieben.
F10=AutoFax konfigurieren - Mit dieser Funktion werden die Selektions-Kriterien für AutoFax bestimmt. Weitere Beschreibung unter AutoFax-Konfiguration
F12=Abbrechen - Das Programm geht zum vorherigen Bild zurück
AutoFax-Konfiguration (Taste F10)
Hier geben Sie an, welche Attribute der Ausgabedateien (SPLF) das System prüfen soll, um festzustellen, dass eine Ausgabedatei von AutoFax verarbeitet werden soll.
Diese Definition hat für sämtliche AutoFax-Definitionen Gültigkeit.
Auf vielen Systemen ist eine Spooldatei allein durch Ihren Dateinamen eindeutig beschrieben. In diesem Fall muss nur der Dateiname mit ' / ' ausgewählt werden. Sollte dies für Ihr System nicht der Fall sein, so können Sie noch weitere Spoolattribute wie Programmname, Benutzer, Benutzerdaten, Jobname und Formularart auswählen, um so einen eindeutigen Schlüssel zur Erkennung Ihrer Spooldateien für AutoFax zu definieren.
Standardmäßig sollten die Kriterien Dateiname, Programmname und Formularart ausreichend sein.
AutoFax-Definition eingeben
Mit Taste F6=Erstellen kann eine neue Definition eingegeben oder eine vorhandene mit Option 2 bearbeitet werden.
Voraussetzungen
Bevor Sie eine neue AutoFax-Definition eingeben, sollten sie mit Hilfe Ihrer Anwendung eine Musterspooldatei erzeugen und diese in einer beliebigen OUTQ platzieren.
Außerdem muss Ihr Bildschirm in der Lage sein, 132 Schreibstellen anzuzeigen.
Arbeitsweise des Definitionsprogramms
Alle Informationen einer AutoFax-Definition werden bei der Bearbeitung zunächst in einen Arbeitsbereich kopiert, der intern mit "123456" (123456=Job-Nr.) verschlüsselt ist. Versucht ein anderer Programmierer diese Definition zu bearbeiten, bekommt er eine Fehlernachricht. Nach Beendigung der Bearbeitung werden nach einer Bestätigungsabfrage alle Informationen aus dem Arbeitsbereich auf den Original-Definitions-Namen zurückkopiert. Falls Änderungen an der Definition doch nicht gespeichert werden sollen, kann die Bestätigungsabfrage verneint werden, so dass der Arbeitsbereich lediglich gelöscht wird und die Definition unverändert bestehen bleibt.
Die Eingabe einer Definition erfolgt dann über Pull-Down-Menüs, wie Sie diese bereits aus verschiedenen PC-Anwendungen kennen. Die Menünamen werden oben links angezeigt. Mit der Maus kann ein Menü geöffnet und der gewünschte Punkt durch Anklicken ausgewählt werden.
Steht keine Maus zur Verfügung, wird der Cursor am besten mit der Tabulatortaste (-->|) in die Menüzeile geholt und ggf. durch weitere Betätigungen der gleichen Taste auf das nächste Menü positioniert. Das Menü selbst wird dann durch Datenfreigabe (DF) heruntergeklappt. Innerhalb des Menüs wird ein Punkt entweder allein durch Eingabe der Ziffer oder mittels Cursortasten positioniert und mit der Leertaste ausgewählt (die richtige Methode hängt vom Typ des Terminals bzw. der Emulation ab, bitte ausprobieren!). Blau dargestellte Menüpunkte sind z.Zt. inaktiv und können nicht gewählt werden.
Nachfolgend werden die AutoFax-Menüs und die Funktionen der einzelnen Menüpunkte im Detail beschrieben:
Menü File
1. Spooldatei öffnen (SO)
Dieser Punkt muss zu Beginn einer neuen Definition gewählt werden. Er verzweigt nach Auswahl von Benutzer und OUTQ etc. zur Anzeige mit Spooldateien arbeiten. Hier kann nun die vorher erstellte Musterdatei ausgewählt und mit der Option 1 geöffnet werden.
Solange diese Spooldatei nicht wieder geschlossen wird, bleibt deren Inhalt mit der Definition verbunden und in der AutoFax-Datei gespeichert. Beim nächsten Bearbeiten wird der Spooldatei-Inhalt automatisch wieder angezeigt, d.h. Sie sollten den Spooleintrag in der Definition immer offen lassen!
Nach Auswahl einer Spooldatei muss die Anzahl der zu lesenden Druckseiten eingetragen werden. Der vom System vorgegebene Wert reicht in den häufigsten Fällen aus. Die Spooldatei wird nun in den Arbeitsbereich für AutoFax kopiert.
Wird versucht, eine Spooldatei auszuwählen, die mit ihren Spoolattributen bereits einer vorhandenen Definition entspricht, wird eine Fehlernachricht angezeigt und die Spooldatei nicht kopiert. Dadurch werden doppelte Definitionen verhindert. Entscheidend für die Prüfung sind die in der AutoFax-Konfiguration angegebenen Filterparameter.
Sollten Sie eine bestehende Definition ändern, so erkennt das Programm, ob die Dateiattribute (Datei-Name, Benutzer ...) sich geändert haben. Es erfolgt dann eine Sicherheitsabfrage, ob die vorhandenen Definitionen gelöscht werden sollen.
Nach erfolgreichem Eröffnen der Datei erscheint diese in der Anzeige.
2. Spool schließen (SC)
Schließt die aktuelle Spooldatei und bereinigt die Anzeige. Der Inhalt der Spooldatei wird auch aus dem Arbeitsbereich der aktuellen Definition entfernt. Um die Definition wieder bearbeiten zu können, muss erneut eine Spooldatei geöffnet werden. Das Schließen und wieder Eröffnen ist z.B. erforderlich, wenn sich entweder die Attribute (siehe Filterparameter) oder der textliche Inhalt der Spooldatei geändert hat.
3. Kopfsatz ändern (HD)
Es erscheint eine Eingabefenster, in dem die allgemeine Beschreibung der AutoFax-Definition geändert werden kann. Wichtig ist, dass der Parameter Aktiv auf Y (=Ja) eingestellt ist.
4. Spool-Aktionen (SA)
Nach Auswahl des Punktes 4 erscheint das Fenster Spool-Aktionen angeben. Dies ist ein wichtiger Menüpunkt für die richtige Verarbeitung von Spooleinträgen ohne Faxanwahl oder Emailadresse. Auch der Verbleib der ursprünglichen Spooldatei wird hier geregelt.
Quell-Spooldatei - was soll mit der Original-Ausgabedatei geschehen?
in OUTQ stellen
Gültige Werte:
Name einer OUTQ in diese Ausgabewarteschlange wird die Original-Ausgabedatei nach der Verarbeitung verschoben
*DELET die Original-Ausgabedatei wird nach der Verarbeitung gelöscht
Anhalten
Gültige Werte
J Ja
N Nein
F FormsChange (2. Durchlauf)
Drucken der Seiten ohne Fax-Nr. - Hier kann angegeben werden, auf welchen Drucker AutoFax solche Druckseiten ausgeben soll, für die keine Faxanwahl-Nr. und keine Email-Adresse zu ermitteln ist.
in OUTQ/Bibliothek - Seiten ohne Faxnummer werden in diese Ausgabewarteschlange verschoben
Gültige Werte sind:
Name/Bibliotheksname enthält den Name einer OUTQ, in welche die Seiten ohne Faxanwahl für den späteren Druck gestellt werden. Wird hier der Parameter Anhalten auf Ja gesetzt, so steht diese neue Druckausgabe zunächst mit dem Status *HLD in der Ausgabewarteschlange.
*NONE Seiten ohne Faxanwahl werden gelöscht.
*FAXQ Seiten ohne Faxanwahl werden mit einer Fehlernachricht an den Benutzer in die Fax-Warteschlange gestellt. Dort sind sie dann mit ???????? markiert.
Anhalten - Soll die Druckdatei mit der Seite dort angehalten werden? J=Ja, N=Nein
Zweiter Durchlauf
AutoFax kann eine Spooldatei mehrfach verarbeiten, um z. B. im zweiten Durchlauf Kopien an den Kundenvertreter zu mailen. Voraussetzung ist, dass die Formularnummer Teil des Autofax Filters ist und die SPLF auch den 2. Empfänger enthält. Diese Funktion wird hier mit F=FormsChange bezeichnet. Durch eine Änderung des Parameters FORMTYPE in der Spooldatei nach dem ersten Durchlauf und Freigabe der Datei innerhalb der OUTQ DIRFAXPRT wird die Spooldatei von Autofax erneut eingelesen, diesmal aber von einer anderen Definition verarbeitet. Diese 2. Definition basiert auf dem geänderten Formularnamen und greift sich den Empfänger an anderer Stelle ab, als die 1. Definition. Die Funktion wird mit Kennzeichen F=FormsChange bei Quell-Spool-Datei im Parameter Anhalten angegeben. In diesem Fall ist dann bei in OUTQ stellen der gewünschte Formularname einzutragen.
Sollte diese Funktion nicht ausreichen, kann auf das EXIT-Programm ATFEXIT01 (Quelle in QCLPSRC in DIRECTFAX) zurückgegriffen werden. Mit dem EXIT-Programm können andere Änderungen an den Attributen der Spooldatei vorgenommen werden (z. B. USRDTA ändern). Hinweise zum Ablauf finden Sie in dem Quellprogramm.
Für den Fall, dass die SPLF bei der Formular-Nr. geändert und in einem 2. Durchlauf an jemand anderen gefaxt werden soll, ist bei "in OUTQ stellen" der neue Formularname anzugeben. Bei "Anhalten" muss F=FormsChange angegeben werden.
Hinweis:Die von Autofax erstellten Spooldateien mit den Seiten ohne Faxnummer haben technisch bedingt den Eignernamen DIRECTFAX. Über das Kennzeichen "U" in Stelle 145 des Datenbereichs FAXDTAARA in DIRECTFAXF kann beim Drucken der Seiten ohne Faxnummer der Eignername der Original Spooldatei als Parameter im Feld USRDTA (Benutzerdaten) ausgegeben werden.
5. Fax-Parameter (FP)
Dies ist ein sehr wichtiger Menüpunkt, der in jedem Fall aufgerufen und durchgeprüft werden muss!
Nach Auswahl dieses Menüpunktes erscheint das Fenster 'Fax-Versand-Parameter', wo sämtliche übergeordneten Parameter (wie z.B. Protokolldrucker oder Feinauflösung) für den Versand des Faxes festgelegt werden können. Die Bedeutung der einzelnen Parameter ist weiter unten im Abschnitt "Interne Parameter der Steuerzeile" beschrieben. Nachfolgend einige Hinweise zu besonderen Eingabemöglichkeiten:
Mix-Fax
A Wird über Modem (aber auch Router oder TCU) gefaxt, sind pauschal alle Faxe Mixfaxe und es ist hier A=Mixall anzugeben.
N oder M Ist nur noch in sehr seltenen Fällen erforderlich (DCE Faxbox). Wird M aus Versehen beim Modembetrieb angegeben, können Kopflogo und Spooltext nicht übereinander gefaxt werden (es kommen getrennte Seiten heraus).
Copy-Fax
N N ist der richtige Wert. J sollte nicht verwendet werden.
Profilangaben ignorieren
N Das Kopflogo aus dem Faxbenutzerprofil wird verwendet. N muss auch angegeben werden, wenn auf der 2. Seite der Faxparameter ein Kopflogo angegeben wird.
J Ignoriert die Kopflogo-Angaben aus dem Profil und aus den Faxparametern. Grafiken können dann über F8 Befehl einfügen mit dem Code ^gLOGONAME eingesteuert werden.
Protokolldrucker
*NONE Es ist kein Protokolldruck nach dem Faxversand erforderlich.
*DFT Der Protokolldrucker aus dem Faxbenutzerprofil wird genommen.
*WRKSTN Dies ist nützlich für Firmen, wo der Standarddrucker des Benutzers über den Sonderwert *WRKSTN im Benutzerprofil der IBM i aus der Einheitenbeschreibung entnommen wird. Directfax versucht den Drucker über den Jobnamen (gleich Einheitenname) der Spooldatei zu ermitteln. Steht in der Einheitenbeschreibung als Drucker *SYSVAL, wird der Systemdrucker (QPRTDEV) genommen. Handelt es sich bei Jobname nicht um eine Datenstation, wird kein Protokolldrucker verwendet.
Name Name des zentralen Protokolldruckers.
Abweichender Benutzername
*OWNER Ist der Standardwert. Der Eigentümer der Spooldatei soll auch Eigentümer des Faxes sein.
*USRDTA Der Parameter Benutzerdaten in den Attributen der Spooldatei liefert den Benutzernamen für das Fax. Dies kann nützlich sein, wenn Batchprogramme Spooldateien für verschiedene Benutzer erstellen und man den tatsächlichen Benutzer über USRDTA einsteuern will.
Name Fester Benutzername für alle Faxe dieser Autofax-Defintion.
Kopflogo, Fußlogo
Name Diese Grafik wird anstelle des im Faxbenutzerprofil angegebenen Logos verwendet. Der Parameter Profilangaben ignorieren auf Seite 1 muss auf N stehen. Das Erstellen und Verwalten von Fax-Grafiken wird beschrieben auf der Seite Grafiken, Logos, Unterschriften und Formulare
Kopftext, Fußtext
Name Texte werden bei Modembetrieb nicht unterstützt (funktioniert nur noch bei der DCE Faxbox, wenn kein MIX-Fax).
Fax schützen (Exclude)
APF Funktion nutzen
Email Priorität
Spezielle ^CODES
Hier können Fax-Steuercodes eingegeben werden. Zum Beispiel bewirkt ^ARCNAM(MAHN), dass dem Fax ein Archivierungsname MAHN mitgegeben wird, der eine spezielle Steuerung der Archivierung von Ausgangsfaxen möglich macht (siehe Details bei Archiv-Schnittstelle für Ausgangsfaxe). Mit ^REF() können Sie hier den Betreff eingeben, wenn ein Fax als Email geschickt werden soll. Die Fax-Steuercodes sind auf dieser Seite beschrieben: Übersicht über die Steuerzeilen-Einträge ("^FAX")
6. Versand-Test (ST)
Diese Auswahl bietet die komfortable Möglichkeit, sofort einen Test der AutoFax-Funktion mit der gerade geänderten und noch im Arbeitsbereich befindlichen Definition durchzuführen. Bei einem Versand-Test wird eine gewünschte Anzahl Seiten des geöffneten Spooleintrags in die OUTQ DIRFAXPRT "gedruckt", so dass die AutoFax-Funktion des im Hintergrund laufenden Spoolübernahme-Programms diesen Eintrag unter realistischen Bedingungen analysieren und verarbeiten kann. Nach Auswahl dieses Menüpunktes wird in einem Fenster nach dem zu druckenden Seitenbereich gefragt und die Möglichkeit gegeben, die generierten Testfaxe angehalten (HLD) in die Faxwarteschlange zu stellen. *Dieser Test dient hauptsächlich dazu, die Korrektheit der Definition bezüglich der zu ermittelnden Faxanwahl-Nr. je Dokument zu prüfen.
Achtung: Während der Test läuft, darf die gerade bearbeitete Definition nicht verlassen werden!
Jobwarteschlange QINTER
Um den Testjob schnell durchführen zu können, wird er in die Jobwarteschlange des Subsystem QINTER gestellt (ein SBMJOB ist aus technischen Gründen erforderlich). Falls die JOBQ QINTER nicht existiert, keinem aktiven Subsystem zugeordnet ist oder nicht benutzt werden soll, kann über den Befehl CHGFAXVAL der entsprechende Parameter variiert oder über ein CHGDTAARA der Datenbereich DIREACTFAXF/FAXDTAARA in Position 66 und Länge 10 auf die gewünschte JOBQ abgeändert werden.
7. Layout-Test (LT)
Diese Auswahl bietet die komfortable Möglichkeit, sofort einen Test der AutoFax-Funktion mit der gerade geänderten und noch im Arbeitsbereich befindlichen Definition durchzuführen. Bei einem Layout-Test wird eine gewünschte Anzahl Seiten des geöffneten Spooleintrags unter Vorgabe einer festen Faxanwahl-Nr. in die OUTQ DIRFAXPRT "gedruckt", so dass die AutoFax-Funktion des im Hintergrund laufenden Spoolübernahme-Programms diesen Eintrag unter realistischen Bedingungen analysieren und verarbeiten kann. Nach Auswahl dieses Menüpunktes wird in einem Fenster nach der Faxanwahl-Nr. und dem zu druckenden Seitenbereich gefragt und die Möglichkeit gegeben, die generierten Testfaxe angehalten (HLD) in die Faxwarteschlange zu stellen. *Dieser Test dient dazu, die Korrektheit der Definition bezüglich der eingefügten Faxbefehle und Bedingungen zu prüfen.
Achtung: Während der Test läuft, darf die gerade bearbeitete Definition nicht verlassen werden!
Hinweis: Bitte beachten Sie den Hinweis zur Jobwarteschlange QINTER bei 6. Versand-Test.
8. Beenden (E)
Verlässt das Programm und kehrt zur Anzeige WRKATFDEF zurück. Sie sollten besser die Taste F3 verwenden, da dort noch Auswahlmöglichkeiten geboten werden.
Menü Fax Number
Dies ist das wichtigste Menü in der AutoFax-Definition, welches immer zuerst aufgerufen und durchgearbeitet werden sollte!
Unvollständige Angaben hier führen zu Fehlermeldungen und Störungen im weiteren Verlauf der Arbeit mit AutoFax!
1. Quelle Fax-Nr. (SF)
Es wird das Fenster Quelle für Fax-Nr. angezeigt. Hier kann über ein Menü die Herkunft der Faxanwahlnummer (Telefaxnummer) ausgewählt werden. Es gibt 6 verschiedene Möglichkeiten. Die ersten 4 Punkte betreffen immer den gesamten Spooleintrag, d.h. es wird nicht nach einzelnen Dokumenten unterschieden, sondern die Spooldatei wird als ganzes an eine einzige Faxanwahl gesendet. Die Punkte 5 und 6 enthalten die wichtigeren Funktionen, da sie eine intelligente Steuerung des Faxversands von gleich strukturierten Dokumenten innerhalb eines Spooleintrags erlauben.
1. Feste Fax-Nr. - Dieser Punkt ermöglicht die Angabe einer festen Fax-Nr. für den späteren Versand. Die gesamte Spooldatei wird dann immer zum gleichen Empfänger verschickt.
2. Aus Spool (^h) - Die Faxanwahl ist im Spool bereits über die ^h oder ^FAX Anweisung enthalten. Diese Auswahl ist in seltenen Fällen sinnvoll, wenn sie die Attribute oder Fax-Befehle über AutoFax integrieren möchten, um an Ihrer alten Anwendung möglichst wenig zu ändern.
3. Aus Kurzadresse - Dieser Menüpunkt ermöglicht die Angabe einer einzelnen Kurzadresse für den Versand der gesamten Spooldatei an einen bestimmten Empfänger.
4. Aus Kurzwahlgruppe - Hier wird die Empfänger-Nr. über eine zuvor definierte Kurzwahlgruppe ermittelt. Dies ist bei Serienfaxen sinnvoll. Die gesamte Spooldatei wird dann nacheinander an jedes Mitglied der Kurzwahlgruppe gesandt.
5. Aus Datenbank - Die Faxanwahl oder die Email-Adresse wird aus einer beliebigen Datenbank (z.B. Kundenstamm) ermittelt.
Für den automatisierten Versand von Mahnungen oder Bestellungen ermöglicht dies eine Anbindung der FIBU oder Auftragsverwaltung an directfax ohne den sonst üblichen Programmieraufwand. Nach Eingabe der Auswahl 5 werden in einem Fenster Dateiname, Bibliothek und Teildateiname angefordert. Beachten Sie bitte die Überlegungen und Voraussetzungen am Anfang dieses Kapitels.
Wird diese Quellenart gewählt, so müssen zusätzlich noch die Angaben in Menüpunkt 2 und 3 des selben Menüs getätigt werden, um einerseits die Schlüsselfelder zu definieren und andererseits das Feld mit der Faxanwahl oder der Email-Adresse in der Datenbankdatei zu bestimmen.
6. Aus Spool - Quelle für die Faxanwahl ist hier der gedruckte Text im Spool.
Wenn die Spooldatei die Faxanwahl (oder die Email-Adresse) als Text enthält, kann diese Information verwendet werden. AutoFax trennt Ihre Druckausgabe je nach Wechsel der Fax-Nr. in einzelne Fax-Ausgaben (Dokumente). Die Positionierung der Faxanwahl wird im Anschluss an diese Auswahl ermittelt.Weiterhin kann zusätzlich noch eine Bedingung (Textkonstante) definiert werden. Diese dient zur eindeutigen Lokalisierung der Fax-Nr. auf Ihrer Druckausgabe. AutoFax vergleicht bei der Analyse des Spooleintrags den Bedingungstext mit der Druckausgabe. Wird der Text nicht gefunden, so ist auf der aktuellen Seite keine Fax-Nr. vorhanden. AutoFax interpretiert diese Seite dann als eine Folgeseite des vorherigen Faxes!
Wird diese Quellenart gewählt, so muss zusätzlich noch der Menüpunkt 3 Datenfelder desselben Menüs gewählt werden, um zu bestimmen, wo die Faxanwahl oder die Email-Adresse im Spool steht.
2. Schlüsselfelder (KF)
Über die Schlüsselfeld-Definition wird die Position und Länge des Dateischlüssels (bei Fax-Quelle = 5) angegeben. Ist eins von mehreren Schlüsselfeldern (z.B. die Mandanten- oder Firmen-Nr.) nicht in der Druckausgabe enthalten, so kann sie über eine entsprechende Konstante fest vorgegeben werden. Über Sonderwerte z. B. *USRDTA können auch Informationen aus den Attributen der Spooldatei (hier Benutzerdaten) für den Zugriff auf die Datenbankdatei genutzt werden. Weitere hier zulässige Werte sind: *FILNAM, *PGMNAM, *JOBNAM, *USRNAM. Weiterhin kann für die gedruckte Schlüsselinformation eine Bedingung (Textkonstante) angegeben werden, um z.B. eine Kundennummer auch nur dann zu finden, wenn diese z.B. die Überschrift 'Kunden-Nr.' trägt. Bereits definierte Schlüsselfelder werden in der Anzeige blau dargestellt.
Hinweis: Dieser Menüpunkt steht nur bei Quelle Fax-Nr. = Aus Datenbank zur Verfügung.
3. Datenfelder (DF)
Hier werden die Datenfelder bestimmt. Wurde als Quelle Aus Spool gewählt, wird ein Dialog zur Auswahl Faxnummer/Email-Adresse und zur Positionsbestimmung im Spooltext gestartet.
Hinweis:Für Spooldateien, wo Faxnummer oder Mailadresse an der selben Position im SPLF stehen, wurde eine automatische Lösung integriert. Das Programm analysiert die Daten und entscheidet, ob gefaxt oder gemailt wird. Voraussetzung ist, dass in der Autofax Definition nur die Mailadresse zur Entnahme markiert wurde.
Wurde als Quelle Aus Datenbank gewählt, wird eine Liste der Felder aus der Datenbankdatei angezeigt.
Über die Ziffern 1-5 werden die erforderlichen Felder bestimmt. Die Ermittlung der vollständigen Faxanwahl-Nr. kann über 1=Länderschlüssel, 2=Vorwahl und 3=Faxanwahl erfolgen. In der Regel wird die Datenbankdatei nur ein Feld mit der Faxanwahl enthalten, so dass dieses Feld mit der Auswahl 3 markiert werden muss. Mit der Ziffer 5 kann alternativ auch eine Email-Adresse gewählt werden. Zusätzlich kann über die Auswahl 4 ein Datenbankfeld für die persönliche Adressierung (^PA) angegeben werden, dessen Inhalt später im Sendeprotokoll als Info ausgewiesen wird (z.B. der Kundenname).
Eine noch elegantere Methode, zusätzliche Informationen in der Faxstatusanzeige und im Sendeprotokoll sichtbar zu machen, besteht über den Menüpunkt 4 Fax-Kennung im Menü Fax Number.
Hinweis: Dieser Menüpunkt steht nur bei Quelle Fax-Nr. = Aus Datenbank und Aus Spool zur Verfügung.
4. Fax-Kennung(FK)
Bis zu 3 Einzelinformationen aus dem Spooleintrag können markiert und getrennt durch ' /' zur Anzeige in der Faxausgangswarteschlange ausgewählt werden. z.B. KD-Nr./Auftr.-Nr./Datum.
Nach Aufruf dieses Menüpunktes müssen Sie zunächst die gewünschte laufende Nr. der Kennung eingeben. Dann werden Sie aufgefordert, Anfang und Ende des Textes im Spooleintrag zu markieren, der später bei der Ausführung entnommen werden soll. Beachten Sie aber, dass in der Statusanzeige nur maximal 19 Zeichen von insgesamt 30 darstellbar sind.
5. Appl. Keys(AK)
Es können 2 Informationen aus der Spooldatei als sogenannte Application Keys (Anwendungs-Schlüssel) an directfax übergeben werden. Das könnten z.B. eine Kunden- und eine Auftrags-Nr. sein. Diese Schlüsselwerte werden als Datenfelder in Datei FAXSTAT gespeichert. Über diesen beiden Datenfelder liegt die logische Datei FAXSTA14. Es können Anwendungen programmiert werden, die Anzeigemöglichkeiten mit Direktzugriff auf die Faxdatei mit den Kopfsätzen aller Ausgangsfaxe bieten. Siehe auch Parameter USER im Befehl WRKFAXSTS (API/Sonderfunktion Anzeige Faxstatus).
Nach Aufruf dieses Menüpunktes müssen Sie zunächst die gewünschte laufende Nr. des Keys eingeben. Dann werden Sie aufgefordert, Anfang und Ende des Textes im Spooleintrag zu markieren, der später bei der Ausführung entnommen werden soll. Beachten Sie bitte, dass jeder Schlüsselwert maximal 10 Stellen lang sein darf.
Menü Display
1. Display Spool Filter (FI)
Dieser Menüpunkt zeigt den aktuellen Spooldatei-Filter an. Sämtliche Attribute müssen mit diesem Filter Übereinstimmung finden, damit eine Spooldatei für AutoFax erkannt wird. Sollen einige der aufgeführten Attribute keine Berücksichtigung finden, so kann dies über Funktionstaste F10 in der Anzeige WRKATFDEF (Mit AutoFax-Definitionen arbeiten) für Ihr System konfiguriert werden.
2. Display Attributes (DA)
In einem Fenster kann über das Zeichen '/' bestimmt werden, welche Faxattribute im Bild farbig markiert dargestellt werden sollen. Die Auswahlen haben folgende Bedeutung:
/ CMD Einfügen | Eingefügte Faxbefehle in gelber Umkehranzeige darstellen. |
/ CMD Überschreiben | Faxbefehle mit Überschreibung in gelber Umkehranzeige darstellen. |
/ Text CMD überschr. | In der gelben Umkehranzeige für überschriebene Faxbefehle den Befehlstext anzeigen (ansonsten Blanks). |
/ CMD Bedingung | Gelbe Unterstreichung der Bedingungskonstante bei Faxbefehlen. |
/ Fax-Nr. Key | Blaue Umkehranzeige für Quelle Fax-Nr./Schlüssel darstellen. |
/ Fax-Nr. Bedingung | Blaue Unterstreichung der Bedingungskonstante bei Fax-Nr.-Quellenangaben. |
/ *ROW/COL Befehle | Zeilen- und Spaltenbefehle als rosa Umkehranzeige darstellen. |
/ *ROW/COL Bedingung | Rosa Unterstreichung der Bedingungskonstante bei Zeilen- und Spaltenbefehlen. |
Wird eine Auswahl mit der Maus angeklickt, schaltet sich die Markierung (Häkchen) vor der Zeile jeweils an oder aus. Wenn keine Maus zur Verfügung steht, muss bei der gewünschten Auswahl 'blank' (Leertaste) oder '/' (Schrägstrich) über die Tastatur eingegeben werden. Nach Schließung des Fensters mit Datenfreigabe wird die Darstellung der Spoolanzeige aktualisiert. Farbliche Markierungen für Optionen ohne '/' werden dann nicht mehr angezeigt.
3. Befehlsübersicht (DC)
Zeigt in einem Fenster eine Liste der in der aktuellen Definition bereits vorhandenen Faxbefehle sortiert nach Seite, Zeile und Spalte an. Diese Liste dient lediglich der besseren Übersicht, wenn sehr viele Eingriffe definiert wurden. Es gibt keine Auswahlmöglichkeiten. Die Anzeige kann ggf. durchgeblättert oder mit Datenfreigabe geschlossen werden.
Die Spalten haben folgende Bedeutung:
Pag Seite (Page)
Row Zeile
Col Spalte (Column)
Befehl Faxbefehl (z.B. `B1=Fett ein)
Ins Einfügen J/N (Insert)
Bedingung Vergleichskonstante für Bedingungsprüfung
Bedingung/
Row Beginn-Zeile der Bedingungsprüfung
Col Beginn-Spalte der Bedingungsprüfung
Rel Relative Bedingung (J)
bis Zeile Ende-Zeile der Bedingungsprüfung
bis Seite Ende-Seite der Bedingungsprüfung
Anz Anzahl Zeilen bei *ROW/COL-Befehlen
4. Fax-Key Anzeige (DK)
Zeigt eine Liste der definierten Schlüsselfelder an, wenn Auswahl "Quelle Fax-Nr. = Datenbank" vorliegt. Diese Liste dient lediglich der besseren Übersicht. Es gibt keine Auswahlmöglichkeiten. Die Anzeige kann mit Datenfreigabe wieder geschlossen werden.
Die Spalten haben folgende Bedeutung:
Schlüssel Name des Schlüsselfeldes in der Datenbankdatei
Konstante Wert der Konstanten (falls angegeben)
Row Beginn-Zeile der Schlüsseldaten im Spooleintrag
Col Beginn-Spalte der Schlüsseldaten im Spooleintrag
Bedingung Vergleichskonstante für Bedingungsprüfung
Beding.
Row Beginn-Zeile der Bedingungsprüfung
Col Beginn-Spalte der Bedingungsprüfung
5. FAX-Status-Anzeige (FS)
Startet den Befehl WRKFAXSTS und zeigt die Liste der noch nicht versandten Faxe an. Dies ist besonders nützlich nach einem Versand- oder Layout-Test.
Betreffzeile Email
Aus Inhalten der Ausgabedatei zusammensetzen
Wenn ein Fax per Email verschickt werden soll, dann können Sie die Betreffzeile mit Daten aus der Spooldatei zusammensetzen.
Geben Sie hierzu auf Seite 2 der Faxparameter (F9-FP) im Parameter Spezielle ^Codes den Steuercode ^REF(...) ein. Dabei können Sie Werte angeben, die Sie aus der jeweiligen Ausgabedatei ermittelt haben:
Beispiel:
Die Definition: ^REF(Rechnung &A2 vom &D4 KD-Nr. &A1)erzeugt den Betreff: Rechnung 78343 vom 11.03.05 KD-Nr. 008001
&A1+2 sind Application Keys (z. B. Kunden- und Rechn.-Nr.)
&D1-9 sind Kennungen (beliebige Spoolinfos)
Die Kennungen &D1 bis &D3 werden als Zusatzinfo in das Feld Persönliche Anrede eingefügt und in WRKFAXSTS und im Sendeprotokoll als Information ausgewiesen. Die Kennungen &D4 bis &D9 sind beliebig verwendbar.
Die fertig aufbereitete Betreffzeile ist auf max. 50 Stellen begrenzt. Überzählige Zeichen werden ohne Warnung abgeschnitten.
Falls in Autofax keine Betreffzeile angegeben ist, verwendet das Mailprogramm die konstante REF Zeile aus dem Standard Mailtext (Datei COVER).
Per EXIT-Programm holen
Die Betreffzeile kann auch durch ein EXIT-Programm generiert werden. Das ist z. B. erforderlich, wenn der Betrefftext variable Daten enthalten muss, die nicht aus dem Spooltext abgegriffen werden können.
Beispiel:
Die Definition: ^REF(*PGM*BIBLA/PGM1)
Könnte den Betreff erzeugen: Rechnung 78343 vom 11.03.05 – zu Händen Frau Arp
*PGM* Anweisung an directfax, dass ein Exit-Programm gerufen werden soll
BIBLA/PGM1 Qualifizierter Programmname (Bibl/Programm)
An das EXIT-Programm werden folgende 3 Parameter übergeben
P1=Name der Autofaxdefinition (10A)P2=Rückgabe: Betreffzeile leer (50A)P3=Datenstruktur (2000A)001-0550 = 11 x 50 Stellen (Feldgruppe)Elemente 1-9 = Kennungen 1-9Elemente 10-11= Application Key 1+2
551-2000 = reserviert/noch unbenutzt
Das Programm kann dann anhand übergebenen Informationen einen Betrefftext ermitteln und ihn über den 2. Parameter (Betreffzeile) an AutoFax zurückgeben. Autofax wird dann den Betreff in Form einer ^REF(Text) Anweisung an die weitere Verarbeitung übergeben.
Email Absenderadresse
Die Email Absenderadresse kann festgelegt werden:
- pauschal für das gesamte System in der Konfiguration (CFGFAXMAIL)
- benutzerbezogen für den Absender eines Faxes im Faxprofil (WRKFAXPRF)
- aus der Spooldatei entnommen
Die Entnahme der Email Absenderadresse aus dem Spool ist nur möglich, wenn auch die Email Zieladresse aus der Spooldatei entnommen wird.
Nachdem in Autofax die Quelle der Emailadresse mit Cursorpositionierung festgelegt wurde, kann über das Menü Fax Number und Datenfelder der Unterpunkt Email Absender angeklickt werden. Die Festlegung der Absenderadresse erfolgt auch wieder mit Cursorpositionierung auf Anfang und Ende. Die Angabe einer Bedingung ist möglich.
Über das Menü Display und den Punkt Display FAX Key kann die Definition *EMSND* kontrolliert und ggf. mit Auswahl 4 gelöscht werden.
Wenn die Spooldatei an der festgelegten Stelle keine Absenderadresse enthält, wird die Standardabsenderadresse aus dem Faxprofil bzw. aus der Konfiguration genommen. Das Gleiche geschieht, wenn die in Autofax gesetzte Bedingung für die Entnahme des Absenders nicht zutrifft. Es wird keine Meldung ausgegeben.
Beschreibung der Funktionstasten
F3=Verlassen
Bricht das Programm nach Sicherheitsabfrage ab.
F4=Auswahl
F6=Erstellen
F8=Fax-Befehl
Diese wichtige Funktionstaste ermöglicht das Einfügen von Fax-Befehlen (z.B. ^gGRAFIK, ^F0011 etc.) in die geöffnete Spooldatei.
Bevor F8 betätigt wird, muss der Cursor auf die gewünschte Stelle im Spooleintrag positioniert werden!
Details zu diesem Thema finden Sie weiter unten im Abschnitt "Fax-Befehle einfügen mit F8".
F9=Direktaufruf
Ein Fenster wird angezeigt, in dem Direktaufrufe angegeben werden können. Diese Direktaufrufe dienen dem schnelleren Aufrufen der Pull-Down-Menüs. Die gültigen Kommandos sind in den Menüs neben der jeweiligen Auswahl in Klammern angegeben z.B. Fax-Parameter (FP) oder Beenden (E).
F10=Aktionen
Nach Betätigen der Taste F10 wird der Cursor in die Menüleiste positioniert. Das gleiche wird mit der Tabulatortaste erreicht.
F12=Abbruch
Diese Taste unterbricht die aktuelle Auswahl.
F19=rechts
Verschiebt die Anzeige um 100 Stellen nach rechts
F20=links
Verschiebt die Anzeige um 100 Stellen nach links
F21=Befehlszeile
Öffnet ein Fenster, über das ein Systembefehl abgesetzt werden kann.
Fax-Befehle einfügen mit F8
Unter Fax-Befehlen werden hier spezielle Codierungen (eingeleitet mit dem ^-Zeichen) verstanden, welche die Druckausgabe des Spooleintrags verändern (z.B. Worte durch Fettdruck oder Unterstreichung hervorheben). Diese Befehle können an einer beliebigen Stelle in der Ausgabe eingefügt werden.
Statt Fax-Befehlen können auch zusätzliche Texte (z.B. T E L E F A X ) eingefügt werden. Nach erfolgreicher Befehlseingabe erscheint die Befehlsposition in gelber Umkehranzeige.
Beispiel
Soll ein Wort im Text unterstrichen gefaxt werden, sind folgende Schritte durchzuführen:
Cursor auf das erste Zeichen des Wortes + Taste F8.
Im Fenster den Befehl ^U1 (=Unterstreichung ein) eingeben und DF (Datenfreigabe, Position ist jetzt gelb markiert).
Cursor hinter das Wort positionieren + Taste F8.
Im Fenster den Befehl ^U0 (=Unterstreichung aus) eingeben + DF (Datenfreigabe, 2. Position ist jetzt auch gelb markiert).
Vorhandenen Befehl ändern/löschen
Durch Positionieren des Cursors auf das gelbe Zeichen und anschließende Datenfreigabe kann der Befehl geändert oder durch Taste EingFeld (ausblanken) gelöscht werden.
Nach Positionierung des Cursors auf die gewünschte Stelle und Taste F8 wird ein Fenster mit folgenden Eingabemöglichkeiten angezeigt:
0010 - Fenster F8 Befehl bearbeiten
Seite - Gibt die Startseite für den Befehl an. Standardmäßig wird die Seite angenommen, wo der Cursor stand, als Taste F8 gedrückt wurde.
Zeile - Gibt die Startzeile für den Befehl an. Standardmäßig wird die Zeile angenommen, wo der Cursor stand, als Taste F8 gedrückt wurde.
Befehl - Eingabefeld (30 St.) für Faxcodes, Fax-Befehle und zusätzlichen Text. Nachfolgend finden Sie eine Liste (Auszug) der sinnvollen Faxcodierungen und Zeilen-/Spaltenbefehle:
Anzahl - Gibt die Anzahl Zeilen oder Spalten an, die von einem *ROW/COL-Befehl gelöscht, eingefügt oder ausgeblankt werden sollen. Bei anderen Befehlen bleibt das Feld leer. Wenn Sie also *DLTCOL angegeben haben, müssen Sie die maximal mögliche Anzahl Zeilen pro Seite (72) angeben, um die Funktion "Löschen Spalten" für alle Zeilen zu bewirken.
Einfügen -Einfügen oder Überschreiben
Gültige Werte:
J=Ja (Standardwert) Der Faxbefehl wird eingefügt. Falls ein Text eingefügt wird, wird der Zeilenrest bei der Ausführung nach rechts verschoben. Da ein ^Befehl nach seiner Erkennung wieder aus dem Spooltext entfernt wird, ändert sich für den Rest der Zeile nichts.
N=Nein Der folgende Text in der Zeile des Spooleintrags bis zur Länge des Befehls wird überschrieben.
Bedingung - Bedingung angeben, unter der der Fax-Befehl ausgeführt werden darf
Gültige Werte:
J=Ja bestimmt, dass der Fax-Befehl nur ausgeführt werden darf, wenn eine Bedingung erfüllt ist. Als Bedingung wird eine Konstante im Text des Spooleintrags verstanden, nach der das AutoFax-Programm sucht, bevor es den Befehl ausführt. Wurde hier J=Ja angegeben, fragt das Editierprogramm nach Start- und Endposition der Bedingung, was jeweils mit Cursorpositionierung und Datenfreigabetaste beantwortet werden muss.
N=Nein bestimmt, dass der Befehl immer ausgeführt wird.
Bis Zeile - Gibt die Zeilen-Nr. auf der Seite im Spooleintrag an, bis zu der AutoFax nach der Bedingung suchen soll. Standardmäßig wird hier zunächst immer die Startzeile angenommen, d.h. es wird nur eine Zeile geprüft. Ist allerdings z.B. die Startzeile 5 und 'Bis Zeile' 10, wird AutoFax ab Zeile 5 alle weiteren Zeilen bis 10 nach der angegebenen Bedingungskonstanten durchsuchen.
Bedingung relativ -Soll der Befehl relativ zur gefundenen Bedingungszeile eingefügt werden?
Gültige Werte:
J=Ja zeigt an, dass der Befehl relativ zur gefundenen Bedingungszeile eingefügt wird, d.h. wird die erst in der Zeile 10 (siehe vorstehendes Beispiel) erfüllt, verschiebt sich die Zeile, wo der Befehl eingefügt werden soll, entsprechend mit (hier ebenfalls auf 10).
N=Nein (Standardwert) zeigt an, dass der Befehl auf jeden Fall dort eingefügt wird, wo er definiert wurde, egal in welcher Zeile die Bedingung zutrifft. Wenn die Bedingungsprüfung nicht erfolgreich ist, wird natürlich kein Befehl eingefügt.
Bis Seite - Falls ein Anwendungsprogramm je Kunde/Lieferant mehr als eine Seite druckt oder drucken könnte und sich Fax-Befehle dann auf Folgeseiten wiederholen sollen, kann hier die maximale Seiten-Nr. angegeben werden. Dies erspart die wiederholte Eingabe von Befehlen für die 2. und weitere Seiten des Dokuments für einen Empfänger. Standardmäßig wird 'Bis Seite' = Startseite angenommen.
Erste Schritte mit AutoFax (Anleitung)
Hinweis:
Für die hier beschriebenen Schritte benötigen Sie eine höhere Berechtigung als ein normaler directfax Benutzer. Entweder haben Sie in Ihrem directfax Profil die Sonderberechtigung *SECOFR oder Sie sind als QSECOFR angemeldet.
Die Aufgabe
Sie möchten eine Spooldatei mit directfax automatisch versenden. Weil Sie nicht vorhaben zu programmieren und das Dokument die zu wählende Fax-Nr. bereits enthält, wollen Sie dafür AutoFax einsetzen.
Voraussetzungen
Um AutoFax nutzen zu können, müssen folgende Voraussetzungen erfüllt sein:
Sie haben eine normale Version von directfax (keine Lite-Version).
Die AutoFax-Funktion muss aktiviert sein (s.u.)
Das Erstellen oder Ändern von AutoFax-Definitionen erfordert ein Terminal oder einen emulierten PC mit 27 x 132 Schreibstellen.
Es existiert für das einmalige Erstellen einer AutoFax-Definition in irgendeiner OUTQ eine Art Muster-Spooleintrag. Der Inhalt des Spooleintrags wird zusammen mit der AutoFax-Definition abgespeichert, so dass bei späteren Änderungen das Listenbild sofort automatisch wieder angezeigt werden kann.
Der Spooleintrag besteht aus dem normalen *SCS Datenstrom.
Das Dokument in der Spooldatei enthält an einer festen Position (Zeile/Spalte) eine Faxanwahl oder eine Schlüsselinformation (Kunden- oder Lieferanten-Nr.), mit der AutoFax einen einfachen Zugriff auf eine Datenbankdatei machen kann, um die Faxanwahl zu erhalten.
Der Spooleintrag besitzt ein Attribut oder eine Kombination von Attributen (z.B. Spooldateiname, Programmname, Formularart, Benutzerdaten), wo er sich von allen anderen Spooldateien unterscheidet. Es darf keine zwei Spooldateien mit unterschiedlichem inneren Listenaufbau und gleichzeitig identischen Attributen im Bereich von AutoFax geben.
Die Anwendung, welche die Spooldatei erstellt ("druckt"), muss über einen OVRPRTF-Befehl die Parameter DEV und OUTQ auf die directfax Schnittstelle umleiten. In der Regel ist der Name des Druckers und der Ausgabewarteschlange DIRFAXPRT. Der Spooleintrag muss im Status RDY und die OUTQ im Status RLS sein.
AutoFax aktivieren
Wenn die AutoFax-Funktion bisher noch nicht eingesetzt wurde, muss einmalig geprüft werden, ob sie schon aktiviert ist. Dazu geben Sie folgenden Befehl ein:
CHGFAXVAL Taste F4 und F10
Auf der 3. Seite beim Parameter AutoFax-Funktion aktivieren muss *YES stehen.
ENDDIRFAX
Warten bis das directfax Subsystem beendet wurde.
STRDIRFAX und Taste F4
Beim Parameter Faktor für Spooldateitest sollte eine 10 stehen. Wenn dort eine 0 (Null) steht, müssen Sie 10 eingeben. Damit wird die directfax Spooldatei-Schnittstelle (OUTQ DIRFAXPRT) aktiviert. Drücken Sie jetzt Datenfreigabe, um directfax wieder zu starten.
AutoFax konfigurieren
Am Anfang muss AutoFax einmalig richtig eingestellt werden. Dabei kommt es darauf an, das Attribut oder die Kombination von Attributen festzulegen, die eine Spooldatei von allen anderen unterscheidet.
An einem 27 x 132 Terminal oder PC geben Sie folgenden Befehl ein und drücken Datenfreigabe:
WRKATFDEF
Es wird das Programm Mit AutoFax Definitionen arbeiten angezeigt. Drücken Sie jetzt Taste F10=Konfiguration. Es wird ein Fenster mit den Überschriften F10=AutoFax-Konfig. und Selektion der Spooldatei nach angezeigt.
Je nach Art und Alter des Terminals kann die Darstellung der Auswahl-Buttons differieren. Manchmal werden statt der Buttons Schrägstriche angezeigt. Markierte Zeilen gelten als ausgewählt. Je nach Art des Terminals kann mit der Maus, der Leertaste oder durch Eingabe eines Schrägstrichs die Auswahl geändert werden.
Sie müssen hier einmalig festlegen, welche der 6 Attribute Dateiname, Benutzer, Benutzer-Daten, Job-Name, Programm-Name, Formular-Art für die Unterscheidung der verschiedenen Spooldateien verwendet werden sollen. Eine Kombination von Dateiname, Programm-Name und Formular-Art ist meistens ausreichend.
Manchmal muss das Attribut Benutzer-Daten hinzugenommen werden, um unterschiedliche Spooldateien doch noch auseinanderhalten zu können. Manchmal genügt Dateiname und Formular-Art. Es kommt hier auf Ihre Anwendungssoftware an. Nur Sie als EDV-Kenner wissen, wo sich Ihre Spooldateien unterscheiden.
Nachdem Sie die für Ihre Organisation zutreffenden Parameter gewählt haben, drücken Sie Datenfreigabe. Die Konfiguration ist damit abgeschlossen.
Beispiel 1 - Eine einfache AutoFax-Definition erstellen
Hier werden die einzelnen Schritte beschrieben, um eine einfache AutoFax-Definition zu erstellen und damit den Einstieg in die Nutzung der umfangreichen Möglichkeiten von AutoFax zu beginnen. Im Anschluss folgen Hinweise, wie man mit AutoFax über ein Schlüsselfeld auf eine Datenbankdatei zugreift und die Faxanwahl holt.
Muster-Spooleintrag
Sie haben einen Muster-Spooleintrag in irgendeiner OUTQ stehen? Wenn ja, dann kann es jetzt losgehen. Wir gehen bei diesem einfachen Beispiel davon aus, dass die Faxanwahl als "Text" in der Spooldatei steht.
Definitionsprogramm starten
Falls Sie nicht schon im AutoFax-Definitionsprogramm stehen, starten Sie wie bei der Konfiguration mit dem Befehl
WRKATFDEF
F6=Erstellen AutoFax-Definition
Dann drücken Sie Taste F6=Erstellen. Es erscheint ein Fenster mit 3 Eingabe-Feldern. Tragen Sie einen beliebigen (passenden) Namen für die Definition und dazu eine kurze Beschreibung ein. Das Kennzeichen Aktiv muss auf Y stehen.
Pull-Down-Menüs und Menüauswahl
Nach Datenfreigabe wird ein fast leerer Bildschirm angezeigt. Oben links sind 3 Pull-Down-Menüs zu sehen. Diese können je nach Art und Alter des Terminals mit der Maus oder der Tabulatortaste mit Eingabetaste heruntergeklappt werden. Menüpunkte können je nach Art des Terminals oder der 5250 Emulation mit der Maus oder nach Cursorpositionierung mit der Leertaste (Blank) ausgewählt werden. Manchmal ist auch die Eingabe der Ziffer des Menüpunktes erforderlich (ohne Datenfreigabetaste).
Spooldatei öffnen
Wählen Sie das erste Menü File und dort den ersten Menüpunkt Spool öffnen aus.
Im nächsten Fenster können Sie die Selektionskriterien für eine schnelle Suche nach Ihrer Muster-Spooldatei ändern und erhalten nach Datenfreigabe eine ähnliche Anzeige wie WRKSPLF. Suchen Sie Ihre Spooldatei und wählen Sie diese mit einer 1 aus.
Nach Datenfreigabe wird Ihnen im nächsten Fenster eine Anzahl Seiten vorgeschlagen. Wenn alle Seiten des Spooleintrags den gleichen Aufbau haben, genügt die Anzahl 1. Andernfalls wählen Sie z.B. die Anzahl 3 als Muster aus. Nach Datenfreigabe befinden Sie sich wieder im AutoFax Definitionsprogramm und sehen die erste Seite Ihres Muster-Spooleintrags.
Quelle Fax-Nr. wählen
Klappen Sie das zweite Menü herunter und wählen Sie Punkt 1 Quelle Fax-Nr. aus. Im nachfolgenden Fenster wählen Sie den Punkt 6 Aus Spool aus.
Position der Fax-Nr. festlegen
Dann wählen Sie im zweiten Menü den Punkt Datenfelder aus, welcher jetzt verfügbar geworden ist. Sie erhalten nochmals eine Auswahl für Faxnummer oder Emailadresse. Wählen Sie 1. Faxnummer aus. In der Statuszeile erscheint dann der Hinweis Mit Cursor Startposition für Fax-Nummer festlegen! Stellen Sie den Cursor auf die erste Stelle der Faxanwahl in Ihrem Spooleintrag und drücken Sie Datenfreigabe. Dann folgt der Hinweis Mit Cursor Endposition für Fax-Nummer festlegen! Stellen Sie den Cursor auf die letzte mögliche Position der Faxanwahl in Ihrem Spooleintrag (max. 20 Stellen sind zulässig).
Bedingungsprüfung
Nach Datenfreigabe sollen Sie in einem kleinen Fenster entscheiden, ob Sie mit der Entnahme der Faxanwahl aus dem Text eine Bedingungsprüfung verbinden wollen. Eine Bedingungsprüfung ist immer dann erforderlich, wenn Folgeseiten einen unterschiedlichen Listenaufbau haben oder die Faxanwahl nur auf Seite 1 eines Dokuments gedruckt wird.
Position der Bedingung festlegen
Wählen Sie Y für Ja und Sie werden aufgefordert, mit dem Cursor die Startposition der Bedingung festzulegen. Eine Bedingung ist eine Konstante (Wort oder Zahl) in der Spooldatei, welche nur dann gedruckt wird, wenn es sich um die erste Seite des Dokuments handelt. Das kann z.B. das Wort "Fax-Nr." oder z.B. eine Seitennummerierung („Seite 1") sein.
Nachdem Sie die Startposition mit Cursor und Datenfreigabe festgelegt haben, erhalten Sie die Aufforderung für die Endposition, die Sie ebenfalls mit dem Cursor und Datenfreigabe bestätigen. Danach werden sowohl die Faxanwahl als auch die Bedingung markiert (auf Farbschirmen blau, ansonsten in Umkehranzeige bzw. Unterstrichen).
Damit haben Sie die wichtigste Definitionsarbeit abgeschlossen.
Fax-Parameter prüfen
Über das Menü File und den Menüpunkt 5 Fax-Parameter sollten Sie jetzt noch die vorgegebenen Einstellungen der Versandparameter überprüfen und ggf. anpassen. Bei Mix-Fax ist A=Mixall der richtige Wert. Das Fenster mit den Versandparametern hat zwei Seiten, bitte blättern Sie ggf. weiter.
Jetzt können wir einen Test durchführen
Versandtest machen
Über das Menü File und Auswahl des Menüpunktes 6 Versandtest ist das Testen der AutoFax-Definition sehr leicht möglich. Sie werden lediglich noch gefragt, ob das Testfax angehalten werden soll, was dringend zu empfehlen ist, und wie viele Seiten aus der Spooldatei im Arbeitsbereich gefaxt werden sollen.
Testablauf
AutoFax druckt die gewünschten Seiten aus Ihrer Muster-Spooldatei im Arbeitsbereich nochmals genauso, wie es Ihre Anwendung machen würde, und stellt den Spooleintrag in die OUTQ DIRFAXPRT. Dort findet directfax die Spooldatei vor und prüft, ob es dafür eine AutoFax-Definition gibt. Die befindet sich zwar noch im Arbeitsbereich von AutoFax, wird aber trotzdem erkannt und für die Verarbeitung des Spooleintrags verwendet. Alles was Sie in der AutoFax-Definition ausgewählt oder eingestellt haben, kommt nun zur Wirkung.
Testergebnis
Bitte bleiben Sie weiterhin im AutoFax-Definitionsprogramm in dem aktuellen Eintrag. Sie können das Ergebnis des Versand-Tests über das Menü Display und den Menüpunkt 5 Fax-Status Anzeige kontrollieren.
Wenn das Test-Fax nach einigen Minuten in der Statusanzeige erscheint, prüfen Sie die ermittelte Faxanwahl-Nr. in der rechten Spalte und schauen Sie sich den Inhalt des Faxes über die Auswahl 5=Anzeigen an.
Mit der Auswahl 8=Sendeangaben ändern Sie die Faxanwahl auf Ihre hausinterne Fax-Nr. um. Kurze Zeit später können Sie das Ergebnis des Tests in den Händen halten und begutachten.
Zurück zu AutoFax
Mit Taste F3=Ende verlassen Sie die Faxstatusanzeige und sind wieder zurück im Definitionsprogramm.
Definition abspeichern
Mit F3=Ende beenden Sie den AutoFax Definitionsvorgang. Das folgende kleine Fenster dient der Sicherheit und kann normalerweise mit Datenfreigabe bestätigt werden. AutoFax speichert jetzt sämtliche Daten (auch die Anfangsseiten aus dem Muster-Spooleintrag) aus dem Arbeitsbereich in den regulären Dateibereich, so dass die neue Definition jetzt für den normalen Systembetrieb zur Verfügung steht.
Beispiel 2 - AutoFax-Definition mit Datenbankzugriff und Fax-Kennung
Nachfolgend wird die Schrittfolge gezeigt, wie man eine Kunden-Nr. im Spooltext verwendet, um die Faxanwahl aus einer indexierten Datenbankdatei zu holen. Es wird auf Basis des ersten Beispiels gearbeitet (siehe oben). Statt einer Kunden-Nr. kann es sich natürlich auch um eine Lieferanten-Nr. oder einen anderen variablen Schlüsselwert handeln.
Quelle Fax-Nr. wählen
Klappen Sie das zweite Menü herunter und wählen Sie Punkt 1 Quelle Fax-Nr. aus. Im nachfolgenden Fenster wählen Sie den Punkt 5 Aus Datenbank aus. Danach erscheint ein Fenster zur Eingabe von Dateiname, Bibliothek und Teildatei. Geben Sie die Bibliothek an, stellen Sie den Cursor auf Dateiname und drücken Sie F4. Es ist sehr wichtig, dass Sie jetzt eine indexierte (geschlüsselte) physische oder eine logische Datei auswählen, bei der die Kunden-Nr. der Schlüssel ist. Der Teildateiname ist zu 99% immer *FIRST. Geben Sie immer eine feste Bibliothek und nie *LIBL an!
Schlüsselfelder
Klappen Sie erneut das zweite Menü herunter und wählen Sie den jetzt freien Punkt 2 Schlüsselfelder aus. Im nächsten Fenster wird eine Liste aller Schlüsselfelder Ihrer Datenbankdatei angezeigt. Bei den folgenden Schritten kommt es darauf an, für jedes Schlüsselfeld die erforderlichen Angaben zu machen. Falls ein Schlüsselfeld nicht zugeordnet wird, kann der Zugriff auf die Datei in der Ausführungsphase nicht funktionieren!
Wir gehen in diesem Beispiel von 2 Schlüsselfeldern aus. Der erste Key ist eine Mandanten-Nr. (Firmen-Nr.), die immer den Wert "01" hat. Der zweite Key ist die Kunden-Nr. selbst.
Erstes Schlüsselfeld auswählen (Mandanten-Nr.)
Klicken Sie auf das erste Schlüsselfeld. Autofax fragt jetzt, ob dafür ein konstanter Wert verwendet werden soll. Da es in unserem Beispiel eine feste Mandanten-Nr. ist, geben Sie J=Ja an. Im nächsten Fenster wird dann der Wert 01 (ohne Hochkommata oder ") angegeben. Für andere Anwendungsfälle sind auch Sonderwerte wie *BLANK (Leerzeichen) oder *USRDTA (Wert kommt aus den Benutzerdaten) möglich. Drücken Sie danach Datenfreigabe und der erste Key ist erledigt.
Zweites Schlüsselfeld auswählen (Kunden-Nr.)
Klappen Sie erneut das zweite Menü herunter und wählen Sie erneut Punkt 2 Schlüsselfelder aus. Im nächsten Fenster klicken Sie das zweite Schlüsselfeld an. AutoFax fragt wieder nach dem konstanten Wert. Da es sich jetzt aber um die Kunden-Nr. also einen variablen Wert handelt, geben Sie N=Nein an.
Statt eines neuen Fensters erscheint unten in der Statuszeile Mit Cursor Startposition für Schlüsselfeld festlegen! Positionieren Sie jetzt den Cursor auf die erste mögliche Stelle der Kunden-Nr. im angezeigten Spooltext. Wenn die Kunden-Nr. in der Datei numerisch ist und in der Spooldatei mit Nullenunterdrückung angezeigt wird, müssen Sie die linke Position von rechts beginnend auszählen.
Steht der Cursor richtig, drücken Sie Datenfreigabe und es erscheint in der Statuszeile Mit Cursor Endposition für Schlüsselfeld festlegen! Positionieren Sie den Cursor auf die letzte Stelle der Kunden-Nr. und drücken Sie die Datenfreigabetaste.
Bedingungsprüfung
Nach Datenfreigabe sollen Sie in einem kleinen Fenster entscheiden, ob Sie mit der Entnahme der Kunden-Nr. aus dem Text eine Bedingungsprüfung verbinden wollen. Eine Bedingungsprüfung ist immer dann erforderlich, wenn Folgeseiten einen unterschiedlichen Listenaufbau haben oder die Kunden-Nr. nur auf Seite 1 eines Dokuments gedruckt wird.
Position der Bedingung festlegen
Wählen Sie J=Ja und Sie werden aufgefordert, mit dem Cursor die Startposition der Bedingung festzulegen. Eine Bedingung ist eine Konstante (Wort oder Zahl) in der Spooldatei, welche nur dann gedruckt wird, wenn es sich eindeutig um die erste Seite des Dokuments handelt. Das kann z.B. das Wort "KD-Nr." oder z.B. eine Seitennummerierung („Seite 1") sein. Wählen Sie bitte auf keinen Fall die Kunden-Nr. selbst als Bedingung aus, denn sie ist eine variable Zahl und keine Konstante!
Nachdem Sie die Startposition mit Cursor und Datenfreigabe festgelegt haben, erhalten Sie die Aufforderung für die Endposition, die Sie ebenfalls mit dem Cursor und Datenfreigabe bestätigen. Danach werden sowohl die Kunden-Nr. als auch die Bedingung markiert (auf Farbschirmen blau, ansonsten in Umkehranzeige bzw. Unterstrichen).
Datenfelder
Bis hierher haben wir zwar alle Schlüsselfelder definiert, aber wir haben noch nicht festgelegt, aus welchem Datenfeld der Datei die Faxanwahl entnommen werden soll.
Klappen Sie also erneut das zweite Menü herunter und wählen Sie Punkt 3 Datenfelder aus. Im nachfolgenden Fenster wird eine Liste aller Felder der Datenbankdatei angezeigt. Sie können nun bis zu 5 Felder mit den Auswahlen 1..5 festlegen. Erforderlich ist auf jeden Fall die Auswahl 3 für das Feld mit der Faxanwahl.
Im Fall, dass in Ihrer Datenbank Ländervorwahl, Ortsvorwahl und Faxanwahl getrennt gespeichert sind, müssen Sie auch die Auswahlen 1 und 2 verwenden. 4=Name ist wahlweise (der Feldinhalt würde später in der rechten Spalte der Faxwarteschlange als Zusatzinformation angezeigt werden, siehe aber auch Menüpunkt Fax-Kennung). 5=Email markiert das Feld mit der Email-Adresse (falls vorhanden).
Damit haben Sie die Definition der Schlüsselfelder abgeschlossen.
Fax-Kennung
Es kann sinnvoll sein, Details aus dem Faxinhalt als Zusatzinformation in der rechten Spalte der Faxwarteschlange anzuzeigen, damit der Benutzer sofort den Empfänger oder die Auftrags-Nr. erkennen kann, ohne mit Auswahl 5 den Faxinhalt zu untersuchen.
Es können 3 Elemente (Worte oder Zahlen) durch Cursorpositionierung wie bei dem Festlegen der Bedingungen markiert werden. In der Ausführungsphase werden die Zeichen aus der Spooldatei entnommen und durch / getrennt zu einem String zusammengefasst. Maximal sind 30 Stellen möglich, wovon aber nur 19 Stellen in WRKFAXSTS angezeigt werden können.
Zum Festlegen einer Kennung dazu im zweiten Menü den Punkt Fax-Kennung aufrufen und eine Ziffer 1..3 für die Nummer des Elements angeben. Dann entsprechend den Aufforderungen in der Statuszeile Anfangs- und Endpunkte der Worte/Zahlen markieren.
Application Keys
Es kann sinnvoll sein, 1-2 interne Schlüsselfelder festzulegen, über die eines Ihrer eigenen Anwendungsprogramme auf die logische Datei FAXSTA14 von directfax zugreifen kann, um den Status eines Faxes zu ermitteln. Dies könnten z. B. Kunden-Nr. und Auftrags-Nr. oder Lieferanten-Nr. und Bestellschein-Nr. sein. Jedes Keyfeld ist 10 Stellen lang. Die Schlüsselfelder der Datei FAXSTA14 können Sie sich mit DSPFD anzeigen lassen. Die Vorgehensweise zum Festlegen der beiden Keys ist die Gleiche wie zuvor bei der Fax-Kennung. Die Application Keys werden übrigens auch in WRKFAXSTS angezeigt, nur muss man dazu 2x mit Taste F11 die Sicht umschalten.