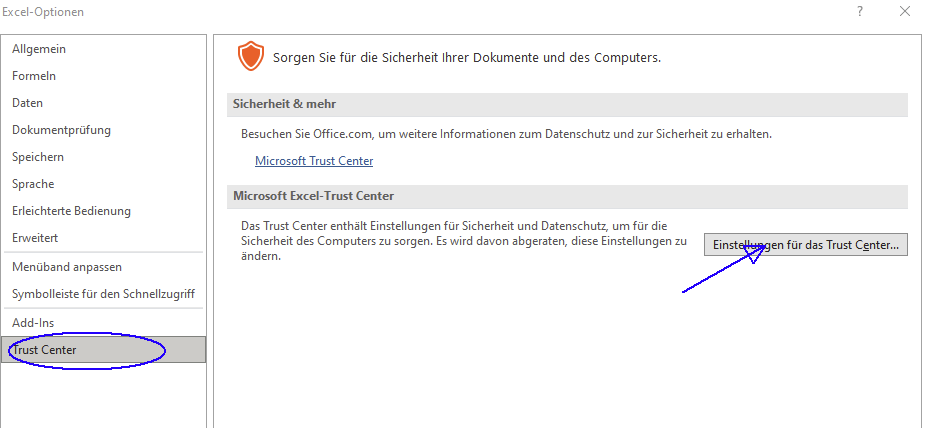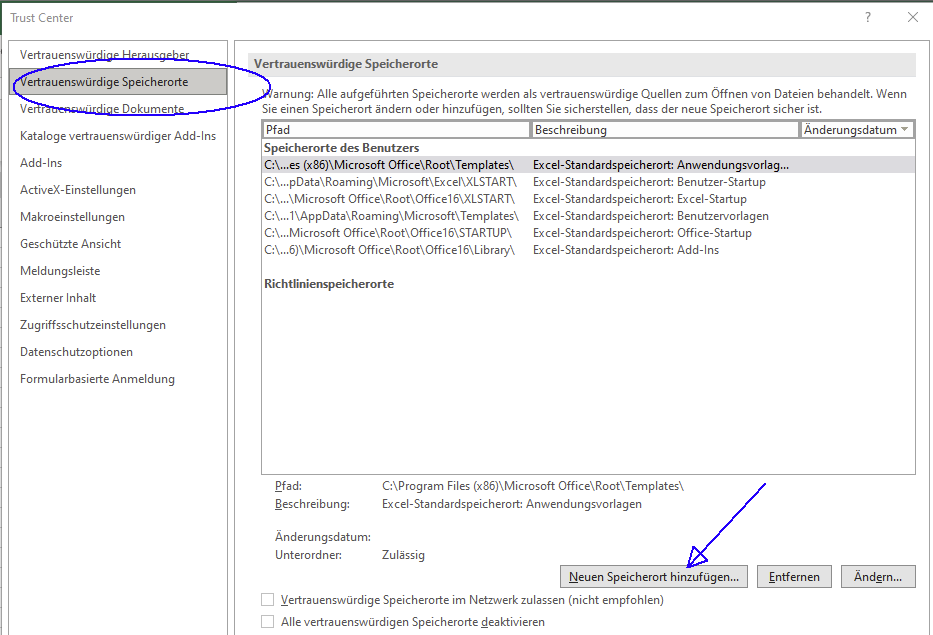Toolmaker Produkt-Dokumentation
Microsoft Office und die Toolmaker Produkte
Inhaltsübersicht
Microsoft Office 32bit-Version für die Toolmaker Windows Clients
Einige unserer Windows-Clients (z.B. directword, dataxpress, u.a.) benötigen als Basis die 32bit-Version von Microsoft Office, unabhängig von seiner Version (z.B. Office 2000, 2010, 2013, 2016, usw).
Für andere Produkte (z.B. xsql) stellen wir in zwei Varianten zur Verfügung (32/64bit). Es ist wichtig, dass Sie die richtige Variante herunterladen.
Windows selbst kann gerne in seiner 64bit-Version gefahren werden, es geht nur um Office.
Version von MS Office ermitteln
Um festzustellen, welche Version von Microsoft Office auf einem PC installiert ist gehen Sie folgenderweise vor:
MS Office 2013, 2016, 2019
1. Öffnen Sie ein Produkt von Microsoft Office, z.B. Word oder Excel
2. Klicken Sie in der Menüleiste: Datei, dann links auf Konto.
3. Klicken Sie auf "Info zu Word" (bzw. "Info zu Excel", usw)
4. Die installierte Version wird am oberen Bildschirmrand angezeigt.
MS Office 2010 und folgende
Hier steht die Information unter Datei → Hilfe zur Verfügung.
Hinweise zu MS Office 365
Lokal installierte Version erforderlich
Unsere Produkte verwenden Makros, die stehen bei der "Cloud"-Variante von Office 365 nicht zur Verfügung. Deshalb muss das Produkt lokal - wie ein "normales" MS Office - installiert werden
Auch hier 32bit-Version erforderlich
HInweise zur Installation von Office 365 in der 32bit-Version: https://support.office.com/de-de/article/w%C3%A4hlen-zwischen-der-64-bit-oder-32-bit-version-von-office-2dee7807-8f95-4d0c-b5fe-6c6f49b8d261
Vertrauenswürdiger Speicherort erforderlich
In bestiummten Versionen von Microsoft Office und unter bestimmten Umständen ist es erforderlich, das Verzeichnis mit den Dateien der Toolmaker-Produkte als "Vertrauenswürdigen Speicherort" zu definieren.
Dieses kann eine Lösung sein, wenn Toolmaker-Programme sang- und klanglos abbrechen.
Vorgehensweise:
1. Das MS Officeprodukt (Word, Excel) aufrufen und Datei → Start → Optionen klicken
2. Im Fenster "Excel-Optionen": links "Trust-Center" und rechts "Einstellungen für das Trust-Center..." anklicken
3. Im Fenster "Trust Center": links "Vertrauenswürdige Speicherorte" und rechts unten "Neuen Speicherort hinzufügen..." anklicken
4. Das Programmverzeichnis hinzufügen, in dem das jeweilige Toolmaker-Produkt installiert ist.
Das ist im Regelfall %PROGRAMFILES(x86)%\Toolmaker\<produktname>
Wenn man das "Hauptverzeichnis" für alle Toolmaker-Produkte (%PROGRAMFILES(x86)%\Toolmaker\) nennt und dann "Unterordner dieses Speicherorts sind ebenfalls vertrauenswürdig" aktiviert, dann reicht das als Registrierung für alle Toolmaker Windows-Clients (falls mehrere installiert sind oder werden sollen).
5. Diese und die folgenden Anzeigen mit OK verlassen.