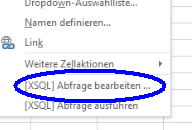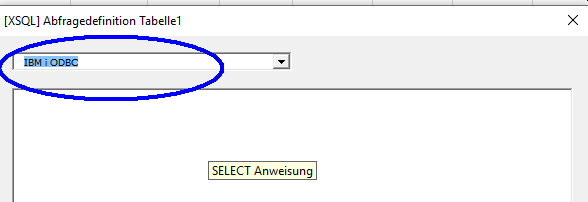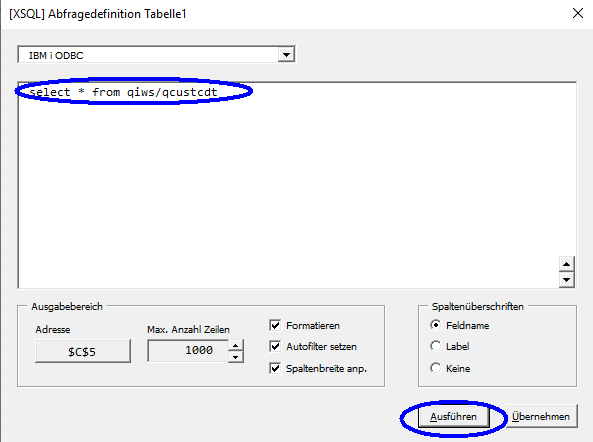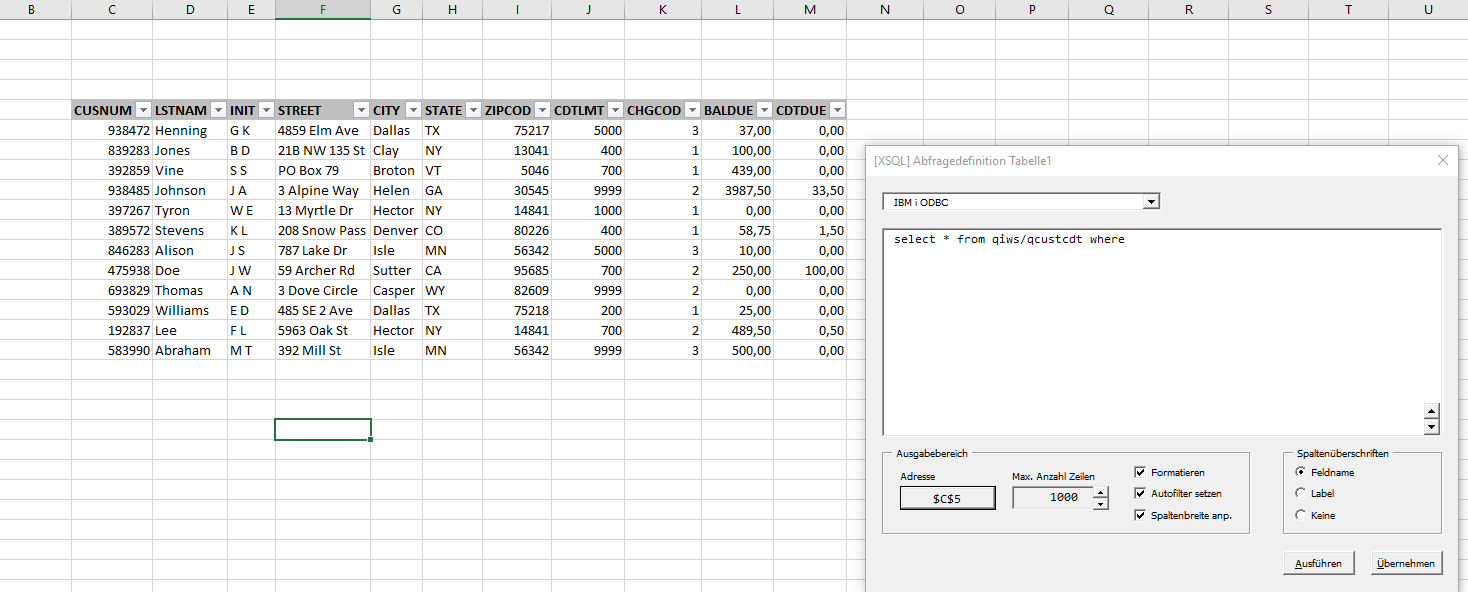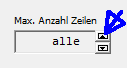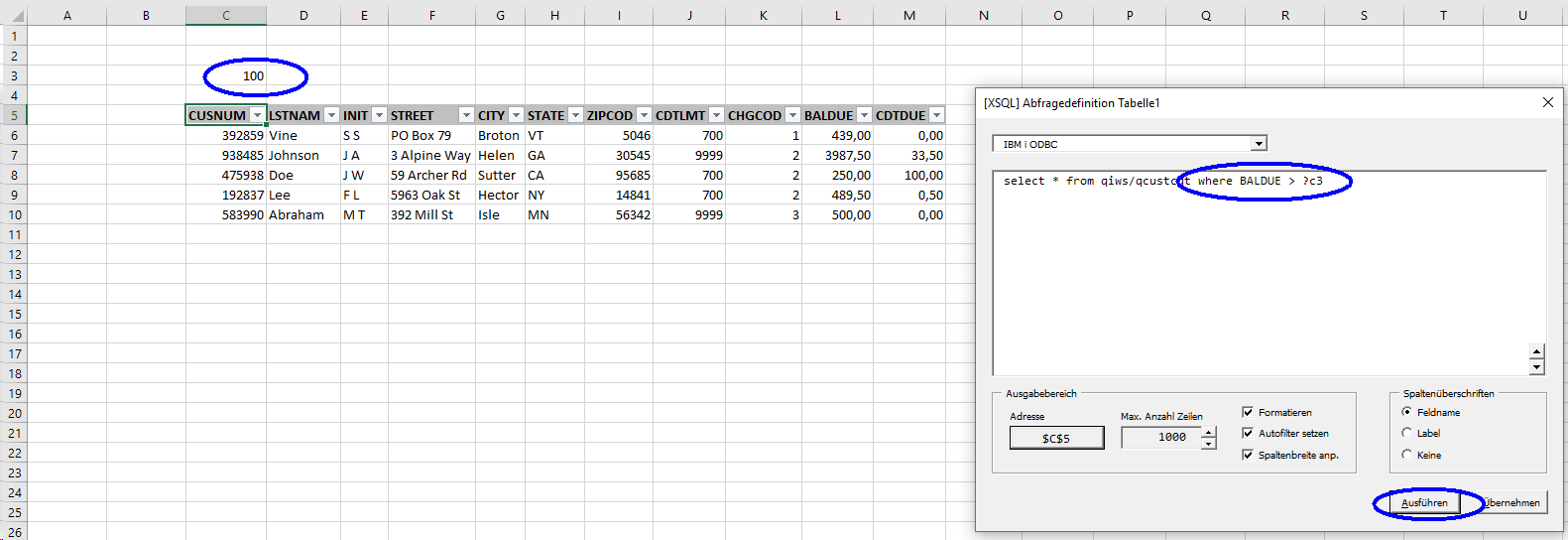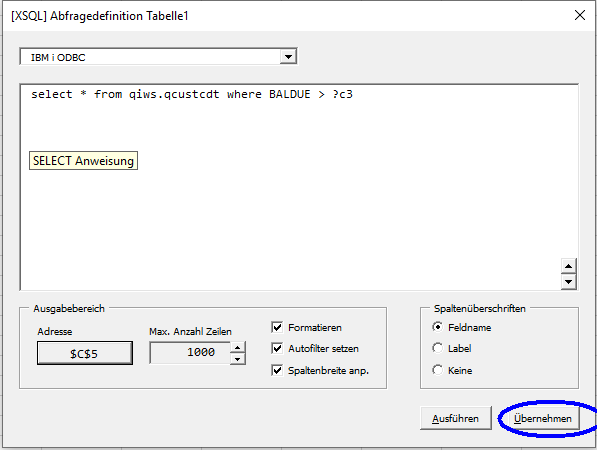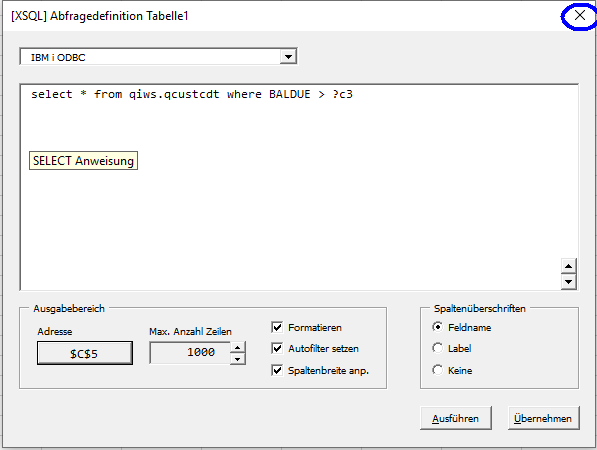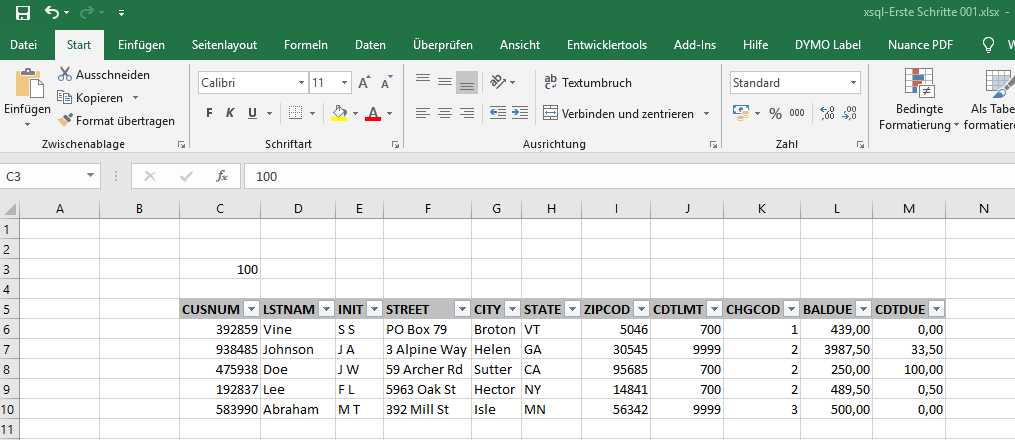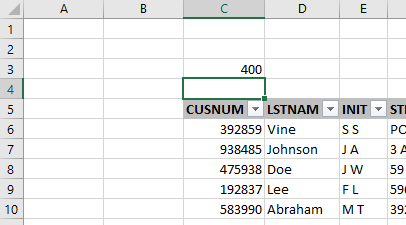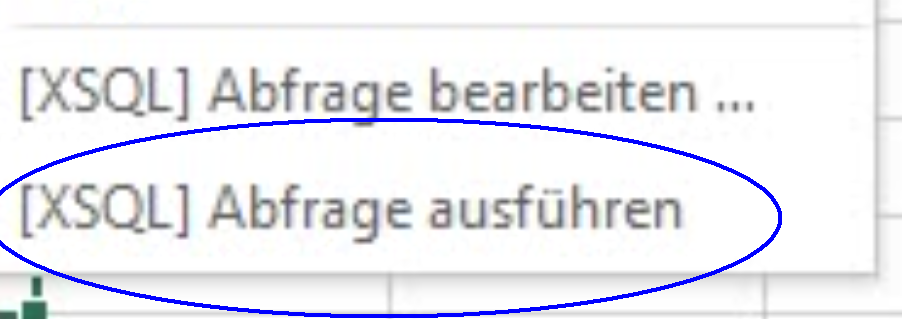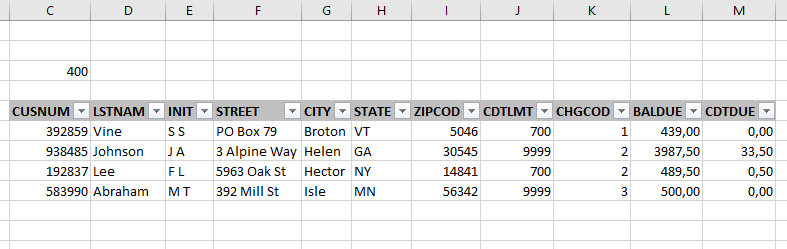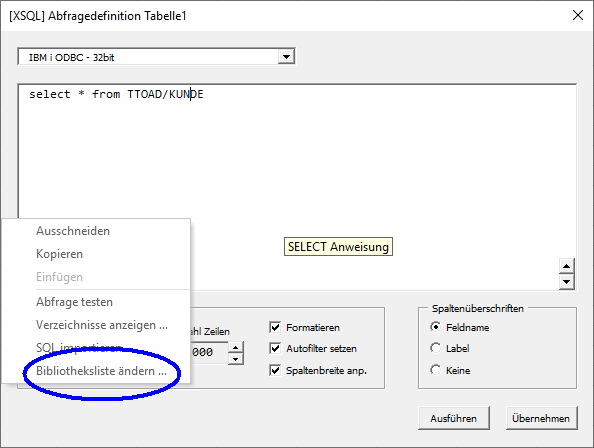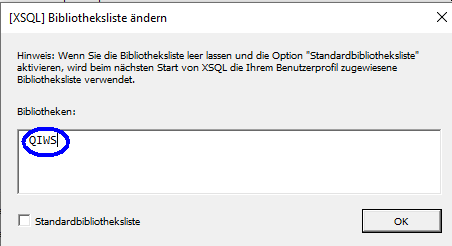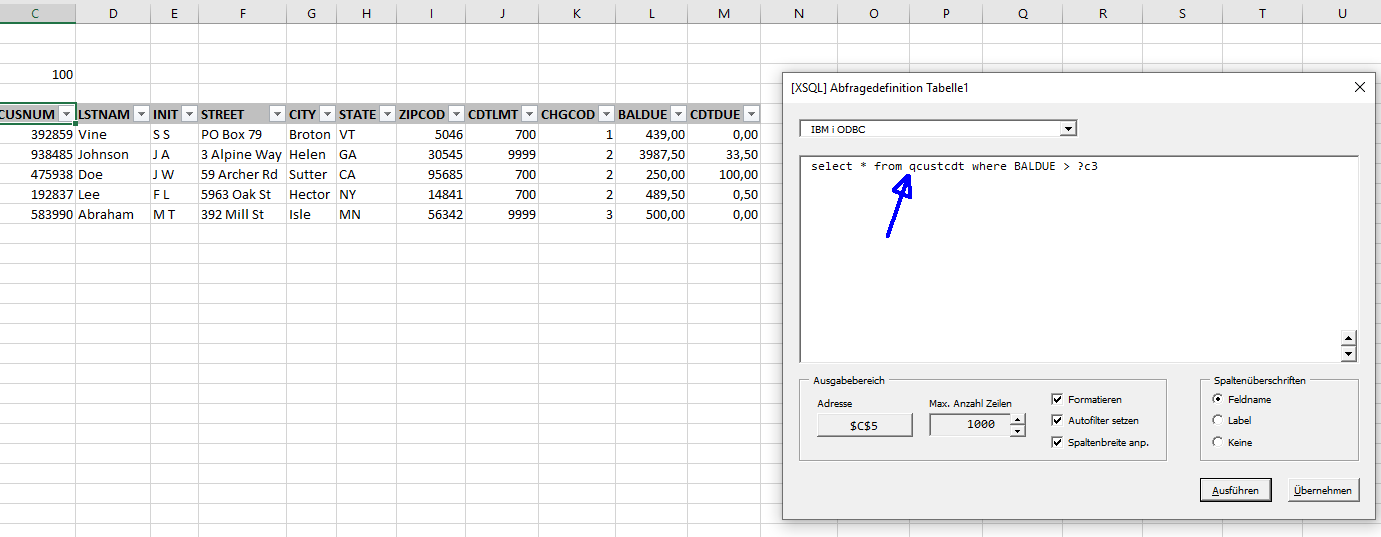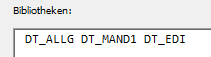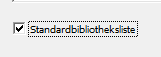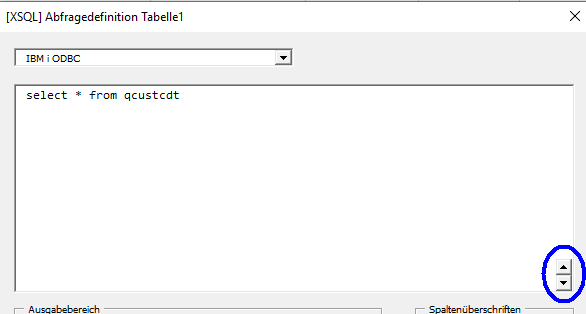Toolmaker Produkt-Dokumentation
Erste Schritte mit XSQL
Schritt 1: Die XSQL-Abfragedefinition aufrufen
Starten Sie Excel und öffnen Sie ein leeres Arbeitsblatt.
Führen Sie die Maus auf die Zelle C5 und führen Sie einen rechten Mausklick aus. Wählen Sie im Kontextmenü XSQL Abfrage bearbeiten
Keine ODBC-Datenquelle gefunden?
Schritt 2: Eine SQL-Anweisung ausführen
Wenn die richtige ODBC-Datenquelle gewählt ist, dann fahren Sie fort:
(Bitte beachten Sie, dass [XSQL] ohne Warnung sämtliche Zellen des Ausgabebereichs überschreibt.)
xsql holt jetzt die angeforderten Daten von der IBM i und stellt sie in die Tabelle. Es beginnt in der Zelle, in der der Cursor stand, als Sie den rechten Mausklick ausführten und das xsql-Menü aufriefen.
Schritt 3: Variable Selektionskriterien mit "Parametermarken"
Parametermarker sind Platzhalter für Variablen, die es ermöglichen, die gleiche SELECT-Anweisung mit unterschiedlichen Auswahlkriterien aufzurufen. Damit ist es möglich,
- Klicken Sie einmal auf die Zelle C3 und geben Sie den Wert 100 ein
- Ergänzen Sie den Text der SELECT-Anweisung um "where BALDUE > ?c3"
- Klicken Sie wieder auf Ausführen
Es werden jetzt nur noch die Sätze geholt, die mit den Selektionskriterien übereinstimmen.
Sie können das ausprobieren, in dem Sie den Wert in Zelle C3 ändern und erneut auf Ausführen klicken.
Schritt 4: Die xsql-Abfragedefintion speichern - der Button "Übernehmen"
Klicken Sie jetzt auf den Button Übernehmen.
Der Button wird deaktiviert (Schrift ist jetzt grau). Sonst passiert scheinbar nichts. Jetzt wurde aber diese Abfrage fest in Ihrer Excel-Datei gespeichert.
Schliessen Sie jetzt die xsql-Abfragedefinition mit dem Kreuz oben links
Speichern und schliessen Sie bitte jetzt die Excel-Datei unter einem beliebigen Namen.
Schritt 5: Eine gespeicherte xsql-Abfrage ausführen
Öffnen Sie sie die Datei erneut.
Ändern Sie jetzt den Inhalt von Zelle C3 auf 400.
Führen Sie an einer beliebigen Stelle im Arbeitsblatt einen rechten Mausklick aus und wählen Sie XSQL-Abfrage ausführen
(Die Auswahl ist jetzt aktiv, weil ja in der Excel-Datei eine gespeicherte Abfrage vorhanden ist.
Als Ergebnis sehen Sie jetzt nur die Sätze, mit mehr als 400 Dollar offener Rechnungen:
Schritt 6: Die Bibliotheksliste anpassen
Rufen Sie wieder die Abfragedefintion auf, per rechtem Mausklick → XSQL-Abfrage bearbeiten
Klicken Sie dann in das weisse Fenster mit der rechten Maustaste
Es erscheint das Abfragefenster-Kontextmenü.
Klicken Sie auf Bilbiotheksliste ändern...
Es erscheint das Fenster "XSQL Bibliotheksliste ändern"
Geben Sie QIWS ein und klicken Sie auf OK.
Jetzt können Sie in der SELECT-Anweisung den Bibliotheksnamen weglassen.
Ergänzende Hinweise
Historie der SELECT-Anweisungen
Jedesmal, wenn Sie im Fenster XSQL Abfragedefinition auf den Button Übernehmen klicken, dann wird der Text Ihrer SELECT-Anweisung in der Excel-Datei gespeichert.
Darüber hinaus wird er auch in der Historie abgespeichert, so dass Sie nacheinander alle SELECT-Anweisungen abrufen können, die Sie zuvor eingegeben (und mit Übernehmen gespeichert) haben.
Sie können die Historie durchlaufen (vor- und rückwärts), indem Sie auf die roll-up/roll-down - Pfeile unten links im weissen SQL-Textfenster klicken:
Qualifizierte Dateinamen mit . oder /
Wenn Sie den Dateinamen qualifiziert angeben wollen, dann können Sie wahlweise den Punkt (.) oder den Schrägstrich (/) zum Trennen von Bibliotheks- und Dateiname verwenden:
QIWS/QCUSTCDTQIWS.QCUSTCDT
sind gleichwertig.
Erweiterung der SQL-Syntax: Auswahl von Teildateien
Um bei einer Datei mit mehreren Teildateien eine bestimmte Teildatei auszuwählen, setzen Sie den Namen der Teildatei in eckigen Klammern hinter den Dateinamen.
Zum Beispiel:
SELECT * FROM PRODLIB/STATISTIK[JAN2017]