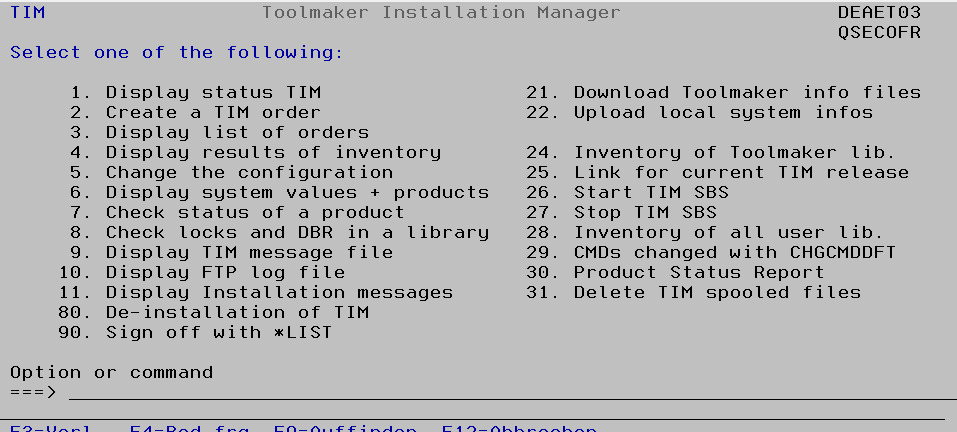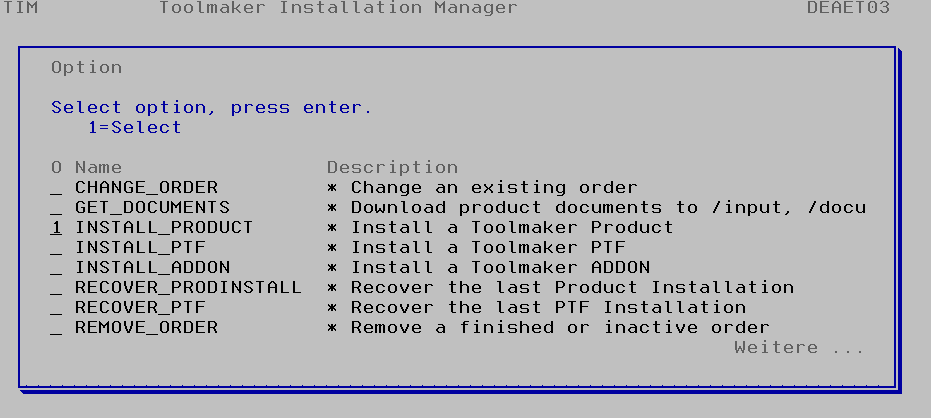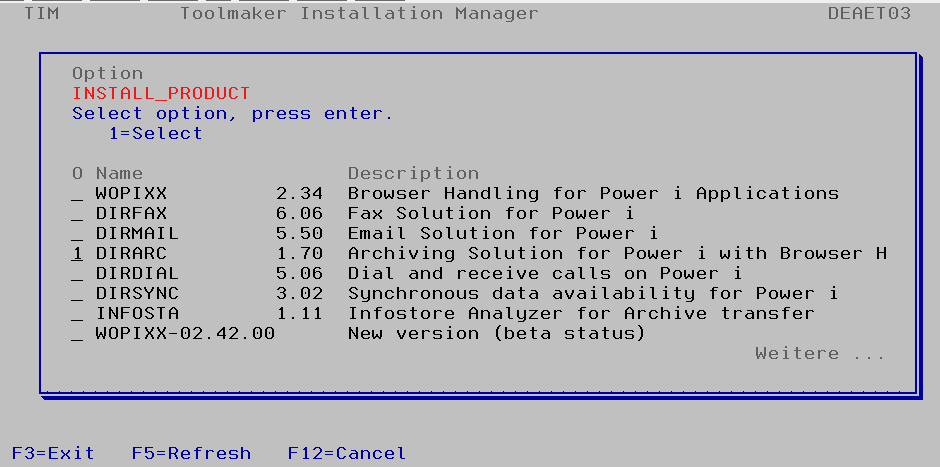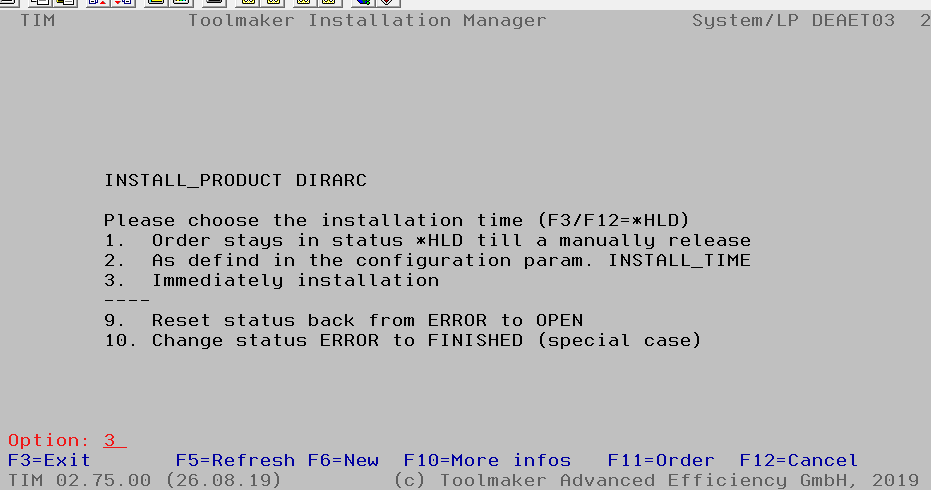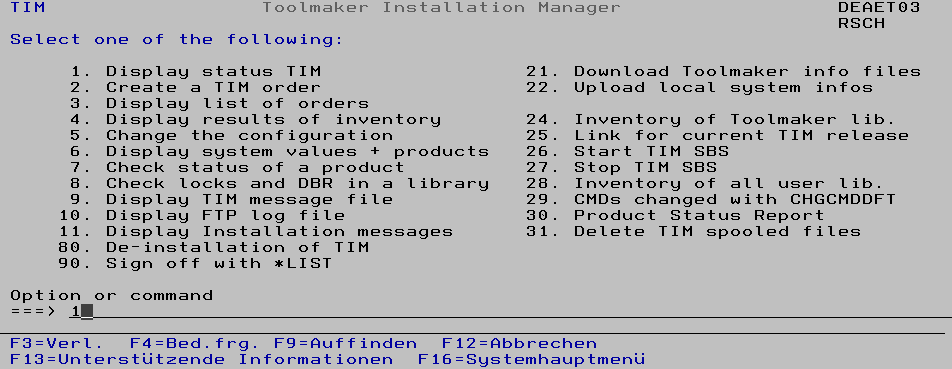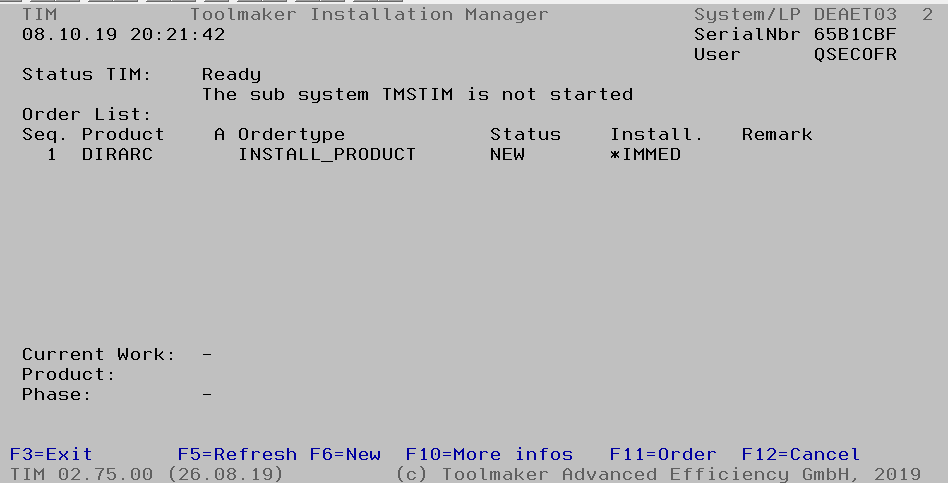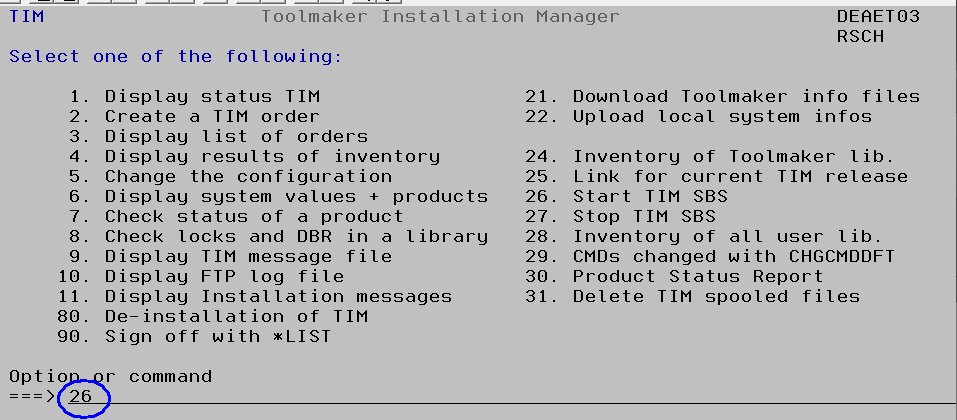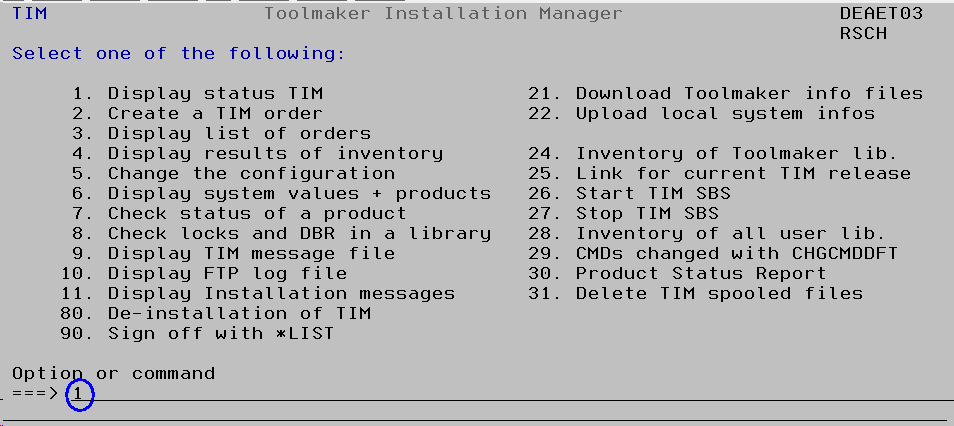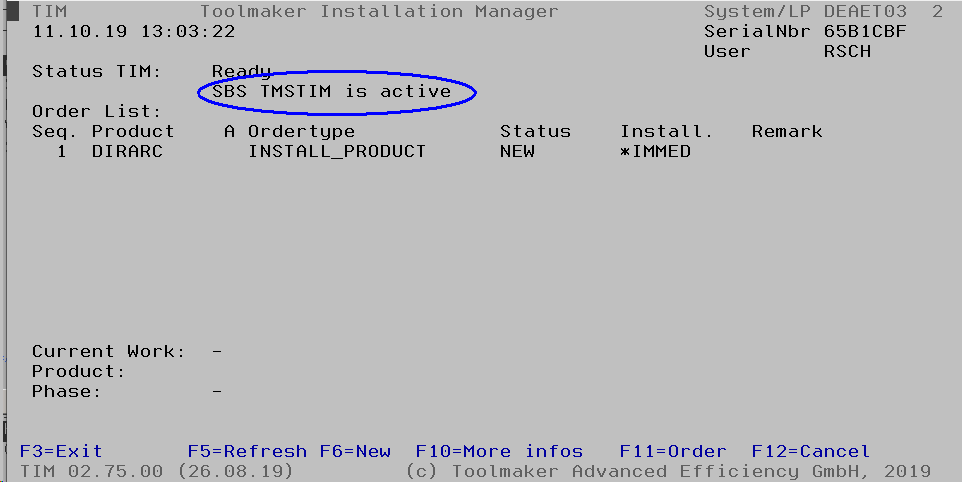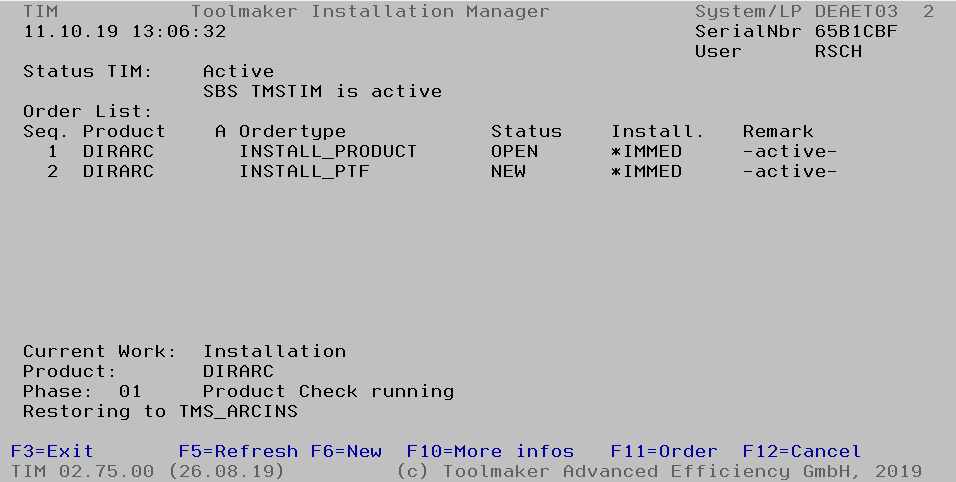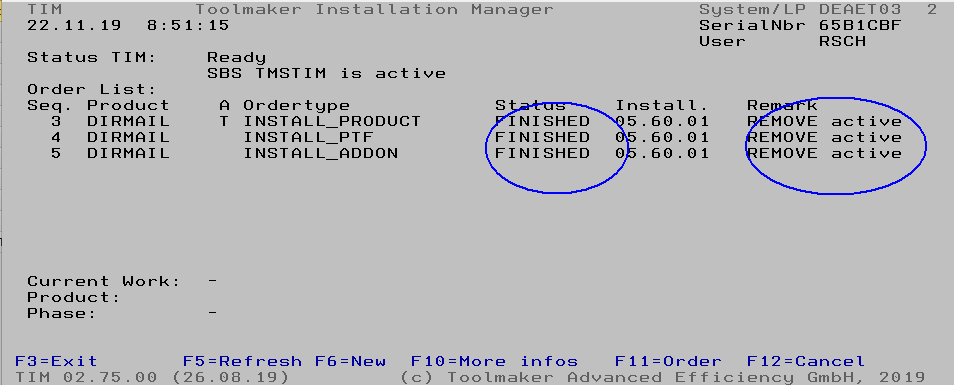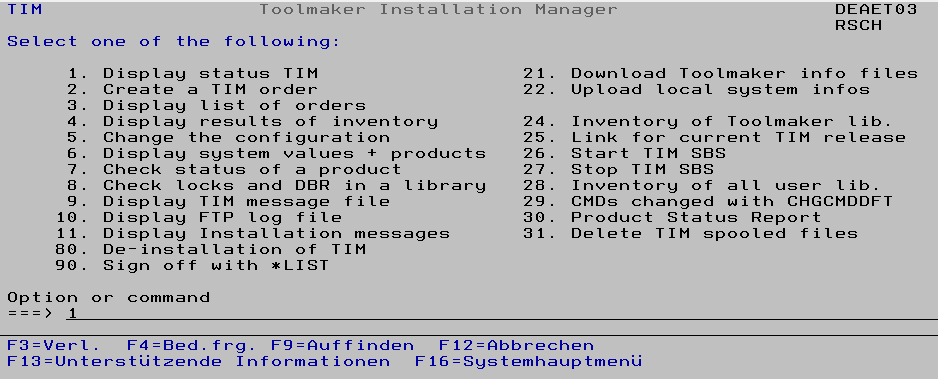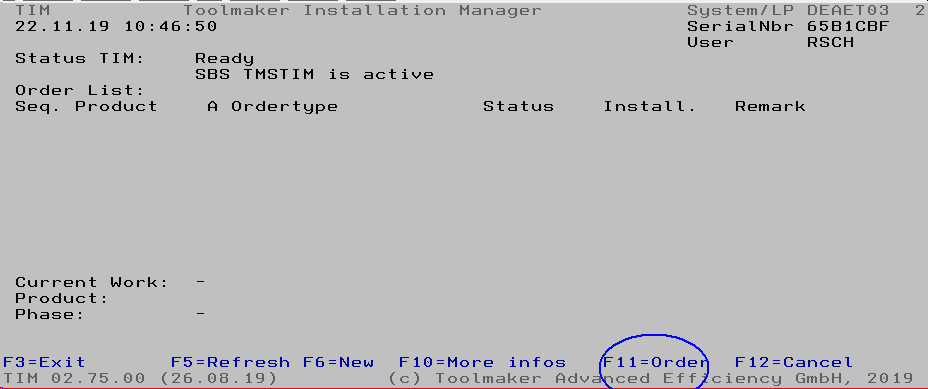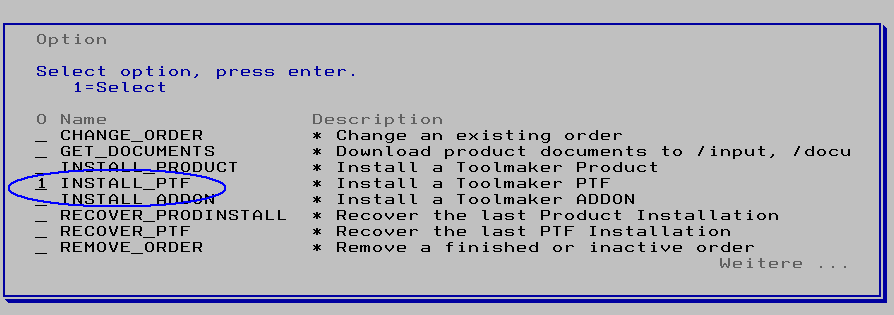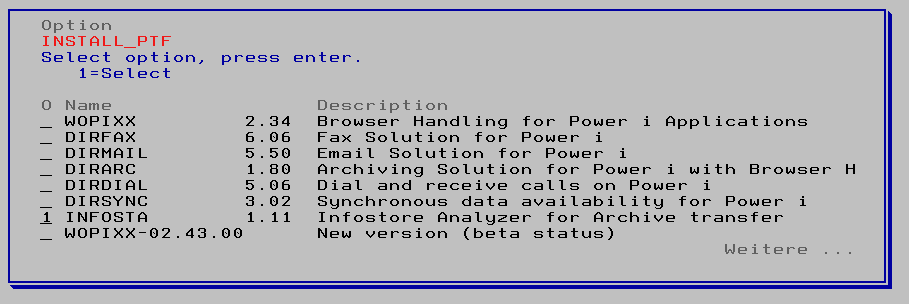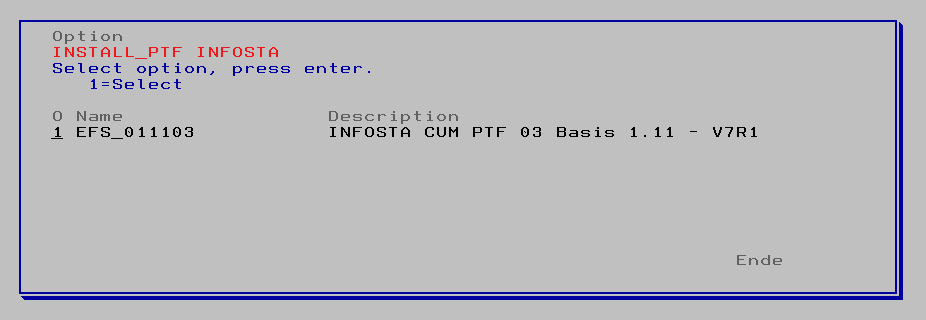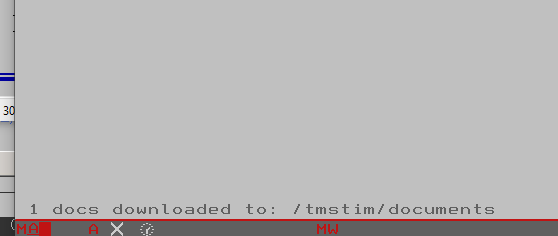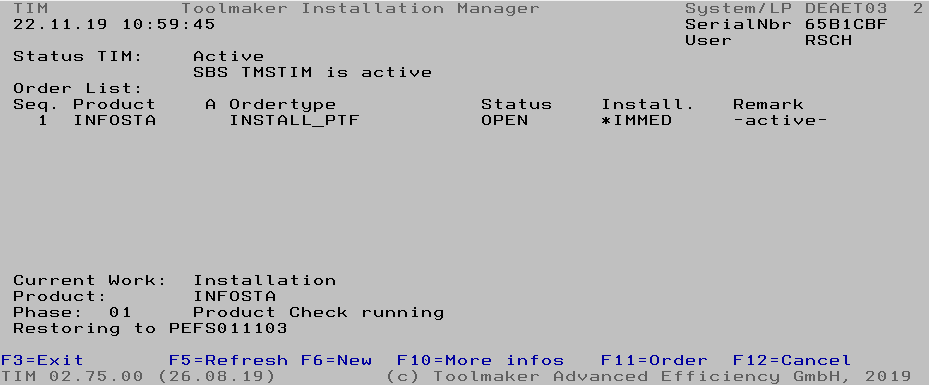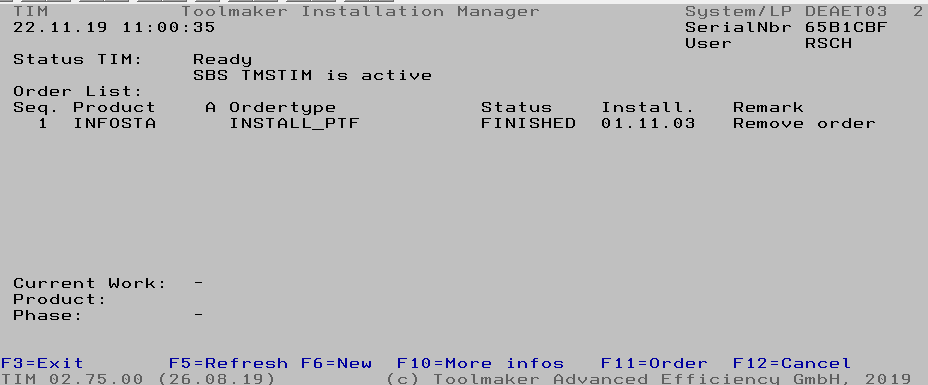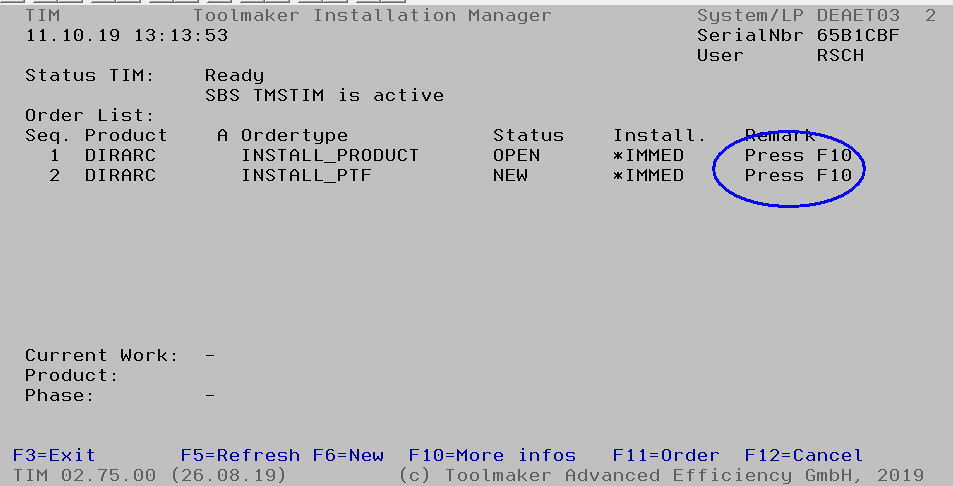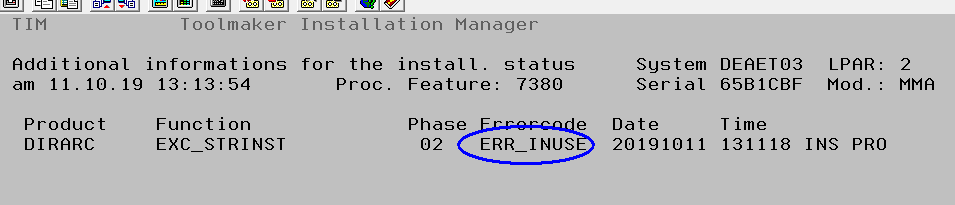Toolmaker Produkt-Dokumentation
Der Toolmaker Installation Manager (TIM) - Übersicht
Was kann TIM für Sie tun?
TIM ist eine Software auf Ihrer IBM i, die die Installation und Aktualisierung von Toolmaker-Software auf Ihrer IBM i so einfach und bequem macht wie auf Ihrem Smartphone.
Wenn Sie TIM einmal eingerichtet haben, können Sie die Installation und Aktualisierung dieser Toolmaker-Produkte von TIM verwalten lassen:
- directfax
- directmail & directspool
- directarchiv
- RPG Web Experience - früher bekannt als WOPiXX
- directdial
- directsync4i
- infostore App
...und es werden in Zukunft sukzessive weitere hinzukommen.
Installieren einer Software
Alles, was Sie tun müssen, ist, eine Software aus der obigen Liste auszuwählen und TIM einen Auftrag zu erteilen, sie zu installieren. Sie können TIM auch anweisen, die Software an einem bestimmten Tag und zu einer bestimmten Uhrzeit zu installieren. TIM ruft dann automatisch alle erforderlichen Objekte von unserem Server ab und platziert die Software auf Ihrer IBM i. Dann können Sie einfach die Lizenz installieren und die Software nach Ihren individuellen Bedürfnissen konfigurieren.
Automatische Aktualisierung
Wenn Sie es zulassen, kann TIM in regelmäßigen Abständen den Toolmaker Software Distribution Server auf Updates überprüfen und diese installieren.
Sie können konfigurieren, ob dies automatisch oder mit einem gewissen Maß an menschlichem Zutun geschehen soll.
Wie arbeite ich mit TIM?
Sie weisen TIM Aufträge zu. Die am häufigsten verwendeten Aufträge sind
- INSTALL_PRODUCT - Installiert entweder ein komplett neues Produkt oder eine Hauptversion eines bereits installierten Produkts
- INSTALL_PTF - Installiert ein PTF für ein bereits installiertes Produkt
- REMOVE_ORDER - Löscht alle "Transport"-Bibliotheken, die für die Installation eines Produkts oder eines PTFs benötigt wurden
Sie beginnen, indem Sie das Hauptmenü von TIM aufrufen:
GO TIMENG
Über das Hauptmenü können Sie alle Aufgaben mit und für TIM ausführen. (Auf einem deutschen System würden Sie GO TIM).
Die wichtigsten Optionen hier sind:
1.status anzeigen - finden Sie heraus, was vor sich geht
2. TIM-Auftrag erstellen - eine Aufgabe für TIM starten
26. TIM SBS starten - die im Subsystem TMSTIM erstellten Aufgaben ausführen
Wenn Sie nach den Informationen zu Ihrem System für die Erstellung einer Lizenzdatei gefragt werden, verwenden Sie außerdem
6. Systemwerte + Produkte anzeigen - damit erhalten Sie eine schöne Zusammenfassung aller wichtigen Systemwerte usw.
INSTALL_PRODUCT - Ein neues Produkt oder eine Hauptversion
Die Versionsnummern von Toolmaker-Produkten folgen im Allgemeinen dieser Benennung: version.release.ptf.
Zum Beispiel: 5.50.12 bedeutet Version 5, Release 50, PTF-Level 12
Eine Änderung der Versions- oder Versionsnummer wird als großes Update betrachtet. Wenn Sie also von 5.50.12 auf 5.51 wechseln, benötigen Sie ein INSTALL_PRODUCT.
Wenn das Produkt noch nicht auf Ihrer IBM i installiert ist, benötigen Sie natürlich auch ein INSTALL_PRODUCT.
Starten Sie den INSTALL_PRODUCT-Auftrag
Verwenden Sie Option 2 (oder F11 auf dem TIM-Statusbildschirm) und wählen Sie INSTALL_PRODUCT, um die Installation eines neuen Produkts oder eines größeren Updates zu starten:
TIM lädt die aktuellsten Infodateien herunter und lässt Sie eine auswählen:
Nun lädt TIM einige Dokumentationen herunter, die Ihnen nützlich sein könnten.
Schließlich werden Sie gefragt, wann Sie die Software installieren möchten:
Wenn Sie Option 3=Sofort wählen, beginnt TIM sofort mit der Installation (oder Aktualisierung) der Software. In diesem Fall müssen Sie sicherstellen, dass keine Ressourcen der Software blockiert sind, z.B. durch einen Benutzer, der sie benutzt.
Wenn Sie Option 1 oder 2 wählen und das Subsystem starten, wird TIM herunterladen die Dateien, die es für die Installation benötigt, sofort, aber verzögern Sie die installation bis zu der von Ihnen angegebenen Zeit.
Gehen Sie nun zurück zum Hauptmenü von TIM und wählen Sie die Option 1=Status TIM anzeigen
Sie finden Ihre Bestellung im Status "NEU", aber im unteren Bereich die die drei Zeilen "Aktuelle Arbeit" sind noch leer.
Außerdem informiert Sie TIM im oberen Teil darüber, dass "Das Subsystem TMSTIM ist nicht gestartet". Wir müssen also das Subsystem starten.
Starten Sie das TIM-Subsystem ("TMSTIM")
Gehen Sie dazu zurück zum Hauptmenü von TIM und wählen Sie die Option 26:
Dadurch wird das Subsystem gestartet und TIM beginnt zu arbeiten.
Wählen Sie nun erneut die Option 1, um wieder zur Statusanzeige zu gelangen.
Die Meldung im oberen Bereich lautet nun SBS TIM ist aktivdas ist, was wir wollen:
Zunächst ist im unteren Abschnitt Aktuelle Arbeit noch keine Aktivität zu beobachten Bitte haben Sie etwas Geduld.
Nach ein paar Minuten drücken Sie F5.
Wenn Sie lange genug gewartet haben, werden Sie sehen, dass sich etwas tut. Wenn nicht, warten Sie länger und drücken Sie erneut F5.
Jetzt ist die Spalte Bemerkung auf -aktiv- und im unteren Bereich sehen Sie, dass die Aktivität begonnen hat.
Wenn Sie ab und zu F5 drücken, sehen Sie Änderungen in dieser Fortschrittsanzeige.
- Phase 1 - Produktprüfung läuft
- Wiederherstellung von Objekten
- Migration von Objekten
- ...
- Phase 2 - Die Installation wird durchgeführt
- Überprüfung der Sperren
Im "wirklichen Leben" werden Sie TIM in diesem Zustand wahrscheinlich in Ruhe lassen und nach einer Weile zurückkommen, um sich die Ergebnisse anzusehen.
Installation abgeschlossen
Wenn die Installation vollständig abgeschlossen ist, zeigt die Statusanzeige dies an (dieser Screenshot wurde nach einer anderen Installation aufgenommen, also bitte keine Sorge, dass der Produktname von den vorherigen Screenshots abweicht):
- Der Status der einzelnen Aufträge ist auf ABGESCHLOSSEN
- Die Bemerkung lautet jetzt REMOVE aktiv. Das bedeutet, dass Sie die Bestellung jetzt jederzeit entfernen können (TIM tut dies nicht automatisch).
Damit ist eine normale Installation abgeschlossen:
- neuinstallation eines Produkts, das zuvor nicht auf Ihrer IBM i installiert war
- update-Installation einer neuen Version, zum Beispiel
- 4.28 → 5.00
- 5.50 → 5.51
Als nächstes sehen wir uns die Installation eines PTFs an, z.B: 5.51.01 → 5.51.02
Installation eines PTFs (d.h. 5.51.01 → 5.51.02)
Die Installation eines PTFs für eine bestehende Installation ist im Grunde dasselbe wie die Installation eines Produkts. Sie verwenden nur die Auftragsart INSTALL_PTF anstelle von INSTALL_PRODUCT.
Sie starten aus dem Hauptmenü von TIM. Dann können Sie die Bestellung entweder direkt mit der Option 2 - TIM-Bestellung erstellen starten oder Sie gehen zur Statusanzeige und starten die Bestellung mit F11.
In diesem Beispiel entscheiden wir uns für den Weg über die Statusanzeige: Wählen Sie im Hauptmenü die Option 1-Status TIM anzeigen(GO TIMENG)
Dadurch gelangen Sie zur Statusanzeige von TIM:
Drücken Sie F11 um den neuen Auftrag zu starten:
Wählen Sie INSTALL_PTF aus der Liste der Optionen:
Wählen Sie aus der Liste der Softwareprodukte das Produkt aus, für das Sie das PTF installieren möchten (oder von der Hotline dazu aufgefordert wurden):
In diesem Beispiel wählen wir INFOSTA, weil dieses System (DEAET03) zum Zeitpunkt der Erstellung dieses Dokuments ein PTF für die Infostore App benötigt. Das muss nicht unbedingt auf Ihr System zutreffen.
Wählen Sie aus der Liste der verfügbaren PTFs das gewünschte aus:
Sie können nun sehen, dass das System einige Dokumentationen herunterlädt
Die nächsten Schritte sind identisch mit denen für eine PRODUCT_INSTALL.
Sie wählen aus, wann die Installation erfolgen soll(sofort, zu einem bestimmten Zeitpunkt, warten, bis sie gestartet wird) - und dann starten Sie das Subsystem (falls es noch nicht gestartet wurde)
Nach einigen Minuten werden Sie sehen, dass TIM zu arbeiten beginnt:
Und wenn die PTF-Installation abgeschlossen ist, wird dies entsprechend angezeigt:
Damit ist die PTF-Installation abgeschlossen. Sie können den Auftrag entfernen, indem Sie einen REMOVE_ORDER für diesen Auftrag ausgeben.
Umgang mit Problemen
Was passiert, wenn jemand die Software während der Installation benutzt?
Während der Installation kann/sollte niemand die Software verwenden, da es Objekte gibt, die ausgetauscht/gelöscht werden müssen usw. TIM prüft also, ob eines der Objekte in Gebrauch ist, und wenn ja, informiert es Sie darüber.
Es beendet alle Aktivitäten und fordert Sie auf, F10 zu drücken, um weitere Informationen zu erhalten:
Drücken Sie F10 und sehen Sie nach, was das Problem ist:
TIM informiert Sie in der Fehlercode-Spalte über die Art des Problems, das die Unterbrechung verursacht hat.
Es gibt verschiedene Fehlercodes, in diesem Fall ist es ERR_INUSE, was bedeutet, dass noch Aufträge an Objekten hängen, die ersetzt werden müssen, usw.