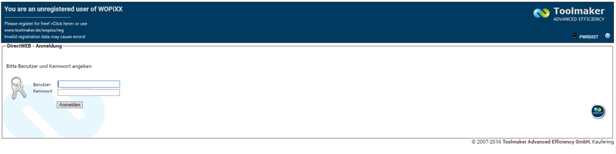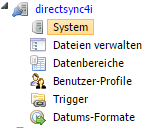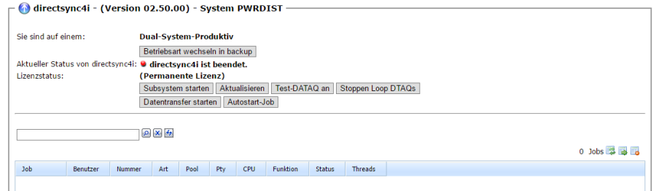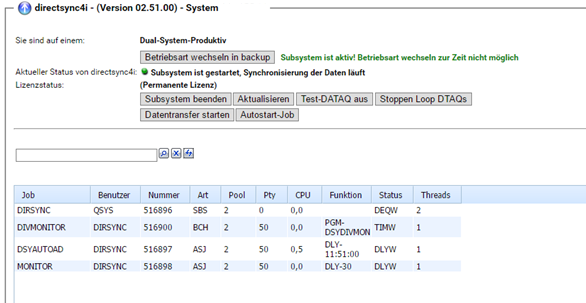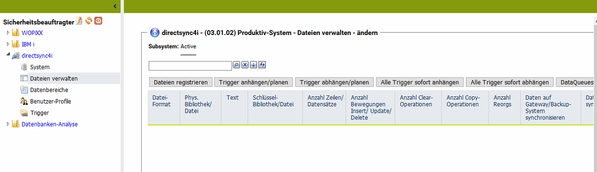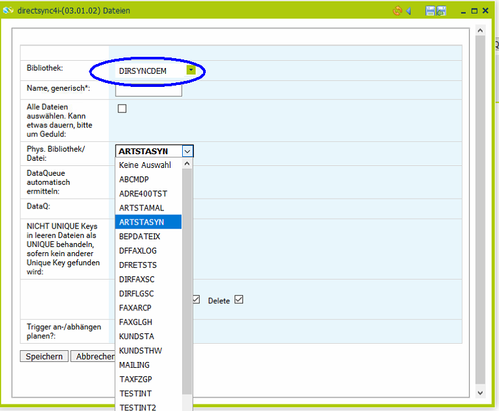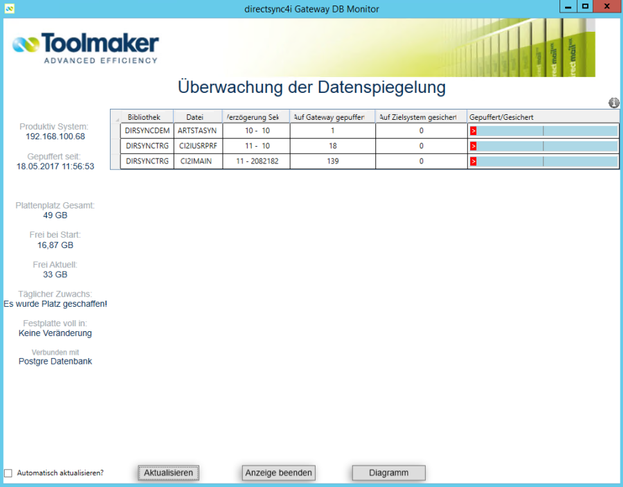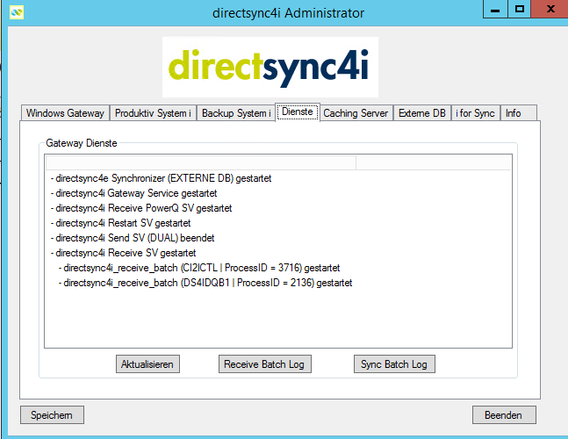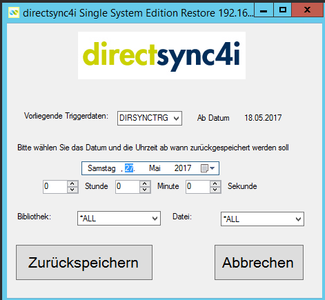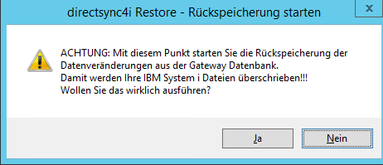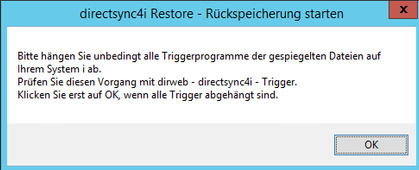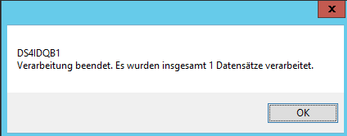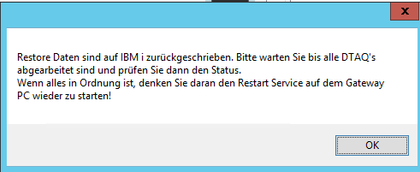Toolmaker Produkt-Dokumentation
Erste Schritte directsync4i
Inhaltsübersicht
Die directsync4i Weboberfläche (WOPiXX)
Nachdem Sie directsync4i gemäß der Anleitung erfolgreich installiert haben, steht dem ersten Einsatz nichts mehr im Wege.
Um sicher zu gehen, das alle Komponenten erfolgreich installiert wurden und Ihnen einen sicheren Start in die Arbeit mit directsync4i zu ermöglichen, sollten Sie diese Anleitung hier Schritt für Schritt durchlesen und durcharbeiten.
Zunächst sollten Sie WOPiXX mit STRWOPIXX aus Bibliothek DIRWEB starten. WOPiXX stellt die Weboberfläche zu Administration von directsync4i auf der IBM i zur Verfügung. Teilweise werden Sie in Bildern auf die ältere Bezeichnung DirectWeb und im SBS auf die Instanz DIRWEB stoßen.
Sollten Sie bereits ein anderes Toolmaker Produkt einsetzen, welches über die Weboberfläche administriert wird, können Sie diesen Punkt überspringen und direkt mit dem Aufruf im Browser fortfahren.
Um WOPiXX zu starten, melden Sie sich bitte an Ihrer IBM i in einer 5250 Emulation an und geben den Befehl dirweb/strwopixx oder dirweb/strdirweb in einer Befehlszeile ein.
Wenn Sie mittels WRKACTJOB Befehl die aktiven Jobs Ihrer IBM i nun anschauen, sollten Sie im Subsystem QHTTPSVR nun mehrere Jobs mit dem Namen „DIRWEB" laufen.
Gehen Sie nun in einen aktuellen Browser und rufen dort die Weboberfläche mittels: http://IpoderDNSderIBMi:8888 auf und Sie sollten folgendes Bild erhalten:
Das System starten
- Melden Sie sich nun mit einem Benutzerprofil an, welches über eine *ALLOBJ Berechtigung verfügt.
- Öffnen Sie links im Menübaum den Pfad von directsync4i und klicken auf System
Im rechten Bereich sehen Sie nun die Systemansicht. Dort klicken Sie bitte auf „Subsystem starten
- Nun sollten verschiedene Jobs im Subsystem DIRSYNC laufen
Die Bibliothek DIRSYNCDEM
Mit der Installation von directsync4i wurde u.a. die Bibliothek DIRSYNCDEM installiert. In ihr befinden sich verschiedene DB2 Tabellen, die für einen ersten Test mit directsync4i genutzt werden sollten, da wir bei diesen Tabellen davon ausgehen können, dass es keine Probleme mit Feldtypen, Datensatzlängen oder Anzahl an Datenbewegungen gibt. Deshalb verwenden wir in dieser Anleitung nun die Tabellen aus der Bibliothek DIRSYNCDEM und empfehlen Ihnen UNBEDINGT diese ebenfalls für die ersten Schritte zu verwenden!
Die erste Datei registrieren
Klicken Sie in der Weboberfläche bitte links auf den Menupunkt „Dateien verwalten". Sie erhalten folgende Anzeige:
Klicken Sie nun auf den Button „Dateien registrieren" und es erscheint folgendes Fenster:
Wählen Sie nun die Bibliothek DIRSYNCDEM aus und in der ComboBox „Phys. Bibliothek / Datei", die danach automatisch erscheint, die Datei „ARTSTASYN".
Bei „DataQ" lassen Sie die Auswahl mit der „DTAQ_B1" stehen und klicken nun ganz unten auf den Button „Speichern" (es kann sein, dass Sie rechts den Schiebebalken nach unten schieben müssen).
Glückwunsch! Sie haben soeben Ihre erste Datenbanktabelle in directsync4i registriert.
Die Anzeige sollte sich automatisch aktualisieren und die registrierte Datei anzeigen. In der Spalte „Trigger Status" kann noch „Anhängen anstehend" stehen. Klicken Sie bitte auf den aktualisieren Button und die Anzeige sollte „Angehängt" darstellen.
INFO: Das an- bzw. abhängen eines Triggers kann bis zu einer Minute dauern, da der Batchjob „DSYAUTOAD" im Subsystem DIRSYNC diese Aufgabe übernimmt und immer 1 Minute pausiert bis zum nächsten Durchlauf!
ACHTUNG: Trigger können bei IBM i nur an- bzw. abgehängt werden, wenn gerade niemand mit der Datenbanktabelle arbeitet! Bei unseren Testtabellen sollte dies definitiv nicht der Fall sein.
Bei Ihren eigenen Tabellen wird dies jedoch im normalen Tagesgeschäft anders sein. Dazu erhalten Sie später weitere Infos!
Im Subsystem DIRSYNC sollte nun ein weiterer Job automatisch gestartet worden sein:
ALLRTVB1
Dieser Job steuert, was mit den Datenbewegungen, die in die DTAQ B1 geschrieben werden, passieren soll. Details hierzu erhalten Sie weiter unten.
Prüfen, ob Änderungen an der Datei gesichert werden
Ändern Sie nun bitte einen Datensatz in der Tabelle ARTSTASYN, damit wir prüfen können, ob der Gateway PC diese Änderungen auch sichert. Hierzu gehen Sie idealerweise in eine SQL Eingabeaufforderung innerhalb der 5250 Emulation oder über ein Tool Ihrer Wahl und geben dort den Befehl
UPDATE DIRSYNCDEM/ARTSTASYN SET ARTBZ1 = 'Erste Änderung' WHERE ARTKEY = '*R201' ein.
Beachten Sie bitte, dass Sie u.U. einen Punkt zwischen Bibliothek DIRSYNCDEM und der Tabelle ARTSTASYN schreiben müssen – je nachdem wo Sie den Befehl ausführen und wie Ihre Einstellungen sind.
Diese Änderung können Sie mit dem Befehl select * from dirsyncdem/artstasyn direkt prüfen.
Nun starten Sie bitte auf dem Gateway PC das Programm „directsync4i Monitor".
Dieser zeigt Ihnen alle gesicherten Tabellen mit deren jeweiligen Anzahl an gesicherten und ggf. übertragenen Datenbewegungen an.
Wenn alles geklappt hat, sollte Ihre Anzeige wie folgt aussehen:
Wenn gleich Ihr freier Plattenplatz auf dem PC hoffentlich erheblich größer ist, wie hier in der virtuellen Testmaschine Wichtig in der Anzeige ist, dass die Datei „ARTSTASYN" enthalten ist.
Die beiden anderen Dateien sind interne directsync4i Dateien.
Hat alles geklappt, ist directsync4i richtig auf der IBM i und dem Gateway PC installiert und eingerichtet.
Sollte es nicht geklappt haben, prüfen Sie bitte:
- Ob das Subsystem DIRSYNC auf der IBM i läuft
- Ob der ALLRTVB1 Job im Subsystem aktiv ist
- Ob auf dem Gateway PC der Dienst „directsync4i Receive SV" aktiv ist
- Ob unterhalb des o.g. Dienstes der Prozess „directsync4i_receive_batch (DS4IDQB1) aktiv ist
Die Prüfung der Dienste auf dem Gateway PC führen Sie am einfachsten im directsync4i Administrator auf dem Gateway PC durch. Dort gibt es den Tab „Dienste". Dieser sollte wie folgt aussehen:
Katastrophenfall mit Rückspeicherung testen – Single System
Da die Sicherung geklappt hat, wollen wir nun prüfen, dass auch die Rückspeicherung funktioniert. Dazu simulieren wir eine Datensicherung, sowie einen Katastrophenfall. Mit dieser Anleitung haben Sie demnach auch gleich die Anleitung für einen solchen Fall.
Wir verwenden, die unter Punkt 1 hinzugefügte Tabelle ARTSTASYN.
Dort haben Sie via SQL Update Befehl den Datensatz mit dem Schlüssel *R201 verändert. Diese Tabelle sichern wir nun in eine Kopie und simulieren damit die Datensicherung.
Simulieren der Datensicherung
CRTDUPOBJ OBJ(ARTSTASYN) FROMLIB(DIRSYNCDEM) OBJTYPE(*FILE) NEWOBJ(ARTSTASAV) DATA(*YES) CST(*NO) TRG(*NO)
Bitte notieren Sie sich die Systemzeit, zu welcher Sie diesen SQL Befehl ausgeführt haben.Dies simuliert den Zeitpunkt Ihrer nächtlichen Datensicherung.
Jetzt starten Sie bitte eine SQL Eingabeaufforderung (z.B. mittels STRSQL in einer 5250 Sitzung) und geben dort zunächst den Befehl select * from dirsyncdem/artstasyn ein. Sie sollten als ersten Datensatz den von Ihnen geänderten Satz *R201 sehen mit dem Text „Erste Änderung" in der Spalte ARTBZ1.
Änderung von Daten
Nun ändern wir den Inhalt ab mit folgendem Befehl:
UPDATE DIRSYNCDEM/ARTSTASYN SET ARTBZ1 = 'Zweite Änderung' WHERE ARTKEY = '*R201'
Diese Änderung wurde unmittelbar von directsync4i auf den Gateway PC gesichert. Zur Sicherheit prüfen Sie mit der o.g. Select Anweisung, dass es funktioniert hat.
TIPP: Wenn Sie im 5250 STRSQL sind, können Sie den Befehl mittels F9 Funktionstaste zurückholen!
Simulieren des K-Falls
Jetzt simulieren wir den Katastrophenfall. Löschen Sie die Datei ARTSTASYN aus der Bibliothek DIRSYNCDEM mit folgendem Befehl:
dltf dirsyncdem/artstasyn
Simulieren Rückspeicherung von Band
Benennen Sie nun die Sicherung ARTSTASAV in ARTSTASYN mit folgendem Befehl um:
RNMOBJ OBJ(DIRSYNCDEM/ARTSTASAV) OBJTYPE(*FILE) NEWOBJ(ARTSTASYN)
Damit simulieren wir die Rückspeicherungsaktion.
Gehen Sie nun wieder in eine SQL Eingabeaufforderung und geben erneut den Select Befehl ein. Sie sollten nun wieder den Text „Erste Änderung" sehen, was beweist, dass die Aktion erfolgreich war.
Damit haben wir nun einen Stand, wie nach einem Katastrophenfall mit wiederhergestellter IBM i und zurückgespeicherter Datensicherung der letzten Nacht.
Rückspeichern mit directsync4i
Nun wollen wir die Änderungen, seit der letzten Datensicherung via directsync4i wiederherstellen. Dazu gehen Sie bitte zunächst in die Weboberfläche von directsync4i und hängen als erstes den Trigger der Tabelle ARTSTASYN ab.
Dies ist im Katastrophenfall besonders wichtig, denn wenn Sie diesen Schritt vergessen bzw. auslassen, würden Sie das System in eine Endlosschleife versetzen. directsync4i würde die Daten vom Gateway PC in die Tabellen zurückschreiben, welche wiederum durch die angehängten Trigger in die Datenbank des Gateway PC geschrieben würden, welcher diese wiederum in die Tabellen schreiben würde.
Deshalb unbedingt als erstes die Trigger an den Tabellen abhängen! Keine Angst: Unser Rückspeicherungsprogramm auf dem PC erinnert Sie noch einmal daran, damit Sie es nicht vergessen können!
Sobald der Trigger abgehängt ist (prüfen Sie dies bitte mit Klick auf den Aktualisieren Button, bis der Status „Abgehängt" in der Spalte „Trigger Status" steht), rufen Sie auf dem Gateway PC das Programm directsync4i_Restore auf. Mit diesem Programm werden die gesicherten Daten nun auf Ihre IBM i zurückgespeichert:
Das Programm zeigt Ihnen in der ersten Zeile an, welche Bibliotheken gesichert wurden und ab wann Daten vorliegen.
Wählen Sie nun das Datum und die Uhrzeit aus, ab wann Sie die Rückspeicherung starten wollen. D.h. ab welchem Datum und Uhrzeit gesicherte Daten zurückgespeichert werden sollen. Tragen Sie demnach hier die Zeit ein bzw. eine Minute später, die Sie weiter oben nach dem CRTDUPOBJ notiert haben.
In den unteren Combo Boxen könnten Sie nun noch gezielt einzelne Bibliotheken oder Dateien auswählen. D.h. Sie können mit directsync4i auch nur einzelne Dateien zurückspeichern, sollte einmal etwas mit einer Datei versehentlich passiert sein, was Sie rückgängig machen möchten.Um einzelne Sätze bzw. Änderungen bestimmter Benutzer oder Programme rückgängig zu machen, sollten Sie aber unsere UNDO Funktion verwenden (s. Änderungen Rückgängig machen mit UNDO).
Da wir aktuell nur die eine Datei gesichert haben, können Sie *ALL in den Auswahlfeldern stehen lassen und auf „Zurückspeichern" klicken.
Als erstes erscheint nun ein Fenster mit einer Warnmeldung. Dieses verdeutlicht noch einmal, dass es sich bei dieser Aktion um eine sehr ernste Sache handelt, denn wenn Sie das Restore Programm ohne K-Fall aufrufen, können Sie sich Ihre aktuellen Datentabellen zerschießen!
Bestätigen Sie dies mit Klick auf den „Ja" Button und es erscheint das nächste Fenster:
Hier werden Sie daran erinnert, die Trigger vor Fortführung dieser Aktion abzuhängen. Bestätigen Sie dies mit Klick auf „OK" und directsync4i beginnt mit der Rückspeicherungsaktion.
Dazu wird zunächst das Subsystem DIRSYNC beendet und aus Sicherheitsgründen 60 Sekunden gewartet, damit es auch tatsächlich beendet ist. Nun wird auf der IBM i der Betriebsmodus in „RESTORE" geändert und das Subsystem wieder gestartet. Nun überträgt directsync4i alle Datenbewegungen, die ab dem von Ihnen eingestellten Zeitraum in der Gateway Datenbank gesichert wurden auf die IBM i. Dort laufen die Rückspeicherungsjobs, die diese Datenbewegungen in die Datentabellen zurück schreiben.
Hat alles funktioniert, erscheinen auf dem Gateway PC mehrere Fenster, die wie folgt aussehen:
Für unseren Test wichtig ist dabei das Fenster mit der Bezeichnung „DS4IDQB1" in der ersten Zeile. Hier wird Ihnen angezeigt, wie viele Datensätze insgesamt verarbeitet wurden. Es sollte einer sein.
Zusätzlich wird noch folgendes Fenster angezeigt:
Sie können alle Fenster mit Klick auf „OK" schließen.
Prüfen der Rückspeicherung
Nun sollten Sie überprüfen, ob die Rückspeicherung auch funktioniert hat. Gehen Sie dazu wieder in eine SQL Eingabeaufforderung und geben nochmals den Befehl
select * from dirsyncdem/artstasyn ein. Wenn alles geklappt hat, sollten Sie im ersten Datensatz mit dem Schlüssel „*R201" den Text „Zweite Änderung" sehen.
Zurücksetzen des Systems in Normalbetrieb
Durch den Test des Restore Modus, wurde directsync4i nun in den Restore Modus versetzt. Damit können Sie aber keine normale Sicherung mehr durchführen.
Damit dies klappt, gehen Sie bitte wie folgt vor:
Geben Sie in einer Befehlszeile den Befehl dirsync/dsychgrst ein und drücken Datenfreigabe
- Gehen Sie in die directsync4i Weboberfläche in den Menüpunkt „System"
- Beenden Sie das Subsystem DIRSYNC
- Wenn das Subsystem beendet wurde, starten Sie es neu
- Starten Sie die Datentransfer Jobs mit einem Klick auf den gleichlautenden Button
- Gehen Sie in den directsync4i Administrator auf dem Gateway PC und dort auf den Tab „Dienste"
- Beenden Sie zunächst den Dienst „Restart SV", sofern er gestartet ist.
- Beenden Sie danach alle anderen Dienste, die noch gestartet sind
- Wenn alle Dienste beendet sind, starten Sie den „Restart SV" Dienst
- Warten Sie einen Augenblick und klicken immer wieder auf „Aktualisieren" bis die Dienste gestartet sind, wie in der Anleitung „Bitte zuerst lesen" beschrieben
- Wenn alles wieder läuft, sollten Sie zur Sicherheit noch einmal eine Sicherungsaktion durchführen, wie unter Punkt 1.5ff beschrieben