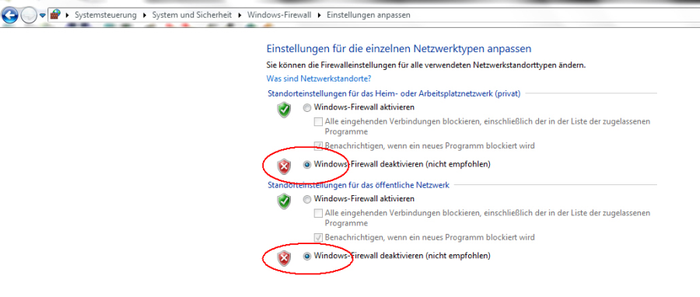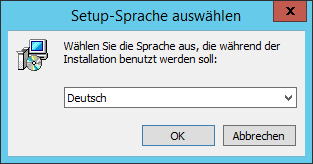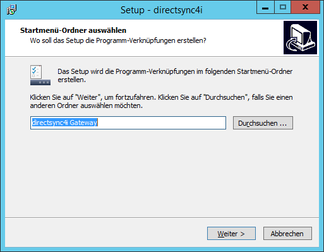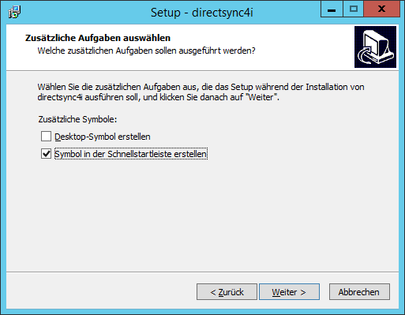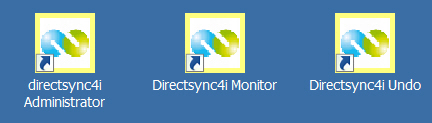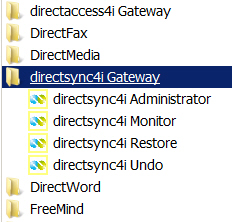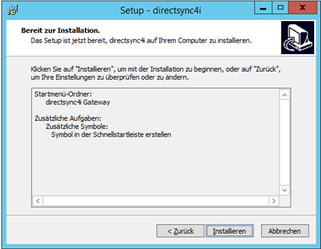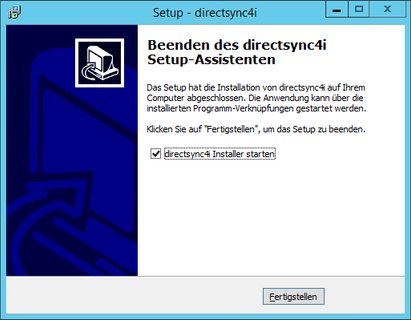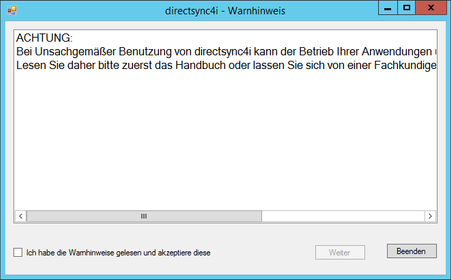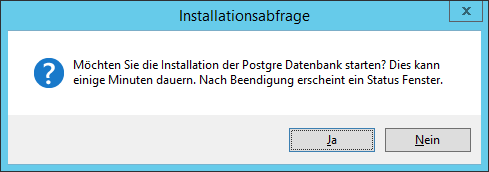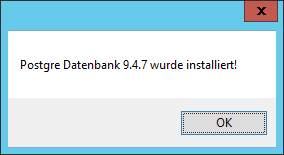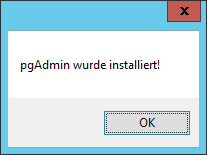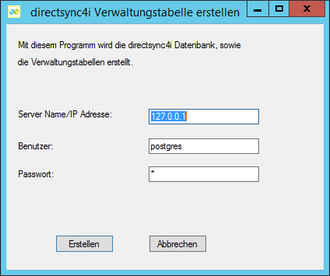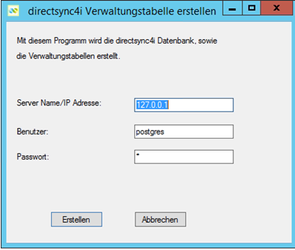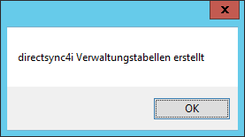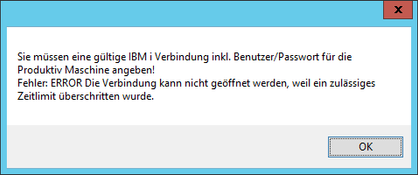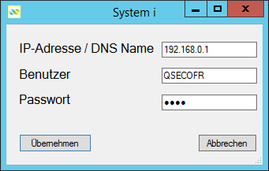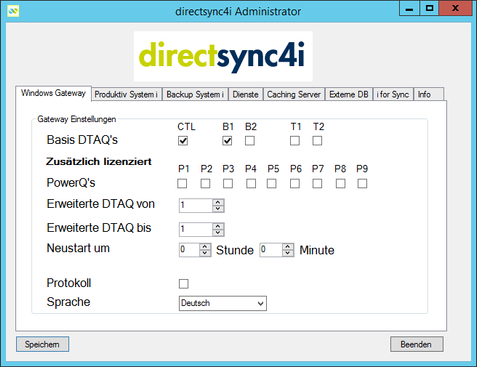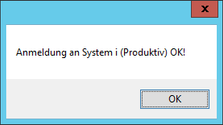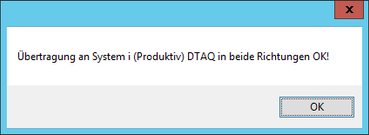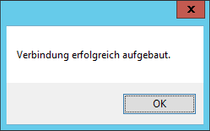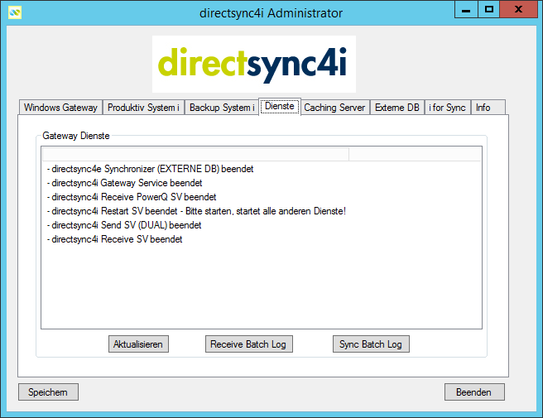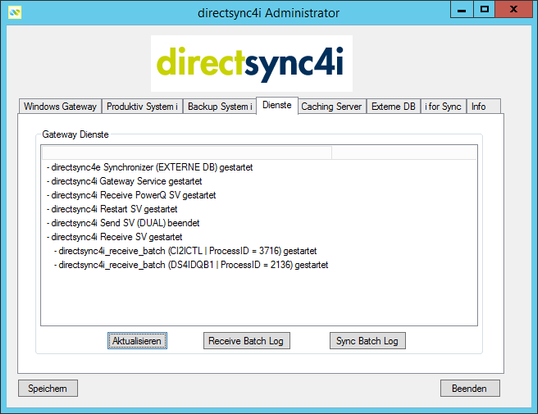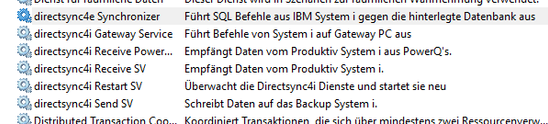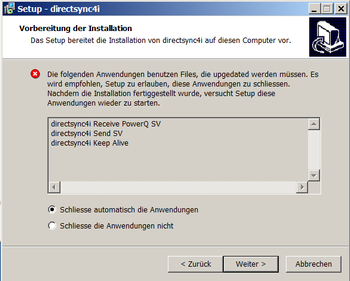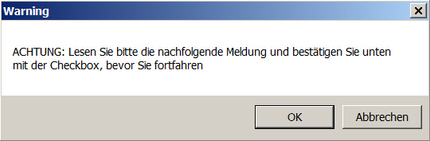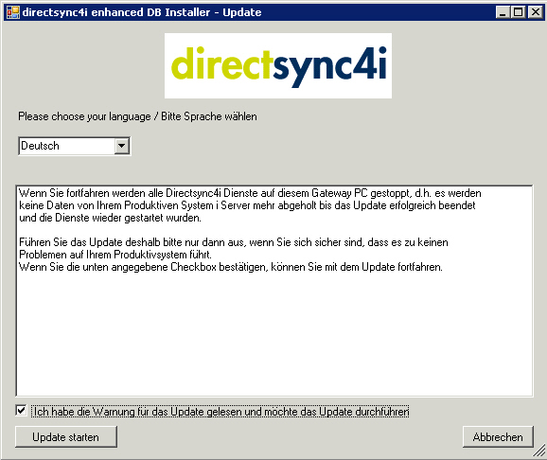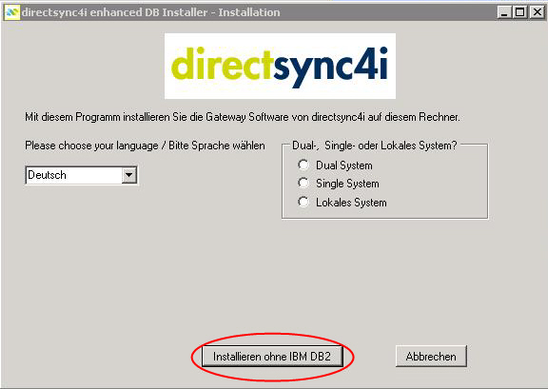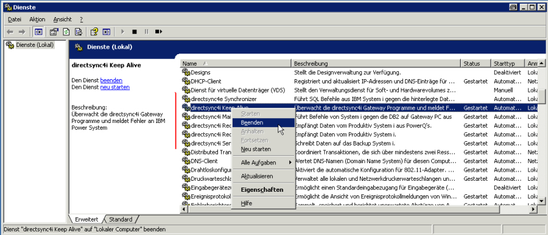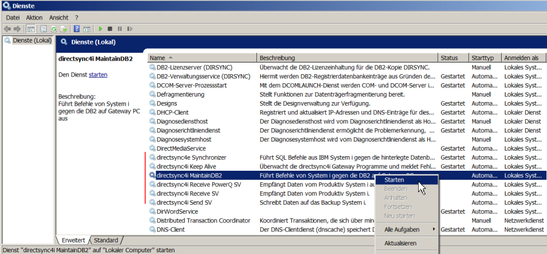Toolmaker Produkt-Dokumentation
Installation der directsync4i-Software auf dem Gateway-PC
Inhaltsübersicht
Download der aktuellen Windows Client Software
Bitte laden Sie den aktuellen Windows Client entsprechend der Angabe im Abschnitt Software-Downloads herunter und entpacken Sie die Datei in ein beliebiges Verzeichnis. Sie erhalten eine Datei mit dem Namen directsync4i.exe.
Erstinstallation
Wichtig: der PC darf nicht dirsync heissen!
Die Installation wird in 2 Schritten durchgeführt:
- Installation der PostgreSQL Datenbank auf dem Gateway-PC.
- Installation des directsync4i-Administratorprogrammes
Firewall deaktivieren
Vor der Installation sind installierte Security Programme (Firewall) zu deaktivieren, da diese die Installation der PostgreSQL Datenbank auf dem Gateway PC blockieren können.
Alternativ könnte man die Ports/Einstellungen heraussuchen und nur diese freischalten. Problem ist, dass unterschiedliche Security Lösungen eingesetzt werden und jede davon ihre Eigenheiten hat, die im Laufe der Zeit herausgefunden werden müssten. Zusätzlich entsteht erheblich mehr Arbeit, als wenn nur kurzfristig die Firewall deaktiviert wird.
0100 – Windows-Firewall deaktivieren
Installation starten
Die Installation wird per rechtem Mausklick und der Auswahl "Als Administrator ausführen" für die Datei directsync4i.exe gestartet.
Wählen Sie zunächst die Sprache aus:
Nun den Startmenü Ordner:
Desktop-Symbol erstellen
Bei Aktivierung werden auf dem Desktop die directsync4i Icons erstellt.
0040 – Desktop Icons
Symbol in der Schnellstartleiste erstellen
Bei Aktivierung werden in der Schnellstartleiste die directsync4i Icons eingefügt.
0020 – directsync4i Gateway installierte Programme
Zusammenfassung:
Wenn alles in Ordnung ist, klicken Sie auf „Installieren".
Im Fenster Setup - directsync4i sollten Sie unbedingt den Haken bei „directsync4i Installer starten" stehen lassen, da dieser erst die notwendigen Installationsschritte für die PostgreSQL Datenbank, sowie deren Konfiguration vornimmt.
Es erfolgt ein Warnhinweis, den Sie bitte lesen und unten mit dem Setzen des Hakens bei „Ich habe die Warnhinweise gelesen und akzeptiere diese" und Klick auf „Weiter" bestätigen.
Nun erscheint der directsync4i enhanced DB Installer:
Wählen Sie nun bitte Ihre Sprache, sowie die Art der Installation aus:
Dual System
Dies klicken Sie an, wenn Sie über zwei IBM i Systeme verfügen und möchten, dass directsync4i alle Datenbankänderungen auf der 2ten Maschine nachzieht.
Single System
Dies klicken Sie an, wenn Sie über ein IBM i System verfügen und möchten, dass directsync4i alle Datenbankänderungen auf dem Gateway PC sichert.
Lokales System
Dies klicken Sie an, wenn Sie über ein IBM i System verfügen und dort lediglich bestimmte Daten in Testbibliotheken bzw. externe Bibliotheken synchronisieren wollen.
Sollten Sie bereits eine PostgreSQL Datenbank in Ihrem Unternehmen einsetzen und diese für die Sicherung der IBM i Daten verwenden möchten, klicken Sie bitte auf den Button „Installieren ohne Postgre". Dies ist auch dann notwendig, wenn Sie bereits einen Gateway PC definiert haben, auf welchem die PostgreSQL Datenbank läuft und sie diese nun von weiteren Gateway PC's mit verwenden möchten.
ACHTUNG:
Beim Einsatz von mehreren Gateway PC's ist es i.d.R. aus Geschwindigkeitsgründen sinnvoll auf jedem PC eine eigene PostgreSQL Datenbank zu installieren!
Wenn dies ihr erster Gateway PC ist und Sie keine andere PostgreSQL Datenbank verwenden möchten, klicken Sie bitte auf „Installieren mit Postgre".
ACHTUNG:
Achten Sie bitte darauf, dass Sie im unteren Feld den korrekten Pfad auswählen, in welchen die PostgreSQL Daten gespeichert werden sollen. Haben Sie z.B. mehrere Platten im Gateway PC, ist i.d.R. die C: Platte nicht die, in die Sie Ihre Datenbank speichern wollen, sondern u.U. die D: oder E: Platte. Es erscheint nun ein Abfrage Fenster, welches Sie bitte mit „Ja" bestätigen:
Nun ist es sehr wichtig, dass Sie warten, bis die nächste Anzeige erscheint.
Die Installation der PostgreSQL Datenbank, sowie des pgAdmin Tools, kann je nach Gateway PC einige Minuten in Anspruch nehmen und zeigt u.U. verschiedene Fenster, die anzeigen, dass noch Microsoft Komponenten installiert werden müssen.
Schalten Sie den PC bitte auf keinen Fall aus, während die Installation läuft und melden Sie sich auch nicht ab.
Wenn die Installation der PostgreSQL Datenbank erfolgreich abgeschlossen wurde, erscheint das folgende Fenster:
Nach Klick auf „OK" erscheint
Nach einem weiteren Klick auf „OK" erscheinen einige Befehlszeilenfenster, die direkt wieder verschwinden. Hier werden nun die Dienste von directsync4i installiert und in Windows registriert. Dies dauert i.d.R. nur wenige Sekunden und danach erscheint das Fenster:
Wenn Sie eine Standardinstallation ausgeführt haben (PostgreSQL Datenbank mitinstalliert), dann lassen Sie bitte die IP Adresse und den Benutzer stehen und tragen beim Passwort:
Direct$ync4i ein. Beachten Sie bitte das Dollarzeichen, sowie die Groß-/Kleinschreibung.
Sollten Sie eine eigene PostgreSQL Datenbank verwenden, tragen Sie bitte die IP Adresse, sowie Administratorbenutzer/Kennwort hier ein.
Ein Klick auf „Erstellen" erstellt nun die directsync4i Datenbankinstanz innerhalb der PostgreSQL Datenbank, sowie die benötigten Tabellen.
Nach wenigen Sekunden erscheint:
Nach Klick auf „OK" verschwindet dieses Fenster und der Button „Erstellen" ändert sich in „Fertig". Klicken Sie hier drauf und der directsync4i Administrator wird gestartet.
Zuvor erscheint noch einmal das Warnfenster.
Der directsync4i Administrator prüft nun die Verbindung zur IBM i, welche noch nicht erstellt wurde. Deshalb erscheint folgendes Fenster:
Dieses Fenster erscheint auch, wenn es im laufenden Betrieb Probleme bei der Verbindung zur IBM i gibt. In diesem Fall müssen Sie diese unbedingt prüfen und beseitigen, da ansonsten keine Daten von der IBM i auf den Gateway PC übertragen werden können.
Mit Klick auf „OK" verschwindet das Fenster und es erscheint das „System i" Fenster, in welches Sie bitte die Adresse und Benutzerdaten eines *SECOFR Profils eintragen:
Nach erfolgreicher Anmeldung erscheint der directsync4i Administrator:
Hier müssen nun die notwendigen Konfigurationen vorgenommen werden. Verwenden Sie nur einen Gateway PC, müssen Sie hier alle Datenwarteschlangen (DTAQ) und PowerQueues (PWRQ) aktivieren, die Sie auf Ihrer IBM i verwenden.
Verwenden Sie mehrere Gateway PC's, dann dürfen Sie hier nur die DTAQ's und PWRQ's aktivieren, die dieser Gateway PC überwachen soll.
Genauere Informationen über die Verwendung der DTAQ und PWRQ, sowie der Einstellungen im Administrator entnehmen Sie bitte der Anleitung „Erste Schritte". $QSTRSC link zu den Ersten Schritten
An dieser Stelle ist noch wichtig, dass Sie die Verbindung zur IBM i und der PostgreSQL Datenbank aus dem Administrator heraus prüfen.
Gehen Sie hierzu bitte auf den Tab „Produktiv System i" und klicken dort auf den Button „Verbindung testen".
Ist die Verbindung in Ordnung, erhalten Sie entsprechende Meldungen in Form von Statusfenstern, die Sie mit einem Klick auf „OK" schließen können:
Nun klicken Sie bitte auf den Tab „Caching Server" und auch hier auf den Button „Verbindung testen".
Auch hier erhalten Sie im Status Fenster wieder die Meldung, ob alles funktioniert hat oder nicht:
Sollte die Verbindung zur IBM i und/oder zur PostgreSQL Datenbank nicht erfolgreich getestet worden sein, prüfen Sie zunächst bitte die IP Adressen, sowie die Benutzer/Kennwort Informationen und versuchen Sie es erneut.
Sollte auch dies nicht funktionieren, wenden Sie sich bitte an uns.
Starten Sie in diesem Fall bitte auf KEINEN Fall die Datensicherung via directsync4i auf der IBM i, weil dann keine Daten auf den Gateway gesichert werden können!
Als letzten Punkt der Installation, starten Sie bitte noch die directsync4i Dienste, damit der Gateway PC seinen Betrieb aufnehmen kann.
Klicken Sie hierzu bitte auf den Tab „Dienste". Es erscheint das folgende Bild:
Es ist hinreichend, auf „directsync4i Restart SV" (im Bild: dritter von unten) zu klicken. Damit werden alle anderen erforderlichen Dienste automatisch mitgestartet.
Warten Sie nach dem Start des Restart SV einen Augenblick und klicken dann auf den Button „Aktualisieren".
Es sollten nun die Dienste wie im folgenden Bild gestartet sein.
Ganz wichtig bei einem Single System ist, dass der „Receive PowerQ SV" und der „Receive SV" gestartet ist, denn diese holen die Daten von der IBM i.
Beim „Receive SV" ist es weiterhin sehr wichtig, dass darunter die „receive_batch" Prozesse laufen und zwar einer für jede DTAQ, die Sie auf dem ersten Tab des Administrators ausgewählt haben. Der Prozess für „CI2ICTL" läuft immer im Hintergrund mit.
Im folgenden Bild sehen Sie den Prozess für „DS4IDQB1", weil wir die DTAQ B1 ausgewählt haben.
Bei Dual System muss auch der „Send SV" gestartet sein, weil dieser die gespeicherten Daten vom Gateway auf das Backup System schreibt.
Hat dies alles funktioniert, klicken Sie bitte auf Speichern und verlassen dann den Administrator über den Button „Beenden".
Nun können Sie noch den „enhanced DB Installer" mit Klick auf „Fertig" schließen und die Installation ist beendet.
Hinweis zum erstmaligen Starten der Dienste
Nach der Installation der Gateway Software sind die Dienste erstmalig manuell zu starten NACHDEM die Konfiguration im Administrator auf dem Gateway PC eingetragen und getestet sind.
Wenn es an irgendeiner Stelle Probleme gibt, schauen Sie bitte zuerst in den Abschnitt „Probleme und Lösungen" $QSTRSC - link in dieser Anleitung. Sollten Sie damit nicht weiter kommen, rufen Sie uns an oder senden Sie uns eine E-Mail mit dem Problem und ggf. Screenshots.
Aktualisierung
- Stellen Sie sicher, dass niemand auf dem Gateway-PC mit dem Programm arbeitet
- Rufen Sie die Windows-Dienste auf: STRG+R, "services.msc", Enter
- Beenden Sie die directsync4i - Dienste:
Wenn die Dienste vor der Aktualisierung nicht beendet wurden, so geht die Konfiguration verloren und muß neu erfolgen.
4. Folgen Sie den Anweisungen zur Erstinstallation.
Hinweis
Gibt es ein Problem bei der UpdateInstallation dann ist über den Taskmanager zu prüfen ob noch ein directsync4i Prozess vorhanden ist. Wird der GatewayPC ohne vorherigen Beenden der Dienste runtergefahren, bleibt dieser Prozess im Taskmanger erhalten, der beendet werden muß.
Wenn die Dienste nicht beendet wurden, dann erscheint nach der Zusammenfassung noch das folgenden Fenster.
0230 – Sicherheitsabfrage zum Beenden der Dienste
0128 – directsync4i Installer – Sicherheitabfrage
Nach Klick auf den Button OK erscheint folgende Sicherheitsabfrage:
0129 - directsync4i Installer – Sicherheitabfrage bestätigen
Nur wenn das Lesen der Sicherheitsabfrage bestätigt wurde, kann die Updateinstallation gestartet werden.
Hinweis zum Beenden der Dienste
Die Dienste lassen sich nicht alle bzw. korrekt über den Taskmanager beenden. Dies muß immer über die Systemsteuerung des Betriebssystems erfolgen.
0198 Gateway Software Installation ohne DB2
Dienste
Installierte und gestartete Dienste:
0110 – Systemsteuerung – Verwaltung – Dienste beenden
Hinweis zum erstmaligen Starten der Dienste
Nach der Installation der Gateway Software sind die Dienste erstmalig manuell zu starten NACHDEM die Konfiguration im Administrator auf dem Gateway PC eingetragen und getestet sind.
0195 – Systemsteuerung – Verwaltung – Dienste starten