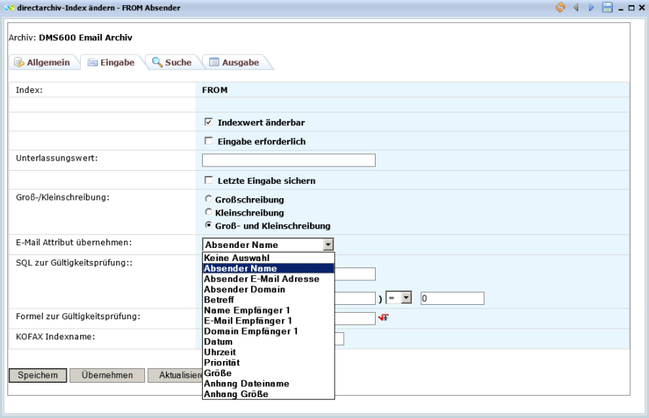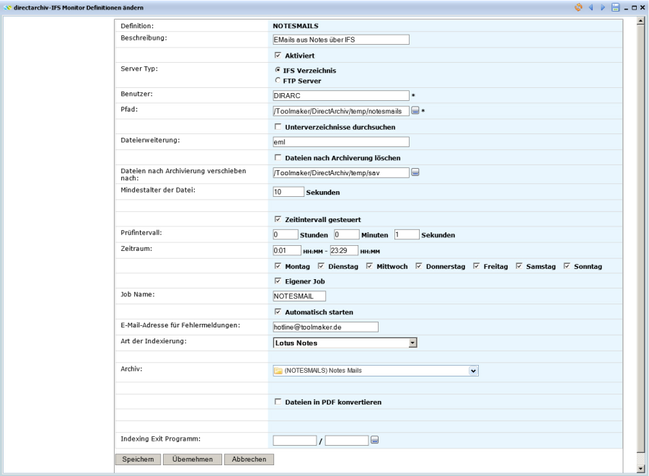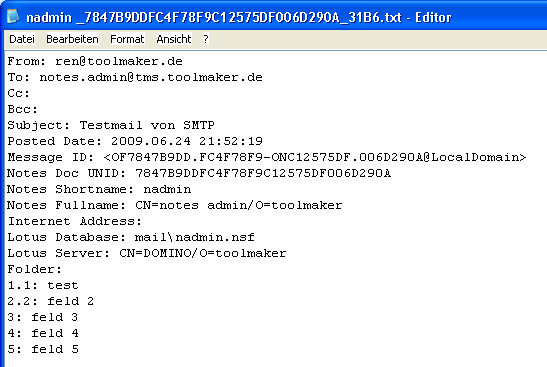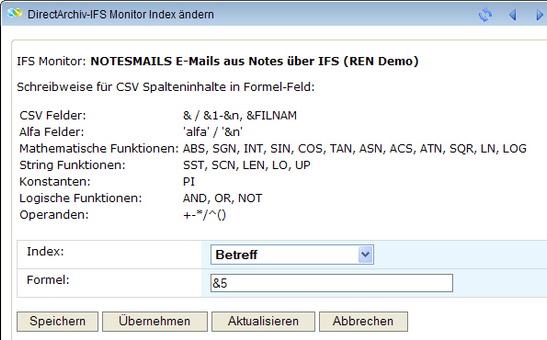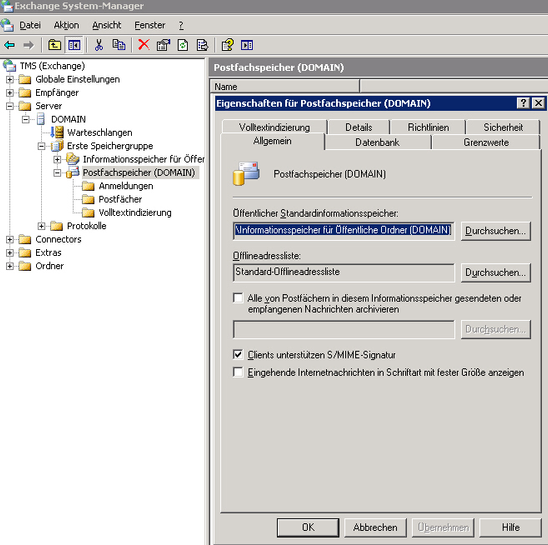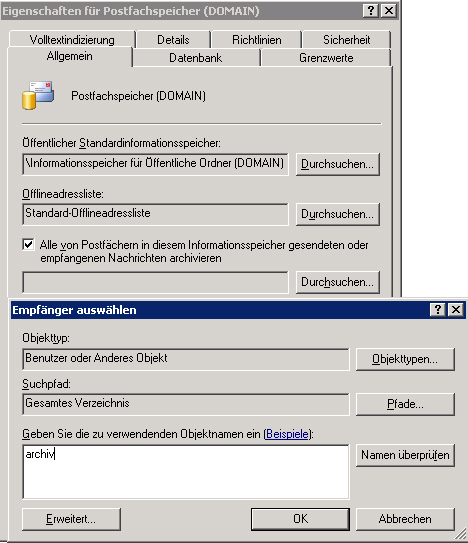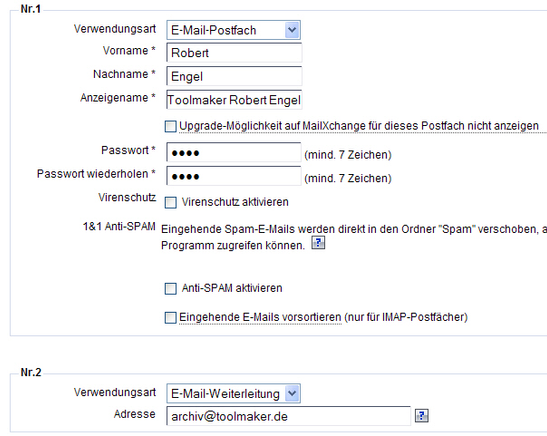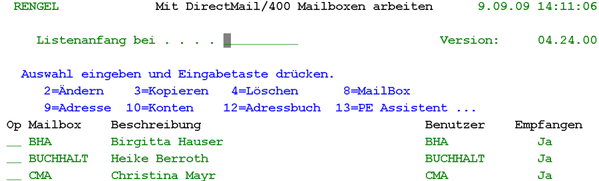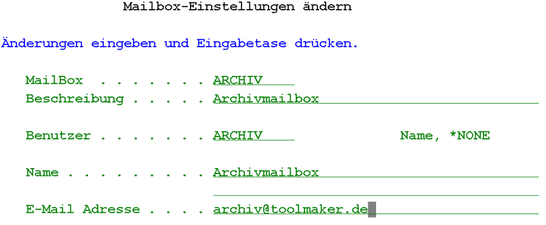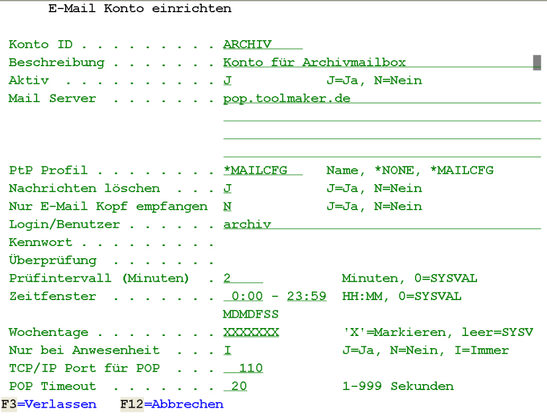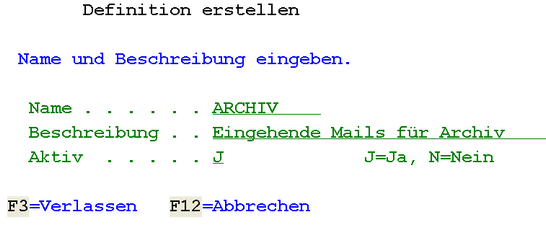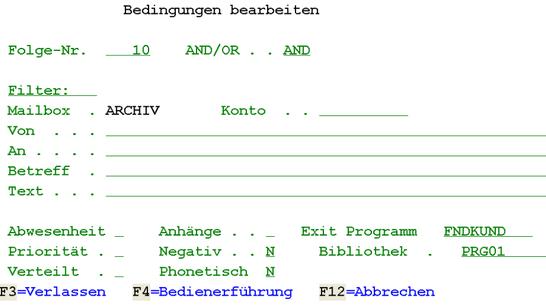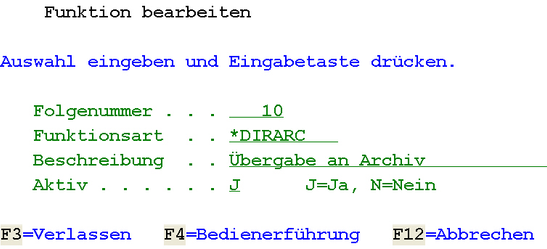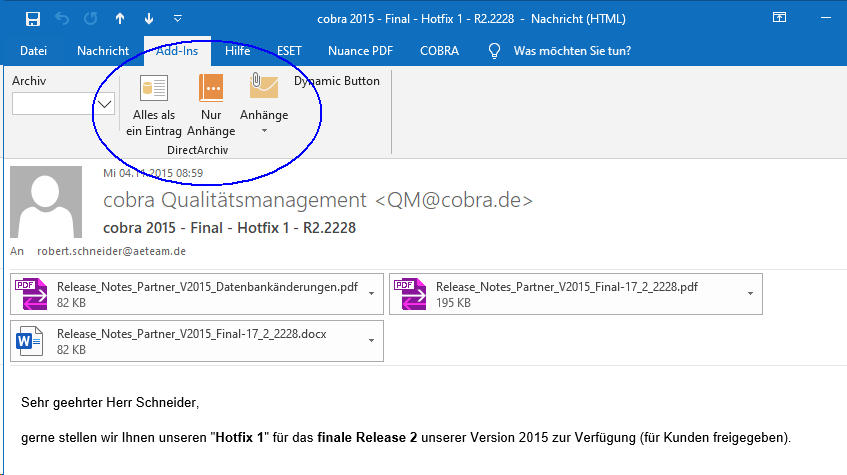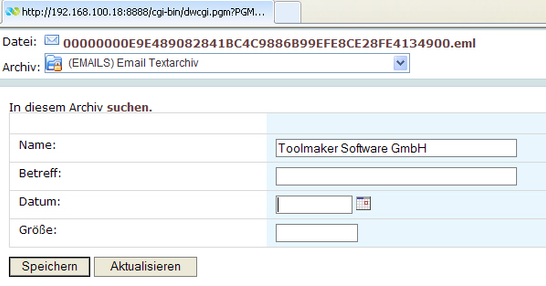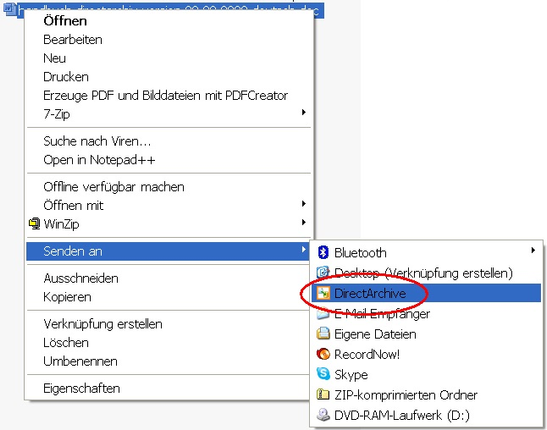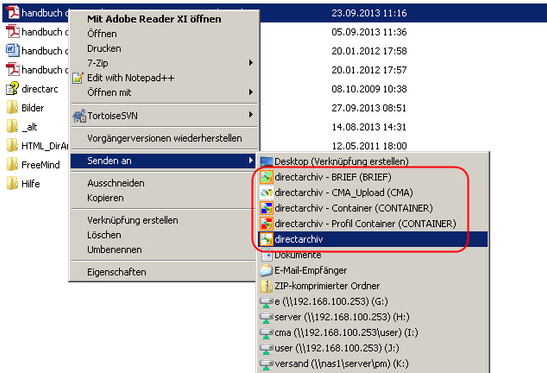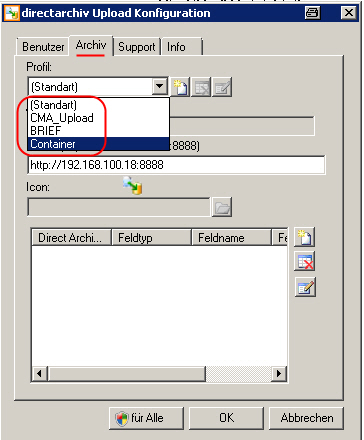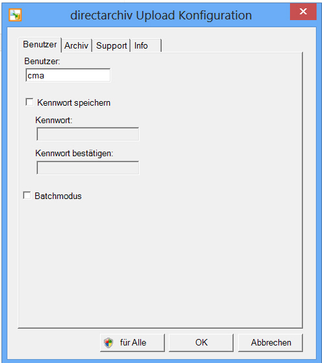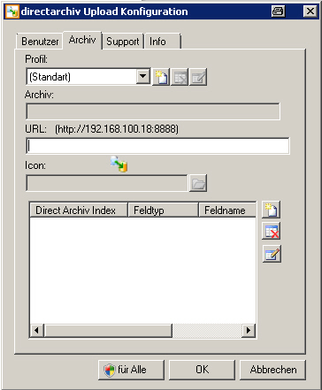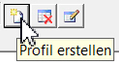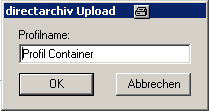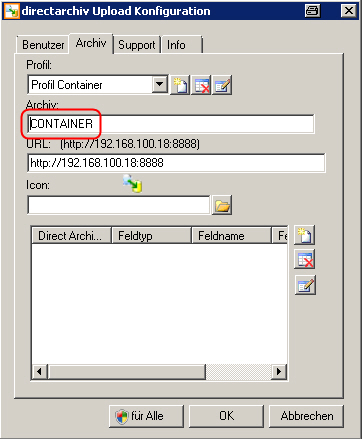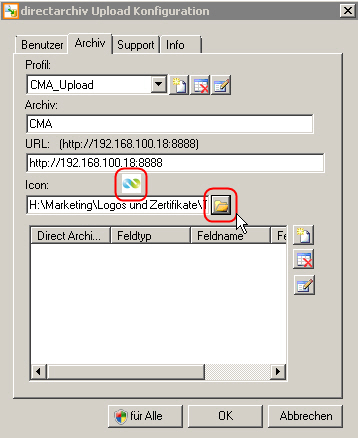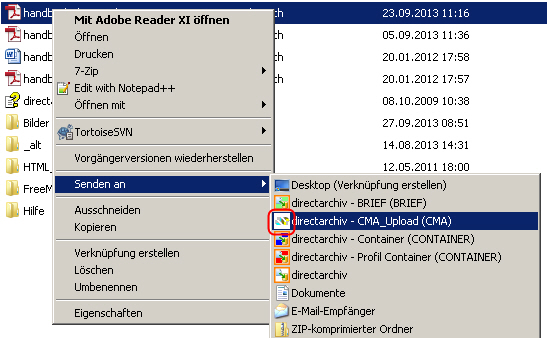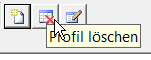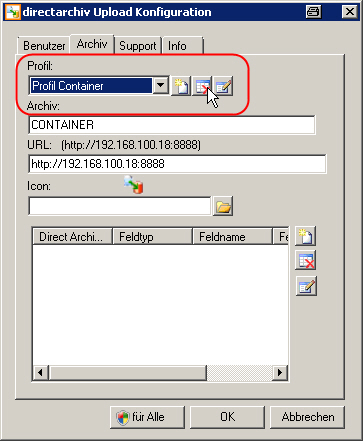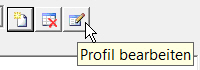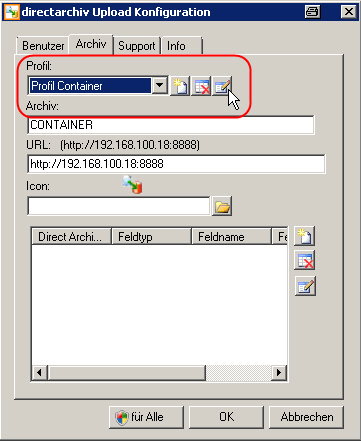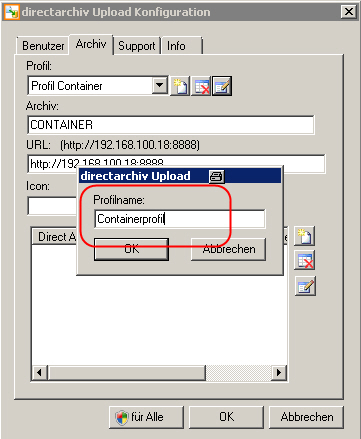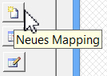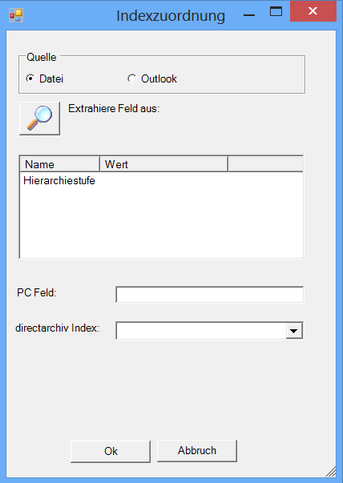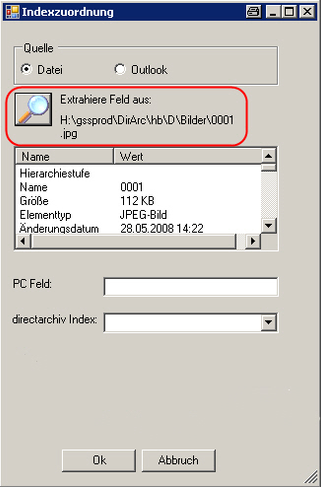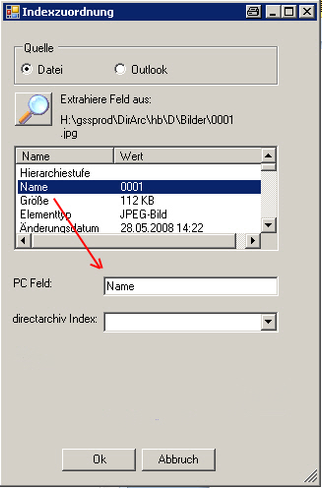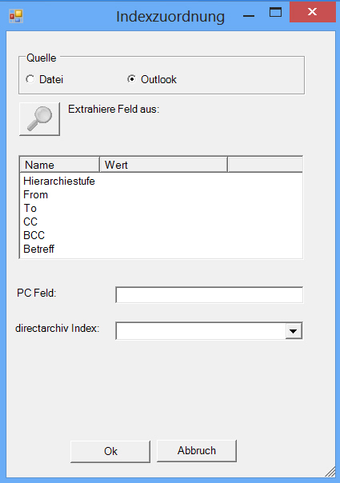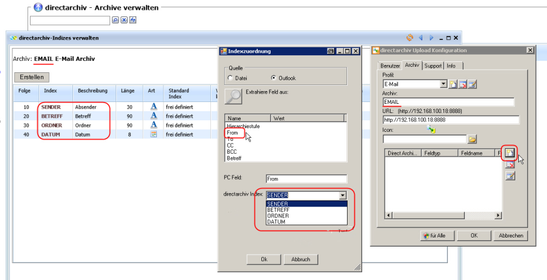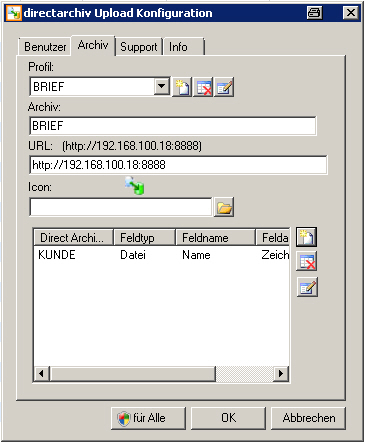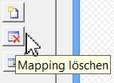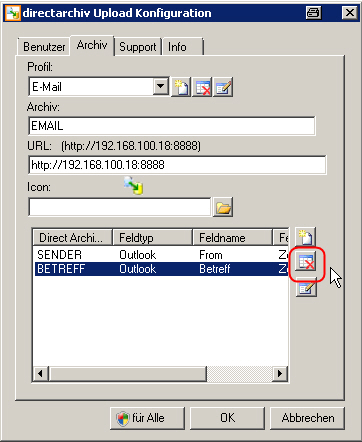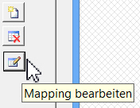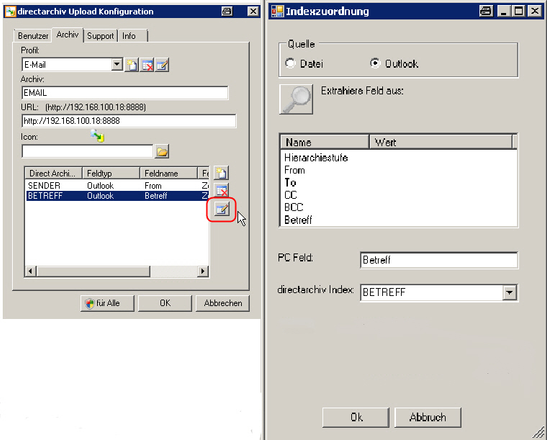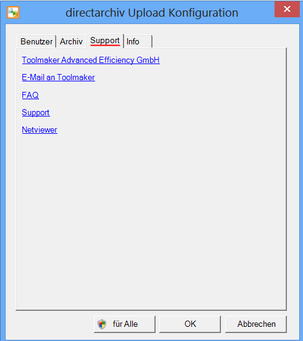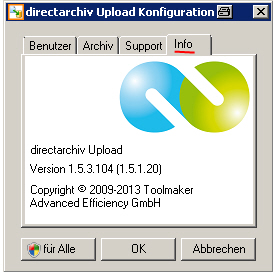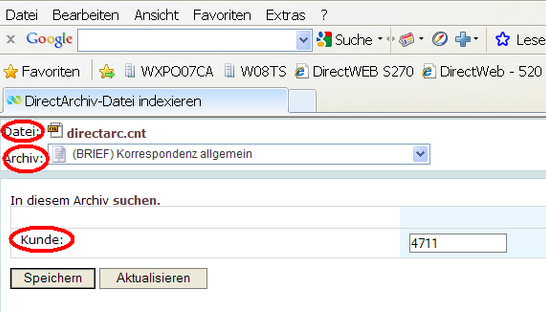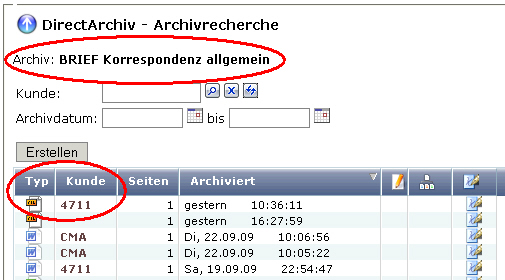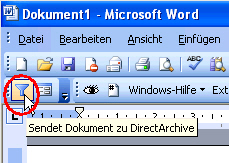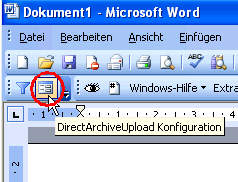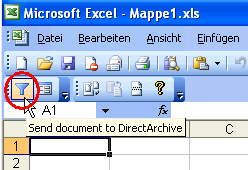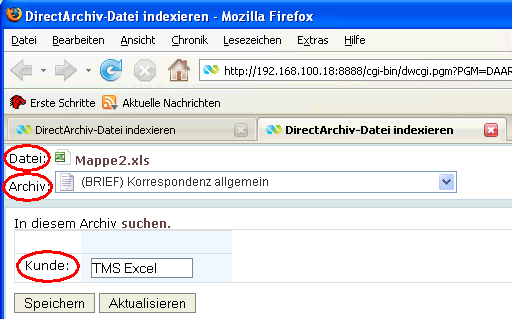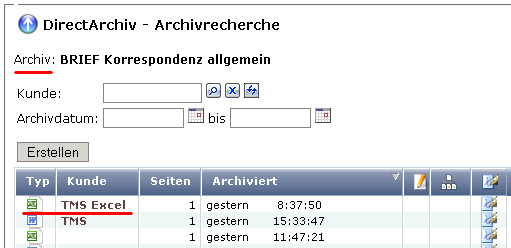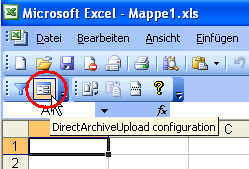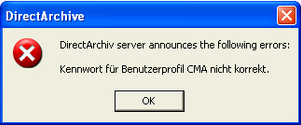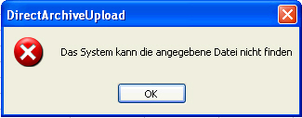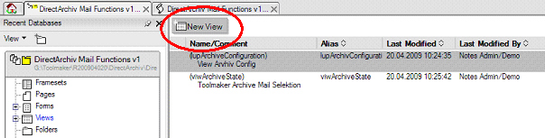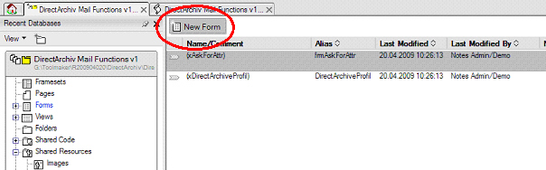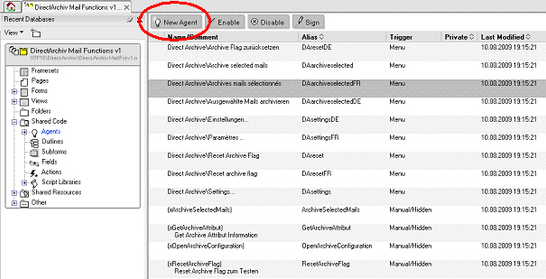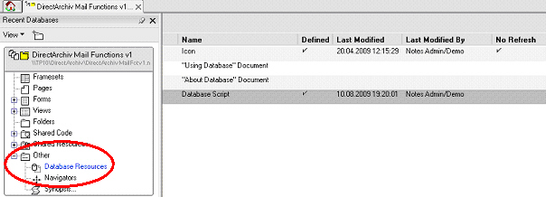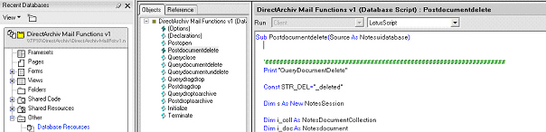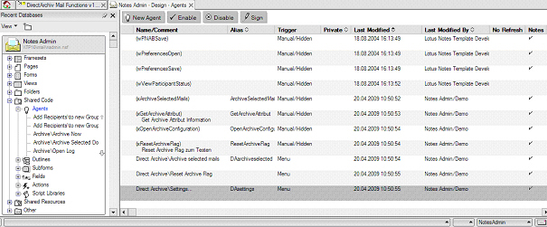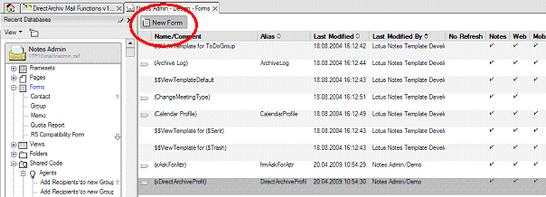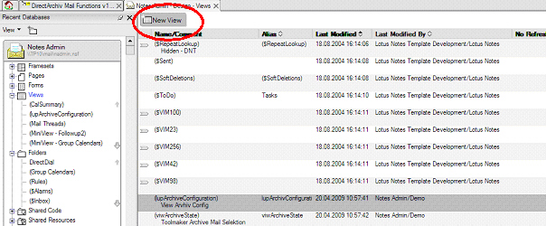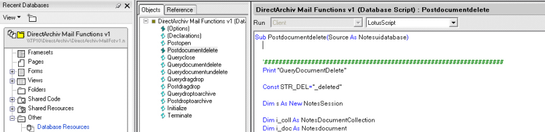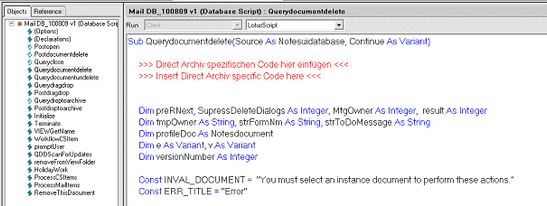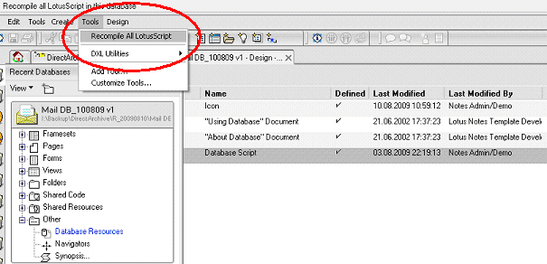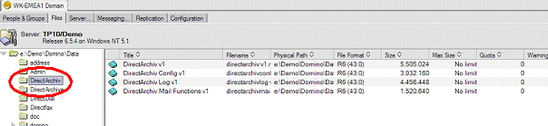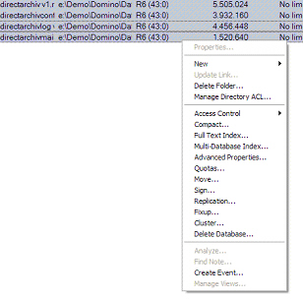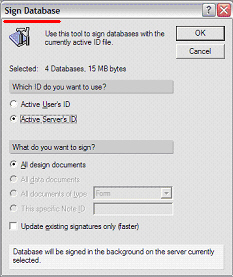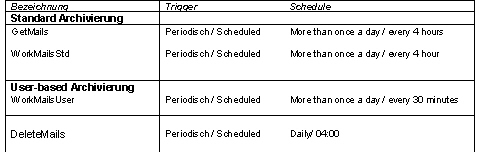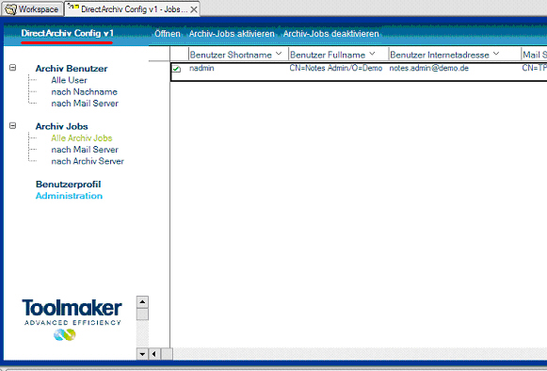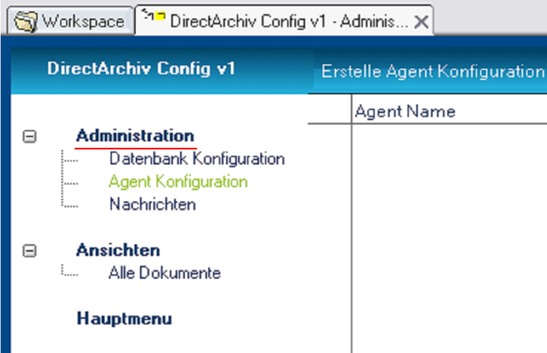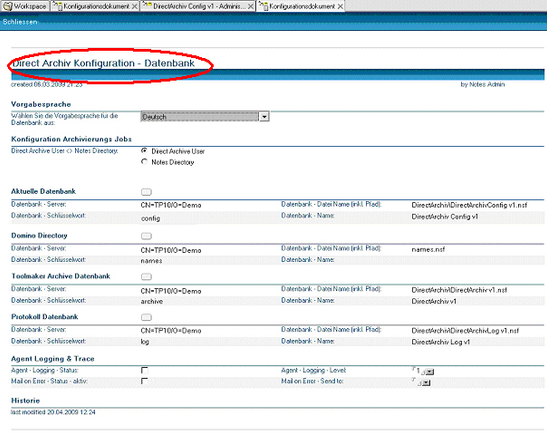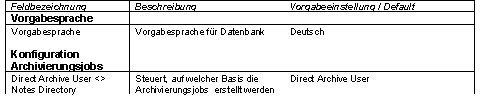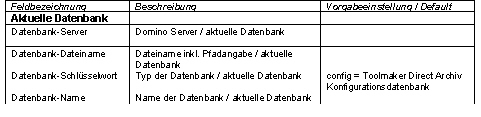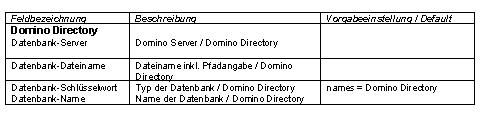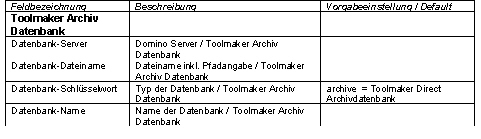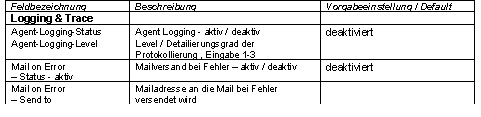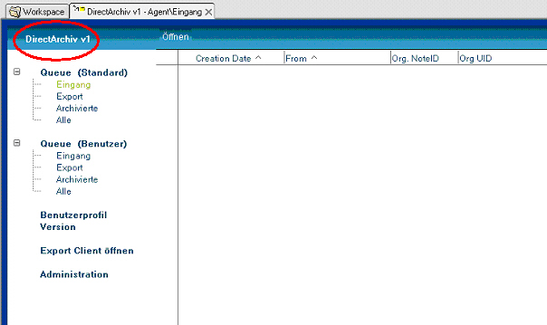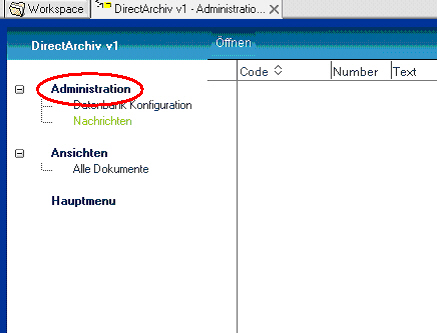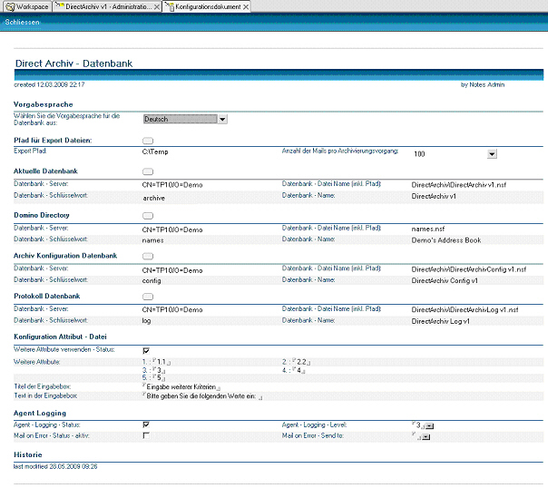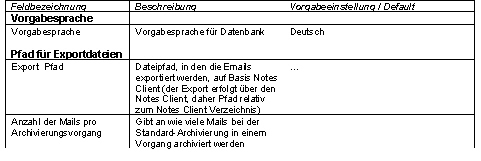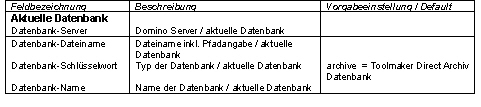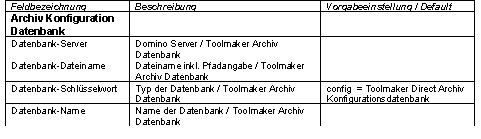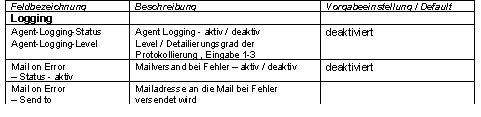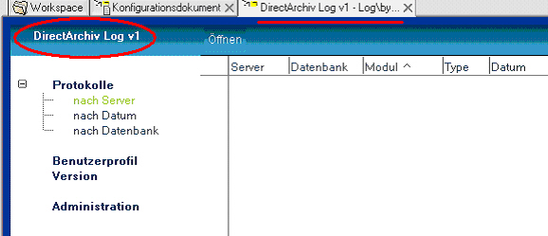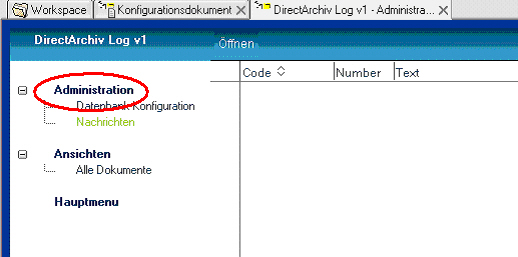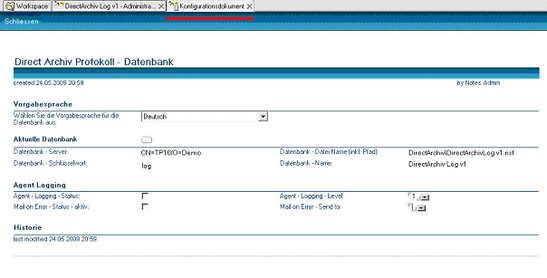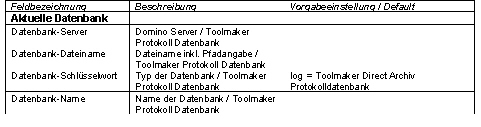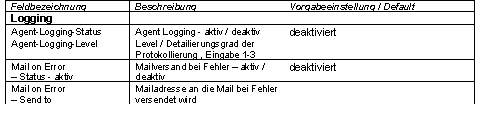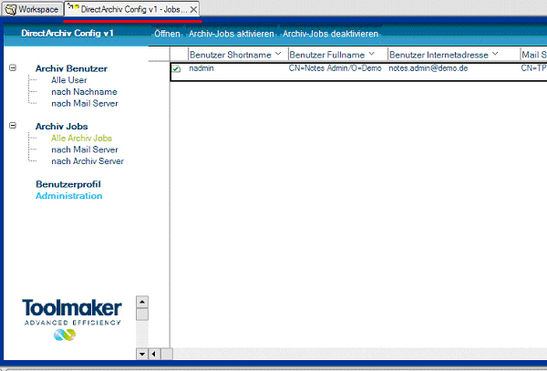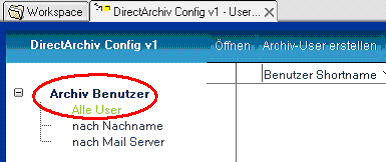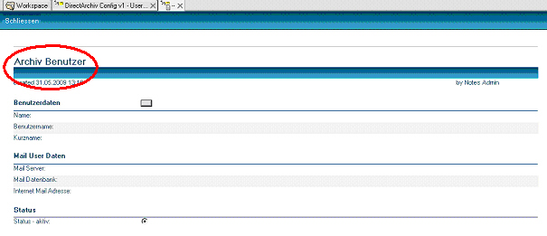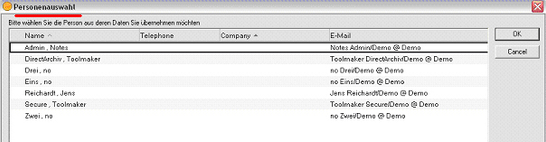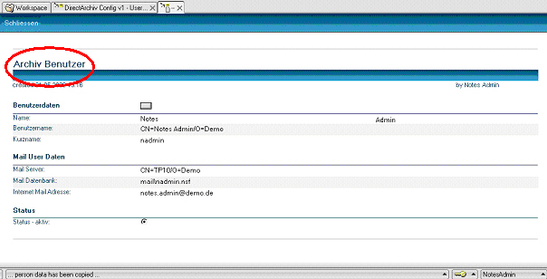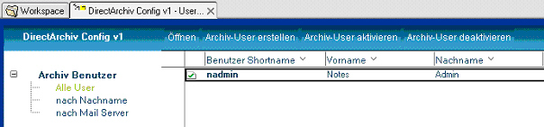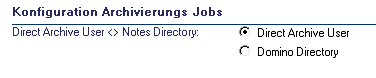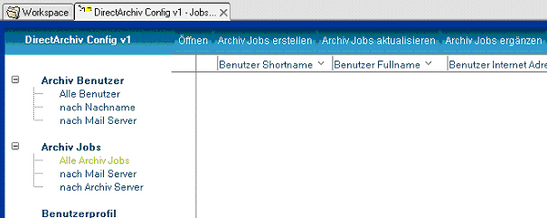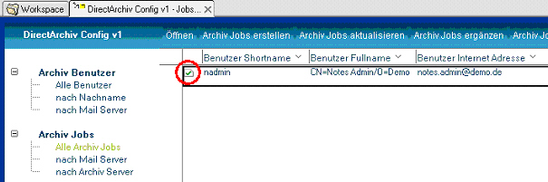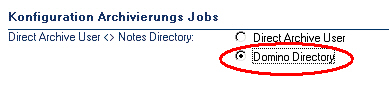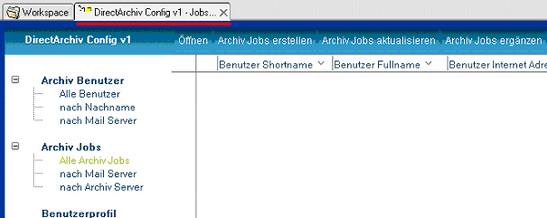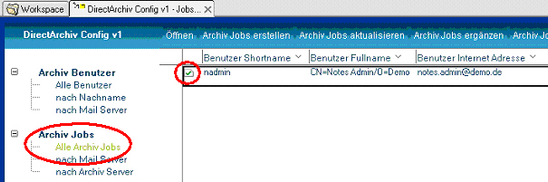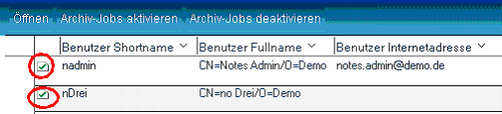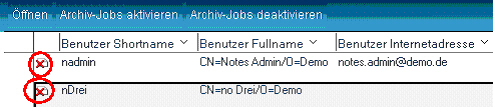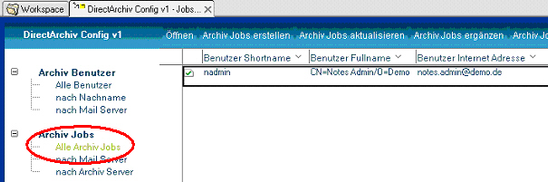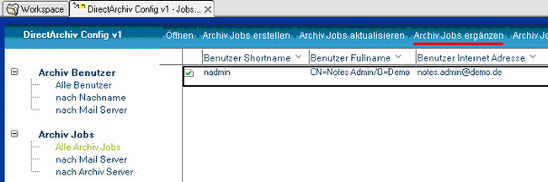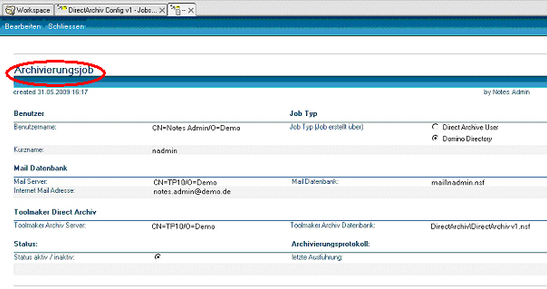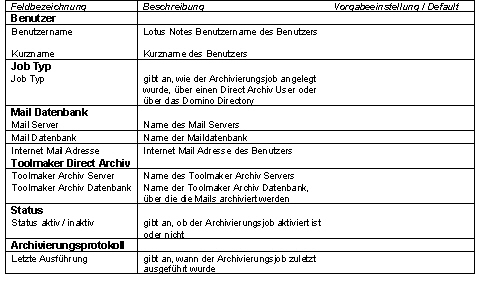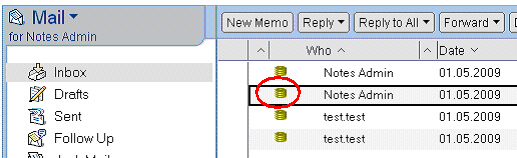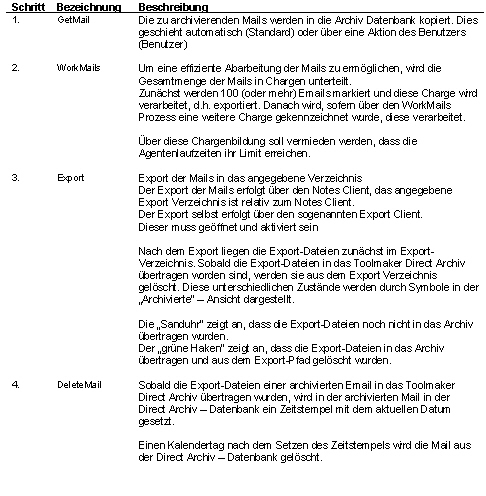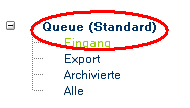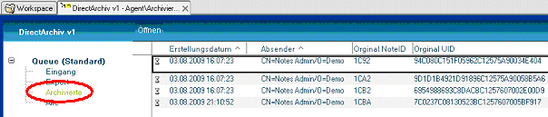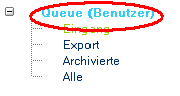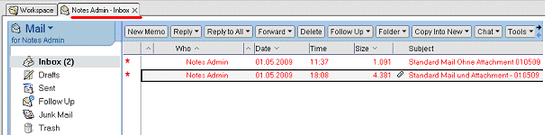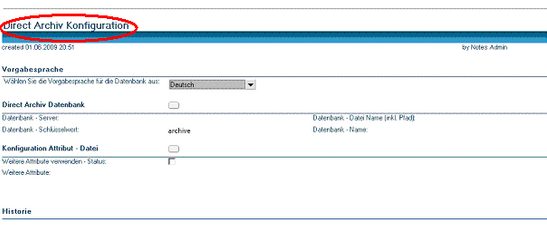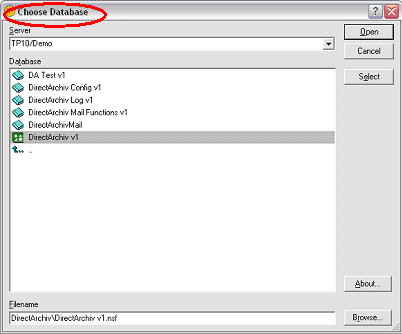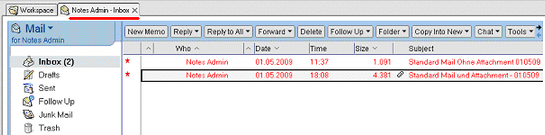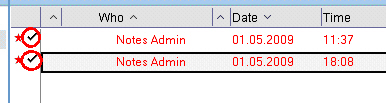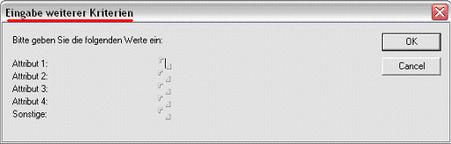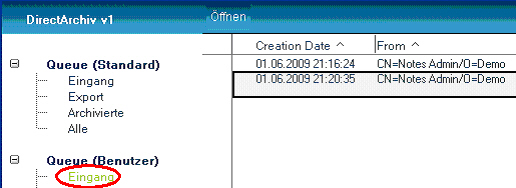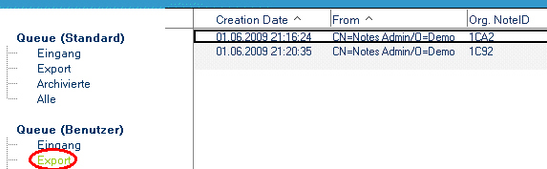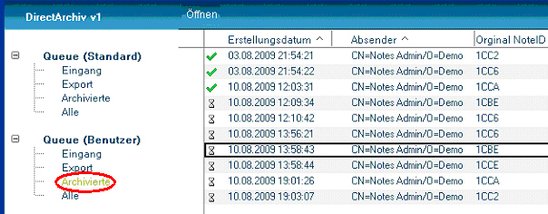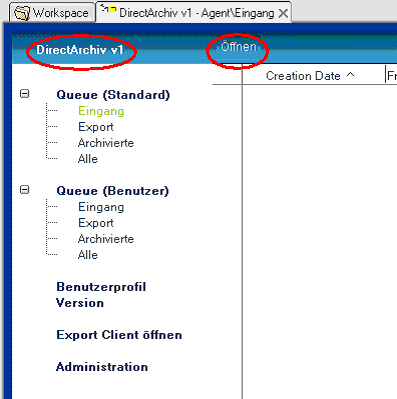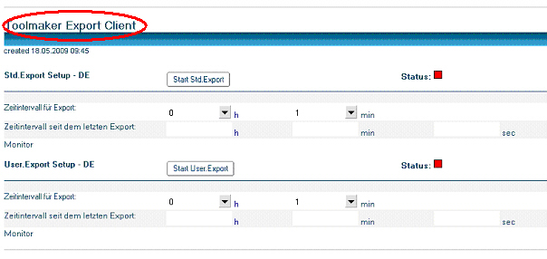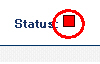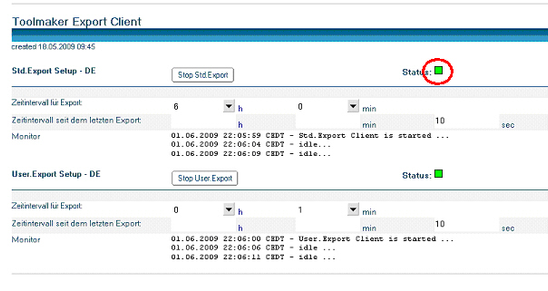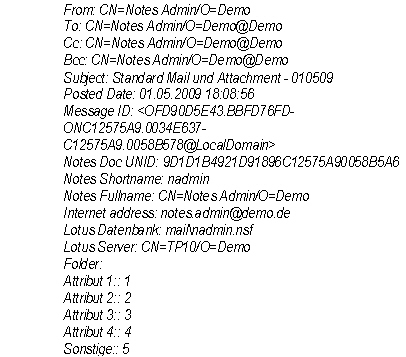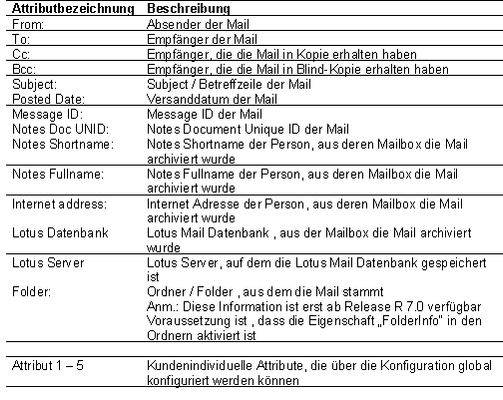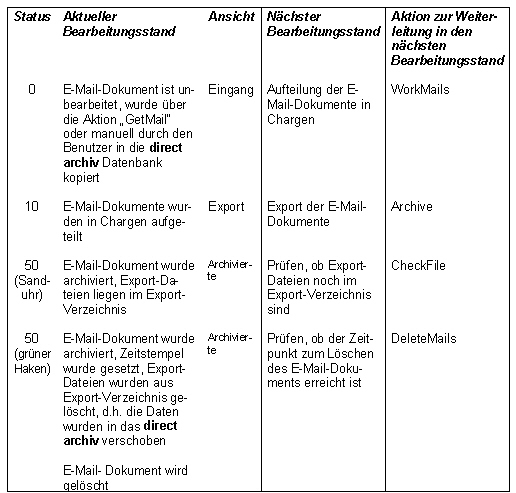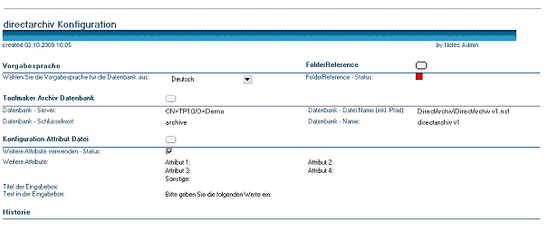Toolmaker Produkt-Dokumentation
Archivierung von E-Mails, Word-/Excel-Dateien und aus dem Windows Explorer heraus
Inhaltsübersicht
Ein Schwerpunkt in directarchiv ist die Archivierung von ein- und ausgehenden E-Mails. Dabei werden die E-Mails im MIME-Format, dem Format in dem die E-Mails auch im Internet übertragen werden gespeichert und über den integrierten E-Mail Parser übersichtlich im Internetbrowser dargestellt.
Bei der Archivierung kann der Administrator entscheiden welche Mime-Schlüsselworte (Absender, Empfänger, Betreff, etc.) in welches Indexfeld im Archiv übernommen wird und ob die Anhänge an E-Mails integriert mit archiviert werden sollen.
Die E-Mail-Archivierung kann automatisch für alle ein- bzw. ausgehenden E-Mails erfolgen, oder individuell aus den E-Mail Clients von Lotus Notes oder Microsoft Outlook für einzelne E-Mails erfolgen.
Spezielle Verfahren gibt es für Lotus Notes und Outlook mit Exchange.
Automatische E-Mail-Archivierung ist grundsätzlich für alle Mail-Servern verfügbar die E-Mails splitten können, d.h. Mails an die Mailbox des Anwenders und an eine Archivmailbox weiterleiten können.
Konfiguration Archiv für E-Mails
directarchiv bietet einige Möglichkeiten für die Unterstützung der Archivierung von E-Mails an. Grundsätzlich werden E-Mails im MIME Format archiviert, deshalb stehen auch bestimmte MIME-Attribute standardmäßig zur Verfügung.
Es ist ein Archiv mit den gewünschten Indizes die für die Recherche benötigt werden zu erstellen.
Konfiguration für Outlook-Mails
Outlook-Mails werden meist vom Verteil-Assistenten aus der Mailbox abgerufen (wie weiter hinten in diesem Kapitel beschrieben wird) und direkt in ein Archiv übernommen. Alternativ können aber auch E-Mails ins MIME-Format konvertiert werden (Format .eml) und in ein Verzeichnis abgelegt werden. Über einen IFS-Monitor können diese Mails ebenso in ein Archiv übernommen werden.
In den Eigenschaften der Indizes können für Outlook-Mails die Zuordnung von Index zu MIME Attribut festlegt werden.
0680 – Zuordnung MIME Attribut zu Index
Hier ein Beispiel wie dem Index FROM das Mime-Attribut Absender Name zugeordnet wird.
Konfiguration für Notes-Mails
Bei Notes-Mails erfolgt die Archivierung aus Notes heraus über Agenten. Die Mails werden ins MIME-Format konvertiert und in ein Verzeichnis abgelegt.
Erstellen Sie einen IFS-Monitor der das Verzeichnis überwacht und dem Ihr Mail-Archiv zugeordnet ist.
0681 – IFS Monitor für Notes-Archivierung
Stellen Sie bei der Art der Indexierung Lotus Notes und bei Archiv das Archiv ein in das die Mails archiviert werden sollen.
Notes-Mails werden immer mit zugehöriger .txt Datei in das Verzeichnis gestellt. In der .txt Datei sind die Indexwerte für die Archivierung gespeichert.
0682 TXT-Datei zu Notes-Mail
In den Indizes des IFS-Monitors weisen Sie jedem Index die gewünschte Zeile aus der Textdatei zu. Zum Beispiel dem Parameter Betreff über &5 die Zeile 5 aus der Textdatei.
0683 – Zuordnung Textzeile zu Index
Der IFS-Monitor überwacht das Verzeichnis, liest die .eml- und .txt-Dateien, ordnet die Inhalte der Text-Datei den Indizes zu und archiviert die E-Mail.
Outlook-Archivierung
Bei der Outlook-Archivierung wird unterschieden in Archivierung mit Outlook und Exchange Server und Outlook ohne Exchange Server. Beiden Varianten ist gemeinsam, dass die zu archivierenden E-Mails in Mailboxen gespeichert und von der directarchivOption E-Mail Versand und Empfang mit Verteil-Assistenten verarbeitet werden sofern die Variante der automatischen Archivierung aller ein und ausgehenden Mails gewählt wird.
Bei der manuellen Archivierung von E-Mails aus Outlook heraus wird die E-Mail aus Outlook direkt in directarchiv übertragen und archiviert.
Automatische Archivierung mit Exchange-Server
Nutzer von Outlook mit Exchange Server haben den Vorteil, dass die Konfiguration der Archivierung von ein- und ausgehenden E-Mails sehr einfach zu realisieren ist.
In der Exchange-Administration gibt es eine Einstellung zur Archivierung von E-Mails. Damit wird jede ein- und ausgehende Mail in eine Archiv-Mailbox kopiert. Diese Mailbox wird von directarchiv abgefragt und die E-Mails abgerufen und direkt archiviert.
Legen Sie dazu zunächst ein Pseudo-Postfach archiv an.
Starten Sie den Exchange System Manager.
Über Server – Domäne – Erste Speichergruppe gelangen Sie zum Postfachspeicher (Domäne). In den Eigenschaften gibt es den Reiter Allgemein.
0670 – Eigenschaften Postfachspeicher
Hier können Sie die Checkbox Alle von Postfächern in diesem Informationsspeicher gesendeten oder empfangenen Nachrichten archivieren aktivieren. Dann über das Feld darunter auf Durchsuchen klicken und das Archiv-Postfach auswählen
0671 – Archivmailbox auswählen
Automatische Archivierung ohne Exchange-Server
Bei dieser Variante benötigen Sie einen Mailserver der Kopien von ein- und ausgehenden E-Mails erzeugen und an Archivmailboxen weiterleiten kann. Auch diese Archivmailboxen werden von directarchiv abgefragt und die E-Mails abgerufen und direkt archiviert.
Ein Beispiel hierfür sehen Sie anhand der Konfiguration eines E-Mail-Kontos beim Provider 1und1.
0672 – Konfiguration Weiterleitung in archiv
Nahezu alle Mailserver können das für eingehende Mails konfigurieren. Wenn Ihr Mailserver das Gleiche nicht für SMTP, d.h. für ausgehende Mails kann, können Sie die e-Mail-Adresse der Archivmailbox als BCC in die Mail einfügen. Manuell geht das natürlich immer, automatisiert können Sie das bei Verwendung von Microsoft Outlook durch Einfügen von VBA-Code so erreichen:
Um den nachstehenden VBA-Code einzubauen, starten Sie Microsoft Outlook und über ALT+F11 den VBA-Editor von Outlook, klicken auf das +-Zeichen vor Projekt, dann auf das +-Zeichen vor Microsoft Office Outlook Objekte und zu guter Letzt klicken Sie Diese OutlookSitzung doppelt an und füge auf der rechten Seite den Code ein.
Zum Schluss speichern Sie das Ganze mit STRG+S und schließen den Editor mit STRG+Q.
Ab sofort wird jede Mail zusätzlich an die angegebene Adresse als Bcc verschickt.
Private Sub Application_ItemSend(ByVal Item As Object, Cancel As Boolean) Dim objMe As Recipient Set objMe = Item.Recipients.Add("adresse@domain.com") objMe.Type = olBCC objMe.Resolve Set objMe = Nothing End Sub
Ersetzen Sie im obigen Beispiel adresse@domain.com durch die E-Mail-Adresse Ihrer Archivmailbox.
Übernahme der Mails in directarchiv
Bei beiden automatischen Varianten der E-Mail Archivierung werden die E-Mails in Archivmailboxen am Mail-Server abgelegt. Die directarchiv-Option E-Mail Versand und Empfang mit Verteil-Assistenten ruft die Mails aus diesen Mailboxen ab und übergibt diese direkt an directarchiv.
Die Option zum Empfangen und Archivieren von E-Mails konfigurieren Sie über eine 5252 Emulation über den Befehl WRKMBX. Damit haben Sie die Möglichkeit Mailboxen auf dem System i zu konfigurieren welche die E-Mails aus Ihren Archivmailboxen empfangen und archivieren.
0673 - WRKMBX
Mailbox neu anlegen
Erstellen Sie aus WRKMBX eine neue Mailbox über F6. Dieser neuen Mailbox müssen Sie erst mal nur eine E-Mail-Adresse zuordnen.
0674 – Neue Mailbox
Direkt nach Speichern der Mailbox verzweigt das Programm zur Maske Mit Mail Konten arbeiten. Hier legen Sie über F6 das Mailkonto für diese Mailbox an.
0675 – Mailkonto erstellen
Tragen Sie hier die Zugangsdaten zum Abrufen der Mails für diese Mailadresse ein. (Mail-Server, Login, Kennwort). Die Mails werden im angegebenen Rhythmus vom Mail-Server abgeholt. Sie können einer Archivmailbox auch mehrere Mailkonten zuordnen um von mehreren E-Mail-Konten Mails abzurufen.
Aus dem Bildschirm Mit Mailboxen arbeiten, verzweigen Sie mit Auswahl 13 vor der Mailbox in den Assistenten zur Verarbeitung von E-Mails.
Erstellen Sie hier eine neue Definition über F6 und Auswahl 2 für den Expertenmodus. Vergeben Sie der Definition einen Namen sowie eine Beschreibung.
0676 – Assistentendefinition anlegen
In der nächsten Maske haben Sie die Möglichkeit über F6 Filterbedingungen hinzuzufügen wenn Sie nur eine bestimmte Auswahl von E-Mails archivieren wollen. Hierbei steht Ihnen auch eine Schnittstelle zu einem von Ihnen erstellen Programm zur Verfügung das aufgerufen wird und Ja oder Nein zurückgibt. Auch dieses Ergebnis können Sie zur Filterung verwenden.
0677 – Filterdefinition
Im nächsten Schritt konfigurieren Sie die Funktionen die mit der eingehenden Mail verknüpft werden soll. Erstellen Sie mit F6 eine neue Funktion mit Funktionsart *DIRARC.
0678 – Funktion erstellen
Geben Sie im nächsten Schritt ein bestehendes Archiv an, das die E-Mail aufnehmen soll. Die ermittelten Indizes brauchen Sie hier nicht füllen, da die Attribute bei der Archivdefinition mit den MIME-Feldern verknüpft werden. Sie können hier aber für bestimmte Indizes konstante Werte vorgeben, z.B. Firmennummer, Mailboxname, etc.
Nach Verarbeitung der Archivierung können Sie weitere Funktionen, wie z.B. das Löschen der E-Mail und Beendigung der Mailverteilung konfigurieren. Als letzte Funktion sollte hier immer ein *STOP verwendet werden um zu verhindern, dass versucht wird die E-Mail durch weitere Assistentendefinitionen mit übereinstimmenden Filtern noch mal zu verarbeiten.
Import von E-Mails aus Outlook/Express
Für den einmaligen oder wiederkehrenden Import von Outlook-Dateien aus PST-Dateien oder Outlook-Express Mails gibt es Tools die PST-Dateien oder Outlook Express-Verzeichnisse lesen und die Mails ins .EML-Format konvertieren. Zum Beispiel die Recoverytoolbox die Sie unter http://www.recoverytoolbox.com/products.html zum Download finden.
Manuelle Archivierung aus Outlook heraus
Der directarchiv Upload Client stellt unter anderem eine Funktion zur Verfügung, mit der ein in Outlook geöffnetes E-Mail manuell an ein Archiv übergeben werden kann. (Hinweise zur Installation finden Sie hier.) Das E.Mail wird ins MIME-Format konvertiert, zum System i hochgeladen und der Internetbrowser mit der Auswahl des zuletzt gewählten Archivs und der Indexfelder wird geöffnet. Hier müssen nur optional ein anderes Archiv ausgewählt und die Indexfelder gefüllt werden. Über "Speichern" wird die E-Mail in directarchiv archiviert.
Öffnen Sie in Outlook die zu archivierende E-Mail aus und klicken Sie im Menü Add-Ins / directarchiv auf eine der Optionen:
- Alles als ein Eintrag
- Nur Anhänge
- Anhänge (auswählen)
Je nach Größe der E-Mail mit Attachments sehen Sie den Uploadbalken nur kurz oder etwas länger. Nach Abschluss des Uploads öffnet sich der Browser zum Verschlagworten der E-Mail. Dabei müssen nur die Felder editiert werden die keine Standard MIME Felder (wie Absender, Empfänger , Betreff, etc.) sind. Diese werden über die Definition der Eingabe von Indexwerten in directarchiv zugeordnet.
0679 – Archivierung E-Mail
Klicken Sie zum Archivieren auf den Button Speichern.
Manuelle Archivierung aus Explorer heraus
Für das individuelle Archivieren aus dem Explorer heraus gibt es den Explorer Client für directarchiv. Hierbei wird das zu archivierende Dokument im Explorer markiert, mit der rechten Maustaste das Pulldown-Menü aufgerufen und daraus der Menüeintrag Senden an die Option directarchiv ausgewählt.
0689 – Archivierung aus Explorer
Wurden in der directarchivUpload Konfiguration mehrere Profile angelegt, so werden diese zur Auswahl angezeigt. Das Standartprofil ist über den Eintrag directarchiv ebenfalls auswählbar.
0780 – Archivierung aus Explorer – Profilauswahl
0781 – directarchivUpload Konfiguration – Profildefinitionen
Beim Erstaufruf der Archivierung aus dem Explorer erscheint ein Fenster zur Definition der Upload Optionen (siehe Hinweis). Diese müssen einmalig eingegeben werden.
Hinweis
Die Konfiguration kann jederzeit zu einem späteren Zeitpunkt geändert werden. Hierzu muss die Anwendung C:\Programme\Toolmaker\DirectArchiveUpload\DirectArchivUpload.exe mit dem Parameter „/Config" aufgerufen werden. Eine Konfigurationsänderung kann auch aus der Office-Anwendung Word oder Excel aufgerufen werden (siehe Hinweis im nächsten Unterkapitel Manuelle Archivierung aus Word bzw. Excel).
0690 – directarchiv Upload Konfiguration Reiter Benutzer
Reiter Benutzer
Benutzer
Eingabe des Benutzers der den directarchiv Upload durchführen möchte..
Kennwort speichern
Bei Aktivierung wird das Kennwort gespeichert und beim Archivierungsvorgang nicht mehr abgefragt.
Kennwort / Kennwort bestätigen
Eingabe des Kennworts mit Kennwortbestätigung.
Batchmodus
Bei Aktivierung erfolgt die Archivierung im Batchmodus. Ist dieser aktiviert, werden die Browserfenster nach dem Upload automatisch geschlossen.
für Alle
Bei Klick auf den Button gelten die Profileinstellungen für alle Benutzer. Dies kann beim Einsatz eines Terminalservers hilfreich sein, denn es müssen Profile nur einmal angelegt werden und können über diesen Button für alle Benutzer kopiert werden
Reiter Archiv
Im Reiter Archiv können unterschiedliche Profile angelegt werden. In einem Profil wird festgelegt, in welches Archiv das zu archivierende Dokument abgelegt werden soll. Es können mehrere Profile mit Zugriff auf unterschiedliche Archive definiert werden. Diese stehen dann bei der Archivierung über den Explorer, Excel bzw. Word zur Auswahl zur Verfügung.
0753 - directarchiv Upload Konfiguration Reiter Archiv
Profil Standart
Diese Variante erlaubt dem Anwender eine Datei in ein beliebiges Archiv zu archivieren. Beim Upload kann das Archiv aus der Liste der für diesen Benutzer verfügbaren Archive ausgewählt werden. Dynamisch werden für das ausgewählte Archiv die konfigurierten Indexfelder angezeigt. Diese werden vom Anwender gefüllt und gespeichert. Das Dokument wird mit den Eingaben archiviert.
Hinweis
In der Standardkonfiguration wird kein Archiv mitgegeben, es wird auf der IBM i ausgewählt. Wird eine neue Konfiguration erstellt, kann ein Archiv angegeben werden. Bei der Standarteinstellung sind die Buttons zum Hinzufügen, Editieren und Löschen der Profile disabled.
Profil erstellen
Mit Klick auf das Icon kann ein neues Profil angelegt werden.
0772 – Profil erstellen
Profilename
Eingabe eines Profilnamens. Dieser ist frei vergebbar und kann auch identsich mit einem vorhandenen Archivnamen sein.
0782 – Profilname
Archiv
Eintrag eines Archives, das zur Archivierung verwendet werden soll, d.h. in welches Archiv das Dokument archiviert werden soll. Der Benutzer muß für das Archiv berechtigt sein.
Hinweis
Es muß bereits eine gültige URL eingetragen sein sonst öffnet sich das Fenster zur Eingabe des Archivs nicht..
0783 – Archiv
URL
Eingabe der URL auf dem sich das Archiv befindet.
Icon
Auswahl eines Icons das alternativ zum angezeigten Standardicon verwendet werden soll. Mit Klick auf das Ordnersysmbol das entsprechende Icon auswählen. Das neue Icon wird nach dem Speichern über der Pfadleiste angezeigt.
0784 – Auswahl anderes Icon
Das ausgewählte Icon wird auch beim Windows-Explorer sowie als Add-In Icon bei Word und Excel verwendet.
0785 – Darstellung anderes Icon
Darstellung des Add-In Icons bei Word und Excel.
0786 – Darstellung Add-In Icon
Profil löschen
Mit Klick auf das Icon kann ein zuvor ausgewähltes Profil gelöscht werden.
0773 – Profil löschen
0787 – Ausgewähltes Profil löschen
Profil bearbeiten
Mit Klick auf das Icon kann ein zuvor ausgewähltes Profil bearbeitet werden.
0774 – Profil bearbeiten
0788 – Ausgewähltes Profil bearbeiten
Nach Klick auf den Button Profil ändern öffnet sich ein weiteres Fenster zur Bearbeitung des Profilnamens.
0789 – Bearbeitetes Profil
Neues Mapping erstellen
Mit Klick auf das Icon wird ein neues Mapping erstellt werden.
0775 – Neues Mapping erstellen
Mapping für Datei erstellen
0778 – Indexzuordnung Datei
Datei / Outlook
Mit Klick auf den entsprechenden Radiobutton wird festgewählt, ob ein Datei – oder Outlook-Mapping angelegt werden soll.
Extrahiere Feld aus
Wird ein Datei-Mapping angelegt, so ist die Datei mit Klick auf den Button auszuwählen.
0790 – Indexzuordnung Datei – Extrahiere Feld aus
Nachdem die Werte ausgelesen sind werden diese angezeigt und es kann ein Feld für die Indexzuordnung ausgewählt werden.
PC Feld
Nach der Feldauswahl wird dieses automatisch in das Feld PC Feld übernommen.
0791 – Indexzuordnung Datei - PC Feld
IBM i Index
Hier wird ein Index aus dem zugeordnetem Archiv ausgewählt.
Mapping für Outlook erstellen
Wird ein Outlook-Mapping erstellt, so werden die entsprechenden Mail-Indizes angezeigt.
0779 – Indexzuordnung Outlook
Zunächst wird ein Outlook-Index per Doppelklick ausgewählt (im Beispiel From). Dadurch erfolgt ein Übertrag in das Feld PC Feld. Danach wird der entsprechende directarchiv Index ausgewählt. Angezeigt werden die Indizes wie diese bei der Archivanlage erstellt wurden.
0794 – Indexzuordnung Mapping Outlook
0793 – erstellte directarchiv Upload KOnfiguration
Neues Mapping löschen
Mit Klick auf das Icon wird ein vorhandenes Mapping gelöscht.
0776 – Mapping löschen
Zuvor muß das zu löschende Mapping ausgewählt werden.
0795 – Ausgewähltes Mapping löschen
Mapping bearbeiten
Mit Klick auf das Icon kann ein vorhandenes Mapping bearbeitet werden.
0777 – Mapping bearbeiten
0796 – Ausgewähltes Mapping bearbeiten
Reiter Support
Über den Reiter Support können unterschiedliche Möglichkeiten zur Kontaktaufnahme zu Toolmaker bei Fehlern bzw. Rückfragen aufgerufen werden.
0754 - directarchiv Upload Konfiguration Reiter Support
Toolmaker Advanced Efficiency GmbH
Dieser Link öffnet die Toolmaker Homepage.
E-Mail an Toolmaker
Es wird eine Vorlage-Email erzeugt mit Empfängerdaten und Betreff. Diese muß dann nur noch mit den entsprechenden Informatioen ergänzt werden.
FAQ
Hier erfolgt eine Weiterleitung zu den directarchiv FAQ's.
Support
Hier kann nach Einloggen mit Kundenummer und PIN recherchiert werden, ob es bereits eine Lösung zum Problem gibt.
Netviewer
Mit dieser Option kann eine Netviewersitzung zu Toolmaker aufgebaut werden.
Reiter Info
Mit dem Reiter Info wird die installierte Version von directarchiv Upload angezeigt.
0755 - directarchiv Upload Konfiguration Reiter Info
Während des Upload-Vorgangs erscheint folgendes Window:
0693 - directarchiv Upload – Ausführung
Ist der Uploadvorgang beendet öffnet sich das Browserfenster mit Anzeige der zu archivierenden Datei. Das Archiv, wohin das Dokument archiviert werden soll, kann aus dem Pulldown-Menü ausgewählt werden. Ist für das Archiv ein Index festgelegt, so kann mit dem Dokument ein entsprechender Index mitgegeben werden.
0694- directarchiv Upload – Archivierungseinstellungen
DateiAnzeige zu archivierende Datei (mit dem Explorer ausgewählt).
ArchivAuswahl des Archivs, wohin die Datei archiviert werden soll.
KundeEingabe des Index.
Nach Beendigung der Eingaben erfolgt ein Klick auf den Speichern-Button. Nun erfolgt die Ablage in das entsprechende Archiv.
0698- directarchiv Upload – Archivinhalt
Das Dokument ist im ausgewählten Archiv mit dem angegebenen Index archiviert.
Manuelle Archivierung aus Word heraus
Für das individuelle bzw. manuelle Archivieren aus Word heraus gibt es ein Word-AddIn für directarchiv. Hierbei wird das zu archivierende Dokument geöffnet und mit Klick auf das Archivierungsicon der Vorgang gestartet.
0701 – Manuelle Archivierung aus Word
Während des Upload-Vorgangs erscheint folgendes Window:
0693 - directarchiv Upload – Ausführung
0702 – Manuelle Archivierung – Änderung der Konfiguration
Ist es erforderlich, für den Archivierungsvorgang die Konfiguration zu ändern, so kann das mit Klick auf das Icon durchgeführt werden.
Manuelle Archivierung aus Excel heraus
Für das individuelle bzw. manuelle Archivieren aus Excel heraus gibt es ein Word-AddIn für directarchiv. Mit Klick auf das Archivierungsicon wird der Vorgang gestartet.
0703 – Manuelle Archivierung aus Excel
Während des Upload-Vorgangs erscheint folgendes Window:
0693 - directarchiv Upload – Ausführung
0706 - directarchiv Upload – Archivierungseinstellungen Exceldatei
DateiAnzeige zu archivierende Excel-Datei
ArchivAuswahl des Archiv, wohin die Datei archiviert werden soll
KundeEingabe des Index
Nach Beendigung der Eingaben ist ein Klick auf den Speichern-Button erforderlich. Danach erfolgt die Ablage in das entsprechende Archiv.
0707 - directarchiv Upload – Archivinhalt – Excel-Datei
Das Dokument ist nun im ausgewählten Archiv mit dem angegebenen Index archiviert.
0704 – Manuelle Archivierung – Änderung der Konfiguration
Ist es erforderlich, für den Archivierungsvorgang die Konfiguration zu ändern, so kann das mit Klick auf das Icon durchgeführt werden.
Mögliche Fehlerursachen bei Explorer, Word bzw. Excel -Archivierung
Erscheint bei manueller Archivierung aus Word- bzw. Excel-Dateien folgende Hinweismeldung, so muss die Konfiguration überprüft werden. Die Konfigurationsänderung muss für Explorer separat mit C:\Programme\Toolmaker\DirectArchiveUpload\DirectArchivUpload.exe /config aufgerufen werden. In Word bzw. Excel wird die Konfiguration über das entsprechende Icon in der Anwendung gestartet.
0704 - Manuelle Archivierung – Änderung der Konfiguration
0708 - Manuelle Archivierung – Fehlermeldung bei Explorer
0705 – Manuelle Archivierung – Fehlermeldung bei Word bzw. Excel
Notes-Archivierung
Der directarchiv Lotus Notes Connector (LNC) ist ein optionales Zusatzmodul und ermöglicht die Archivierung von ein- und ausgehenden Lotus Notes E-Mails vollautomatisch oder manuell in directarchiv.
Einführung
Der LNC vereint in sich zwei unterschiedliche Archivierungskonzepte.
Zum Einen wird die Ad-hoc Archivierung unterstützt bei der Benutzer explizit bestimmte, ausgewählte E-Mails archivieren möchte, zum Anderen die automatische Archivierung, bei der über Serverfunktionen zentral gesteuert, sämtliche E-Mails von Benutzern archiviert werden können.
(Anmerkung. die Archivierung von „verschlüsselten" E-Mails wird aktuell nur über die Ad-hoc Archivierung unterstützt.)
Bei der Archivierung werden Lotus Notes E-Mails inkl. Attachments in das Mime-Format konvertiert und danach in directarchiv archiviert.
Die Verwendung von digitalen Signaturen ermöglicht die dokumentensichere Archivierung in Verbindung mit directarchiv.
Der directarchiv Lotus Notes Connector ist eine Lotus Domino Server Applikation, die auf dem Lotus Domino Server installiert wird und so allen Lotus Notes Usern der Lotus Domäne zur Verfügung gestellt werden kann.
Einstieg
Überblick der Komponenten des Toolmaker directarchiv LNC
Der Lotus Notes Connector für directarchiv besteht aus den folgenden Komponenten:
Die directarchiv Datenbank
- enthält die Funktionen zur Archivierung der E-Mails.
- die E-Mails werden zur Archivierung in diese Datenbank kopiert und aus dieser in den konfigurierten Dateipfad exportiert.
- E-Mails, die durch einen Anwender archiviert werden, werden aus dessen E-Mail-Datenbank direkt in die directarchiv Datenbank kopiert.
Bei der Standard- oder Server-basierten Archivierung werden die E-Mails ebenfalls aus der E-Mail-Datenbank des Anwenders in die directarchiv Datenbank kopiert. Die Ermittlung der E-Mail-Datenbanken, aus denen die E-Mails archiviert werden sollen, erfolgt über die Archivierungsjobs, die in der directarchiv Konfigurationsdatenbank hinterlegt sind.
Die directarchiv Konfigurations-Datenbank
- enthält die Archivierungsjobs für die Standardarchivierung.
- die Archivierungsjobs steuern, welche E-Mail-Datenbanken im Rahmen der Standardarchivierung verarbeitet werden sollen.
- die Archivierungsjobs können zum Einen für explizit angelegte directarchiv Benutzer erstellt werden oder zum Anderen für alle Lotus Notes Benutzer, die im Domino Directory (names.nsf) hinterlegt sind.
- Werden nicht für alle Lotus Notes User Archivierungsjobs benötigt, erstellt man in der directarchiv Konfigurationsdatenbank, die Archiv Benutzer, deren E-Mails archiviert werden sollen.
Die directarchiv Log Datenbank
- Die Aktionen, welche die Agenten in der directarchiv - und directarchiv Konfigurationsdatenbank ausführen, werden, sofern die Protokollierung aktiviert ist, in Protokollen bzw. Log-Dokumenten in der directarchiv Log Datenbank dokumentiert.
Die Lotus Notes E-Mail-Datenbank
- enthält die E-Mails, die archiviert werden sollen.
- wird um Funktionen zur Konfiguration der Archivierungsfunktion erweitert.
- wird um Funktionen für die Ad-hoc Archivierung erweitert.
- wird um Funktionen erweitert, die Sicherstellen, dass eine E-Mail vor Löschen aus der E-Mail-Datenbank zunächst archiviert wird.
- Die einzelnen, zu ergänzenden Design-Elemente werden über ein separates Notes Template zur Verfügung gestellt. Diese können aus diesem entnommen und direkt in der verwendeten E-Mail-Schablone ergänzt werden. Über ein Design-Update werden die hinzugefügten neuen Funktionen in den verwendeten E-Mail-Datenbanken verfügbar gemacht.
Installation
Installation der directarchiv Datenbanken
Zur Installation müssen die folgenden Lotus Domino Datenbanken auf den Lotus Domino Server in das \Domino\Data Verzeichnis kopiert werden:
DirectArchiv v1.nsf kopieren nach \Domino\Data\DirectArchiv
DirectArchivConfig v1.nsf kopieren nach \Domino\Data\DirectArchiv
DirectArchivLog v1.nsf kopieren nach \Domino\Data\DirectArchiv
Erweiterung der E-Mail-Datenbank um directarchiv spezifische Funktionen
Zur Nutzung der directarchiv Funktion müssen in der/den E-Mail-Daten-banken der Benutzer Erweiterungen vorgenommen werden.
Diese können, sofern die Archivierungsfunktionalität nur bei einzelnen Usern verwendet werden soll, direkt in den E-Mail–Datenbanken der Benutzer ergänzt werden.
Sinnvoller ist es jedoch die entsprechenden directarchiv spezifischen Designelemente in dem verwendeten E-Mail-Template zu ergänzen und über ein Design Update der E-Mail-Datenbanken zu verteilen.
Die Designelemente, die in der E-Mail-Datenbank ergänzt werden müssen, sind in beiden Fällen gleich. Diese sind in der Datenbank DirectArchivMailFct v1.nsf enthalten.
Übersicht der Design-Elemente:
1. Views:
0568 – Design-Element View
2. Forms:
0569 – Design-Element Form
3. Drei Agenten
0570 – Design-Element Agenten
Die Agenten zum Aufruf der Aktionen „Direct Archive\Einstellungen", „Direct Archive\Ausgewählte E-Mails archivieren" und „Direct Archive\Archive Flag zurücksetzen" sind jeweils in den drei verfügbaren Sprachen angelegt.
Beim Einfügen der drei Aktionen in die E-Mail-Datenbank bzw. das Template der E-Mail-Datenbank ist zu beachten, dass die Aktionen jeweils nur einmal in der für die E-Mail-Datenbank benötigten Sprache eingefügt werden müssen.
Anmerkung
Die Aktion „Direct Archive\Archive Flag zurücksetzen" setzt das Archi-vierungsflag in einer archivierten E-Mail zurück und ermöglicht so das wie-derholte Archivieren der E-Mail. Dies kann insbesondere für Tests durch den Administrator sinnvoll sein.
Bei der Installation ist daher zunächst zu prüfen, ob die Aktion „Direct Archive\Archive Flag zurücksetzen" allen Benutzern zur Verfügung gestellt werden soll oder nicht.
Für Standard-Benutzer ist es nicht sinnvoll, diese Aktion in der E-Mail-Datenbank zu ergänzen.
4. Other \ Database Resources
Um Sicherzustellen, dass eine E-Mail vor dem Löschen zunächst archiviert wird, muss das Datenbank Script entsprechend angepasst werden.
Der notwendige Programmcode ist im Event „Postdocumentdelete" im Datenbank Script hinterlegt.
0571 – Design-Element Other / Database Resources Teil 1
0572 – Design-Element Other / Database Resources Teil 2
Erweiterung der E-Mail-Datenbank
Vorgehensweise zur Ergänzung der Design Elemente
Grundsätzlich lassen sich, wie bereits angedeutet, zwei Vorgehensweisen zur Ergänzung der directarchiv spezifischen Funktionen bzw. Design Elemente unterscheiden.
Variante 1: Einfügen der Design Elemente in der E-Mail-Datenbank des Benutzers
Variante 2: Einfügen der Design Elemente im Template der E-Mail-Datenbank und Atualisierung des Designs aller E-Mail-Datenbanken
Im Folgenden sind beide Vorgehensweisen zur Ergänzung der directarchiv – spezifischen Design Elemente beschrieben.
Vorgehensweise:
- Öffnen der E-Mail-Datenbank des Benutzers (Variante 1) oder das E-Mail-Template (Variante 2) im Lotus Domino Designer.
- Öffnen der Datenbank DirectArchivMailFct v1.nsf im Lotus Domino Designer.
- Kopieren der o.g. Designelemente aus der DirectArchivMailFct Datenbank in die E-Mail-Datenbank.- Markieren der Design Elemente in der directarchiv Datenbank und Speichern dieser über „Kopieren" in der Zwischenablage.- Wechsel in die E-Mail-Datenbank des Users in den entsprechenden Bereich (Views werden bei Views eingefügt, Forms bei Forms usw).- Einfügen der Elemente in die E-Mail-Datenbank über „Einfügen".
- Übersicht der Agenten bei Sortierung nach „letzte Änderung/last modified":
0573 – Design-Element - Übersicht der Agenten nach Sortierung
Anmerkung:
Wie bereits erläutert, Ergänzung jeweils nur für die drei „Direct Archive\" – Aktionen in der Sprache, in der diese benötigt werden, d.h. die drei Aktionen in deutsch, englisch oder französisch.
- Aktionen für die deutsch-sprachige Version:
- Direct Archive\Einstellungen.
- Direct Archive\Ausgewählte E-Mails archivieren.
- (Direct Archive\Archive Flag zurücksetzen - optional für Test & Administration).
- Aktionen für die englisch-sprachige Version:
- Direct Archive\Settings.
- Direct Archive\Archive selected mails.
- (Direct Archive\Reset Archive Flag - optional für Test & Administration).
- Aktionen für die französisch-sprachige Version:
- Direct Archive\Paramètres
- Direct Archive\ Archives mails sélectionnés
- (Direct Archive\ Reset archive flag - optional für Test & Administration)
- Übersicht der Forms bei Sortierung nach „letzte Änderung/last modified":
0574 – Design-Element – Übersicht der Forms nach Sortierung
- Übersicht der Views bei Sortierung nach „letzte Änderung/last modified":
0575 – Design-Element – Übersicht der Views nach Sortierung
Vorgehensweise zur Ergänzung des Datenbank Scriptes (Database Script)
Nachdem die einzelnen neuen Design-Elemente über „Kopieren & Einfügen" in der Datenbank bzw. dem Template ergänzt worden sind, muss nun das bestehende Datenbank Script geändert werden.
Der notwendige Programmcode ist im Event „Postdocumentdelete" im Datenbank Script hinterlegt und muss in der E-Mail-Datenbank bzw. dem Template in den bestehenden Code eingefügt werden.
Danach muss der Code neu kompiliert werden.
Vorgehensweise:
- Öffnen der E-Mail-Datenbank des Benutzers (Variante 1) oder das E-Mail-Template (Variante 2) im Lotus Domino Designer.
- Öffnen der Datenbank DirectArchivMailFct v1.nsf im Lotus Domino Designer.
- Öffnen des Datenbank Script beider Datenbanken über Other\Database Resources mit einem Doppelklick auf den Eintrag „Database Script".
0576 – Datenbanken über Other/Database Respources
- Nach dem Öffnen des Datenbank Scripts werden die unter-schiedlichen Events des Scripts angezeigt. Der im Event hinterlegte Code wird angezeigt, sobald das entsprechende Event angeklickt wurde.
0577 – Datenbanken über Other/Database Respources - Events
- Markieren des im Event „Postdocumentdelete" in der Datenbank DirectArchivMailFct v1.nsf hinterlegten Code und Einfügen in der E-Mail-Datenbank bzw. dem Template in demselben Event, vor dem bestehenden Code.
0578 – Datenbanken über Other/Database Respources – Events – eingefügter Code
- Nach dem Einfügen des Codes „Speichern und Verlassen" das Database Script verlassen.
- Kompilieren über die Funktion Tools\Recompile All LotusScript die in der Datenbank enthaltenen Datenbank Scripte.
0579 – Datenbanken über Other/Database Respources – Tools – Recompile All LotusScript
Vorgehensweise zur Inbetriebnahme neuen Funktionen
Wie bereits erläutert sind zwei unterschiedliche Ansätze möglich.
Bei der Variante 1, bei der die Design Elemente direkt in der E-Mail-Datenbank des Benutzers ergänzt wurden, stehen diese mit sofortiger Wirkung zur Verfügung.
Bei der Variante 2, bei der die Design Elemente in einem E-Mail-Template ergänzt wurden, muss das geänderte Template nun über eine Design Aktualisierung auf die E-Mail-Datenbanken übertragen werden.
Die Vorgehensweise entspricht dem Standard-Vorgehen zum Aktualisieren von Lotus Datenbanken.
Signieren der Server-Agenten in den directarchiv Datenbanken
Die directarchiv Datenbanken DirectArchiv v1.nsf, DirectArchivConfig v1.nsf und DirectArchivLog v1.nsf enthalten Server-basierte Agenten. Damit diese auf dem Domino Server ausgeführt werden, ist es notwendig diese mit der ID des Servers oder einer Benutzer ID / technischen ID zu signieren.
Sofern für die Signatur der Datenbanken nicht die Server-ID, sondern eine Benutzer ID / technische ID verwendet wird, ist sicherzustellen, dass diese über die Rechte zur Ausführung von Lotus Script Agenten verfügt.
Vorgehensweise:
- Starten des Domino Administrator.
- Auswahl des Register „Dateien" / „Files".
- Auswahl Ordner „DirectArchiv".
0580 - Administrator - Dateien/Files – DirectArchiv
- Markieren aller Datenbanken im Ordner.
- Aufruf des Eingenschaften-Menü über die rechte Maustaste.
0581 – Eigenschaften Menu
- Auswählen des Eintrag „Sign / Signieren":
0582 – Eintag Sign / Signieren
und signieren der Datenbanken.
Konfiguration
Konfiguration der Server-Agenten
Die Archivierung der E-Mails erfolgt über Server-Agenten, die zeitlich gesteuert ablaufen (sogenannte Scheduled Agents / periodische Agenten).
Bei Auslieferung der Datenbank directarchiv sind die periodischen Agenten, wie folgt konfiguriert:
0615 – Konfiguration der Server-Agenten
In Abhängigkeit von dem zu verarbeitenden E-Mail-Volumen kann es u.U. sinnvoll sein, die Laufzeiten der Agenten anzupassen, um eine effiziente Abarbeitung der E-Mails zu ermöglichen.
Um die Agentenlaufzeiten anzupassen, müssen die Agenten im Lotus Designer bearbeitet werden.
Konfiguration der directarchiv Datenbanken
Die directarchiv Datenbanken müssen für den Betrieb der Archivierungslösung in der kundenspezifischen Umgebung angepasst werden. Zum einen werden Informationen zur kundenspezifischen Lotus Domino Installation hinterlegt, zum anderen wird über die Konfiguration die Arbeitsweise des Archivs definiert. Es ist daher sinnvoll vor Konfiguration der Parameter, ein Konzept für die Archivierung festzulegen.
Folgende Fragen können dabei als Anregung dienen:
- Welche E-Mail–Datenbanken sollen über die Standard-Archivierung archiviert werden? → Die E-Mail-Datenbanken aller Lotus Notes User oder definierter Notes User.
- Sollen bei der Ad-hoc Archivierung kundenspezifische Parameter in den Attribut–Dateien verwendet werden? → Wenn ja, welche Parameter sollen eingegeben werden?
Konfiguration directarchiv Config–Datenbank
Vorgehensweise zur Konfiguration der directarchiv Config–Datenbank:
- Öffnen der Datenbank „Direct Archiv Config – Datenbank".
0583 – directarchiv Config – Datenbank
- Öffnen der Administrator-Ansicht über den Menu-Eintrag „Administration".
0584 – Administration
- Öffnen der Konfigurationseinstellungen über den Menu-Eintrag „Datenbank Konfiguration".
0585 – Datenbank Konfiguration
- Anpassung der Default-Konfigurationseinstellungen gemäß den individuellen Anforderungen.
0616 - Default-Konfigurationseinstellungen
- Die Konfiguration der Datenbankeinstellungen erfolgt über Aufruf des Datenbank – Auswahldialogs mit dem Button:
0586 – Datenbank Konfiguration – Aufruf Button
0617 – Datenbankleinstellungen – Aktuelle Datenbank
0618 – Datenbankeinstellungen – Domino Directory
0619 – Datenbankeinstellungen – Toolmaker Archiv Datenbank
0620 – Datenbankeinstellungen – Protokoll Datenbank
- Anpassung der Einstellungen für die Protokollierung wie folgt:
0621 – Datenbankeinstellungen – Logging & Trace
Konfiguration directarchiv Datenbank
Vorgehensweise Konfiguration der directarchiv Datenbank:
- Öffnen der Datenbank „Direct Archiv – Datenbank".
0587 – directarchiv Datenbank öffnen
- Öffnen der Administrationsansicht über den Menu-Eintrag „Administration".
0588 – directarchiv Datenbank - Administrationsansicht
- Öffnen der Konfigurationseinstellungen über den Menu-Eintrag „Datenbank Konfiguration".
0589 – directarchiv Datenbank - Konfigurationseinstellungen
- Anpassen der Default-Konfigurationseinstellungen gemäß den individuellen Anforderungen.
0622 – directarchiv Datenbank – Default Konfigurationseinstellungen
- Die Konfiguration der Datenbankeinstellungen erfolgt über Aufruf der Datenbank – Auswahldialogs mit dem Button:
0590 – directarchiv Datenbank – Konfiguration - Aufrufbutten
0623 – directarchiv Datenbank – Aktuelle Datenbank
0624 – directarchiv Datenbank – Domino Directory
0625 – directarchiv Datenbank – Archiv Konfiguration Datenbank
0626 – directarchiv Datenbank – Protokoll Datenbank
- Bei der benutzerspezifischen Archivierung hat der Benutzer die Möglichkeit, bei der Archivierung der E-Mail weitere, kundenspezifische Attribute anzugeben. Voraussetzung dazu ist, das die Option für die Verwendung der weiteren Attribute aktiviert ist:
0627 – directarchiv Datenbank – Konfiguration Attribut-Datei
- Anpassung der Einstellungen für die Protokollierung wie folgt:
0628 – directarchiv Datenbank – Logging
Konfiguration directarchiv Log–Datenbank
Vorgehensweise für die Konfiguration der directarchiv Log–Datenbank:
- Öffnen der Datenbank „directarchiv Log–Datenbank".
0591 – directarchiv Log-Datenbank
- Öffnen der Administrationsansicht über den Menu-Eintrag „Administration".
0592 – directarchiv Log-Datenbank - Administration
- Öffnen der Konfigurationseinstellungen über den Menu-Eintrag „Datenbank Konfiguration".
0593 – Datenbank – Konfiguration - Konfigurationseinstellungen
- Anpassung der Default-Konfigurationseinstellungen gemäß den individuellen Anforderungen.
0629 - Default-Konfigurationseinstellungen – individuelle Anforderungen
- Die Konfiguration der Datenbankeinstellungen erfolgt über Aufruf der Datenbank – Auswahldialogs mit dem Button:
0594 – Datenbank – Konfiguration - Button
0630 - Datenbankeinstellungen - Konfiguration
- Anpassung der Einstellungen für die Protokollierung wie folgt:
0631 - Datenbankeinstellungen - Konfiguration - Protokollierung
Inbetriebnahme
Die Archivierungsjobs
Voraussetzung für die Archivierung der E-Mails ist, dass für jede E-Mail-Datenbank, aus der E-Mails archiviert werden sollen, sogenannte Archivierungsjobs angelegt werden.
Die Archivierungsjobs werden in der directarchiv Config–Datenbank angelegt.
Im Archivierungsjob ist hinterlegt, in welche Toolmaker Archiv Datenbank die E-Mails aus welcher E-Mail-Datenbank gespeichert werden sollen.
Sofern keine dedizierte Konfiguration der Toolmaker Archiv Datenbanken angelegt wurde (vgl. Kapitel Archive und folgende), wird die Toolmaker Archivdatenbank verwendet, die im Datenbank Konfigurationsdokument eingetragen worden ist (vgl. Kapitel Konfiguration Direct Archiv Config – Datenbank).
Die Archivierungsjobs können auf Basis dedizierter Toolmaker directarchiv Benutzer oder für alle im Domino Directory registrierten Personen angelegt werden.
Erstellen von Archivierungsjobs für Toolmaker directarchiv Benutzer
Vorgehensweise:
- Öffnen der Datenbank „directarchiv Config–Datenbank".
0595 – directarchiv Config - Datenbank
- Öffnen der Ansicht der registrierten Toolmaker Archiv Benutzer über den Menu-Eintrag Archiv Benutzer \ Alle User.
0596 – directarchiv Benutzer – Alle User
Sofern noch keine Archiv Benutzer angelegt sind, müssen diese zunächst erstellt werden.
Erstellen eines Archiv Benutzers
Vorgehensweise:
- Öffnen Ansicht der registrierten Toolmaker Archiv Benutzer über den Menu-Eintrag Archiv Benutzer \ Alle User.
- Anlegen des Dokumentes für den Archiv-Benutzer über die Aktion Archiv User erstellen.
0597 – directarchiv Benutzer – Archive User erstellen
- Über den Button in der Zeile Benutzerdatendaten
0598 – directarchiv Benutzer – Benutzerdaten Button
Öffnen des Fensters der Personenauswahl des Domino Directory.
0599 – directarchiv Benutzer – Personenauswahl Domino Directory
- Auswahl einer Person und Übernahme deren Daten mit OK.
0600 – directarchiv Benutzer – Personenauswahl Domino Directory
- Der Status der Person ist per Vorgabe aktiv.
- Schließen des Dokuments mit der Aktion Schließen und Speicherung dabei der Eingaben.
- In der Ansicht Archiv Benutzer \ Alle User wird an die neu angelegte Person angezeigt.
0601 – directarchiv Benutzer – Alle User
Aktivieren und Deaktivieren eines Archiv Benutzers
Das Archivierungsprogramm legt für alle aktiven Archiv Benutzer einen Archivierungsjob zur Archivierung der E-Mails an.
Die Standardeinstellung für einen Archivbenutzer ist aktiv. In den Archiv Benutzer Ansichten werden die aktiven Benutzer mit einem grünen Haken angezeigt.
0602 – directarchiv Benutzer – Aktive Benutzer
Soll für einen Benutzer kein Archivierungsjob angelegt werden, so kann er über die Aktion Archiv-User deaktivieren deaktiviert werden. In diesem wird bei dem Benutzer ein rotes Kreuz angezeigt.
0603 – directarchiv Benutzer – Aktive Benutzer
Über die Aktion Archiv-User aktivieren wird der Benutzer wieder aktiviert.
Erstellen der Archivierungsjobs
Überprüfung der im Konfigurationsdokument der directarchiv Config Datenbank relevanten Einstellungen die zur Erstellung der Archivierungsjobs dienen.
Soll pro directarchiv Config ein Archivierungsjob erstellt werden, so muss im Konfigurationsdokument die Option directarchiv User im Abschnitt Konfiguration Archivierungs Jobs markiert sein. Die Details zur Bearbeitung des Konfigurationsdokuments sind in Kapitel Konfiguration der directarchiv Config – Datenbank beschrieben.
0604 – Konfiguration Archivierungs Jobs – directarchive User
Vorgehensweise zur Erstellung der Archivierungsjobs:
Öffnen über den Menu-Eintrag Archiv Benutzer \ Alle User die Ansicht der registrierten Toolmaker Archiv Benutzer.
0605 – directarchive Benutzer / Alle User
- Aufruf zum Erstellen der Archivierungsjobs über die Aktion Archiv Jobs erstellen.
0606 – directarchive Archivierungsjobs
- Daraufhin werden die Archivierungsjobs für die directarchiv Benutzer angelegt. Achtung: nur für aktive Benutzer können Archivierungsjobs angelegt werden.
0632 – directarchiv Archivierungsjobs
Erstellen von Archivierungsjobs für Domino Directory Benutzer
Bei der Erstellung von Archivierungsjobs für Domino Directory Benutzer wird für jeden im Domino Directory registrierten Benutzer ein Archivierungsjob angelegt.
Bei diesem Vorgehen müssen keine directarchiv Benutzer angelegt werden.
Erstellen der Archivierungsjobs
Überprüfen der relevanten Einstellungen im Konfigurationsdokument der directarchiv Config Datenbank die zur Erstellung der Archivierungsjobs dienen.
Soll pro Domino Directory Benutzer ein Archivierungsjob erstellt werden, so muss im Konfigurationsdokument die Option Domino Directory im Abschnitt Konfiguration Archivierungs Jobs markiert sein. Die Details zur Bearbeitung des Konfigurationsdokuments sind in Kapitel Konfiguration der directarchiv Config – Datenbank beschrieben.
0607 – directarchive Archivierungsjobs
Vorgehensweise zur Erstellung der Archivierungsjobs:
- Öffnen über den Menu-Eintrag Archiv Benutzer \ Alle User die Ansicht der registrierten Toolmaker Archiv Benutzer.
0608 – directarchiv Archivierungsjobs erstellen
- Aufruf der Aktion Archiv Jobs erstellen.
0609 – directarchiv Archivierungsjobs erstellen Button
- Daraufhin werden die Archivierungsjobs für die directarchiv Benutzer angelegt. Achtung: nur für aktive Benutzer können Archivierungsjobs angelegt werden.
0633 – directarchiv Archivierungsjobs erstellen – nur für aktive Benutzer
Aktivieren und Deaktivieren von Archivierungs-jobs
Bei der Standard-Archivierung werden auf Basis eines zeitlich gesteuerten Agenten die einzelnen Archivierungsjobs identifiziert und alle in den E-Mail-Datenbanken vorhandenen E-Mails archiviert, sofern diese noch nicht archiviert wurden. Ausgenommen davon sind verschlüsselte E-Mails, die durch den Benutzer per Aktion directarchiv\ Ausgewählte Mails archivieren archiviert werden müssen.
Sollen die E-Mails bestimmter Personen nicht archiviert werden oder die Archivierung zeitweise unterbrochen werden, so kann der Archivierungsjob deaktiviert werden.
Die Standardeinstellung für einen Archivierungsjob ist aktiv. In den Archiv Job Ansichten werden die aktiven Archiv Jobs mit einem grünen Haken angezeigt.
0610 – Aktive Archivierungsjobs
Soll für ein Archivierungsjob nicht verarbeitet werden, so kann er über die Aktion Archiv-Jobs deaktivieren deaktiviert werden. In diesem wird bei dem Archiv Job ein rotes Kreuz angezeigt.
0611 – Deaktive Archivierungsjobs
Über die Aktion Archiv-Jobs aktivieren wird der Archiv-Job wieder aktiviert.
Aktualisieren von Archivierungsjobs
Beim Erstellen des Archivierungsjobs werden einmalig personenbezogene Daten aus dem Personendokument im Domino Directory bzw. dem directarchiv Benutzer–Dokument in das Archivierungsjob–Dokument kopiert.
Ein automatischer Abgleich zwischen dem Archivierungsjob–Dokument und dem zugehörigen Personendokument erfolgt danach nicht.
Zur Aktualisierung bestehender Archivierungsjob–Dokumente wurde daher eine eigene Funktion erstellt. Ausschlaggebend für die Identifizierung einer notwendigen Aktualisierung ist das Datum der letzten Änderung im Personendokument, d.h. wurde das Personendokument seit dem Erstellen des Archivierungsjobs bzw. der letzten Aktualisierung geändert, so wird der Archivierungsjob aktualisiert.
Die Funktion hat die Bezeichnung Archiv Jobs aktualisieren und ist in der Ansicht Archiv Jobs\Alle Archiv Jobs verfügbar.
0612 – Aktualisieren von Archivierungsjobs
Über die Aktion Archiv Jobs aktualisieren werden die bestehenden Archivierungsjobs aktualisiert.
Ergänzen von Archivierungsjobs
Beim Erstellen des Archivierungsjobs werden einmalig auf Basis der zum Erstellungszeitpunkt vorhandenen Personen (vgl. Personendokumente im Domino Directory bzw. den directarchiv Benutzerdokumenten) die Archivierungsjob–Dokumente erstellt.
Werden nach dem ersten Erstellen der Archivierungsjobs weitere Personen im Domino Directory oder als directarchiv Benutzer angelegt, deren E-Mails archiviert werden sollen, so existieren für diese Personen zunächst keine Archivierungsjobs. D.h. E-Mails dieser Personen werden auch nicht archiviert.
Um die E-Mails dieser Personen automatisiert archivieren zu können, müssen für diese neu hinzugefügten Personen, neue Archivierungsjobs erstellt werden. Zum Hinzufügen / Ergänzen von Archivierungsjob-Dokumenten für Personen, für die noch keine Archivierungsjobs bestehen wurde daher eine eigene Funktion erstellt.
Die Funktion hat die Bezeichnung Archiv Jobs ergänzen und ist in der Ansicht Archiv Jobs\Alle Archiv Jobs verfügbar.
0634 – Ergänzen von Archivierungsjobs
Über die Aktion Archiv Jobs ergänzen werden die neue Archivierungsjobs für die Personen (vgl. Personendokumente im Domino Directory bzw. den directarchiv Benutzer – Dokumenten) angelegt, für die noch keine Archivierungsjobs bestehen.
Das Archivierungsjob–Dokument
Das Archivierungsjob–Dokument enthält, die für die Archivierung der User-Daten relevanten Informationen.
Dies sind die Folgenden:
0613 – Archivierungsjobs-Dokument
0614 – Archivierungsjobs-Dokument Details
Der Archivierungsvorgang
Bei der Archivierung werden die Standard Archivierung und die Benutzer-spezifische Archivierung unterschieden.
Bei der Standard Archivierung werden automatisiert über Agenten nach einem definierten Zeitplan auf Basis der erstellten Archivierungsjobs alle E-Mails aus den angegebenen E-Mail-Datenbanken archiviert. Bei der benutzerspezifischen Archivierung archiviert der Benutzer mit Hilfe einer Aktion direkt aus seiner E-Mail-Datenbank einzelne, ausgewählte E-Mails.
Beachten Sie, dass verschlüsselte E-Mails nur über die Benutzer-spezifische Archivierung verarbeitet werden können und dass diese bei der Archivierung dann entschlüsselt werden.
Eine archivierte E-Mail wird gekennzeichnet, so dass eine erneute Archivierung vermieden wird.
0635 – Archivierungsvorgang – Kennzeichnung archivierte E-Mail
Eine E-Mail, die gelöscht wird, wird sofern diese noch nicht archiviert ist, vor dem Löschen automatisch archiviert. Dies erfolgt automatisch, ohne Rückmeldung an den entsprechenden Benutzer.
Der Archivierungsvorgang besteht aus mehreren Prozessschritten.
Der Archivierungsprozess – Die einzelnen Schritte
0636 – Archivierungsprozess –einzelne Schritte
Die Standard-Archivierung
Die E-Mails, die über die Standard Archivierung verarbeitet werden, werden in den Ansichten der Standard – Queue angezeigt.
0637 – Archivierungsprozess – Standard-Archivierung
Der E-Mail–Eingang & die Aktion „GetMails"
E-Mails, die noch nicht bearbeitet sind und aus den E-Mail-Datenbanken kopiert wurden, werden in der Ansicht Queue (Standard) \ Eingang angezeigt:
0638 – E-Mail-Eingang – „GetMails"
Der Agent, der die E-Mails aus den E-Mail-Datenbanken kopiert, hat die Bezeichnung GetMails. Sofern die Protokollierung aktiviert ist, wird pro Lauf des Agenten ein Protokolleintrag erstellt, in dem die Details zu diesem Arbeitsschritt dokumentiert werden.
Der Agent GetMails kann über die Aktion Actions\Administraion\ 0. Start Agent – GetMails auch manuell gestartet werden.
Die Aufteilung in Chargen & die Aktion „WrkMails"
Die E-Mails werden im nächsten Schritt in Chargen aufgeteilt. Dabei werden alle E-Mails, die zu einer Charge gehören gekennzeichnet und der E-Mail-Status wird geändert.
D.h. die gekennzeichneten E-Mails werden nicht mehr in der Ansicht Queue (Standard) \ Eingang sondern in der Ansicht Queue (Standard) \ Export angezeigt. Diese sind in der Warteschlange (Queue) für den Export - Vorgang:
0639 – Aufteilung in Chargen – „WrkMails"
Der Agent, der die E-Mails in die Chargen aufteilt, hat die Bezeichnung wrkMails.
Sofern die Protokollierung aktiviert ist, wird pro Lauf des Agenten ein Protokolleintrag erstellt, in dem die Details zu diesem Arbeitsschritt dokumentiert werden.
Der Agent WrkMails kann über die Aktion Actions\Administration\ 1. Start Agent – WrkMails (Standard) auch manuell gestartet werden. Dabei ist zu beachten, dass es einen Agenten für die Bearbeitung über den Standard Archivierungsprozess und den benutzerspezifischen Prozess gibt.
Der E-Mail-Export & die Aktionen „Archive" und „CheckFile"
Der E-Mail-Export erfolgt über den Export Client. Der Export Client selbst wird detailliert in Kapitel Der Export Client beschrieben.
Sofern der Export Client für die Standard Archivierung aktiviert ist, werden die E-Mails verarbeitet und der E-Mail-Status wird geändert.
D.h. die gekennzeichneten E-Mails werden nicht mehr in der Ansicht Queue (Standard) \ Export sondern in der Ansicht Queue (Standard) \ Archivierte angezeigt:
0640 – E-Mail-Export – „Archive" und CheckFile
Der Agent, der die E-Mails exportiert, hat die Bezeichnung Archive.
Das Symbol „Sanduhr" in der Ansicht Queue (Standard) \ Archivierte zeigt an, dass die Export-Dateien noch im Export – Pfad liegen.
Nachdem die Export – Dateien aus dem Export-Pfad gelöscht wurden, dies geschieht sobald die Dateien in das directarchiv eingelesen wurden, wird in der Ansicht das Symbol „grüner Haken" angezeigt.
0641 – Erfolgter E-Mail-Export
Die Überprüfung, ob die E-Mails aus dem Export-Verzeichnis gelöscht wurden, erfolgt über den Agenten / Aktion CheckFile. Diese Aktion wird beim Aufruf der Export-Funktion über den Export – Client im 2. Schritt nach Durchführung des Exports durchgeführt.
Sofern die Protokollierung aktiviert ist, wird pro Lauf des Agenten ein Protokolleintrag erstellt, in dem die Details zu diesem Arbeitsschritt dokumentiert werden.
Der Agent Export kann über die Aktion Actions\Administration\ 2. Start Agent – Archive (Standard) auch manuell gestartet werden. Dabei ist zu beachten, dass es einen Agenten für die Bearbeitung über den Standard Archivierungsprozess und den benutzerspezifischen Prozess gibt.
Der Agent CheckFile kann über die Aktion Actions\Administration\ 3. Starte Agent – CheckFile auch manuell gestartet werden. Dabei ist zu beachten, dass der Agent sowohl archivierte E-Mails aus dem Standard Archivierungsprozess und dem benutzerspezifischen Prozess überprüft.
Das Löschen der archivierten E-Mails & die Aktion „DeleteMails"
Um Sicherzustellen, dass das Datenbankvolumen der Datenbank directarchiv nicht unbeschränkt wächst, werden erfolgreich archivierte E-Mails (E-Mail-Dokumente) einen Kalendertag nach der Archivierung aus der Datenbank gelöscht.
Archivierte E-Mails, deren Export-Dateien aus dem Export-Verzeichnis gelöscht wurden, werden in der Ansicht „Archivierte" mit dem Symbol „grüner Haken" gekennzeichnet. Zeitgleich mit dem Setzen des Symbols „grüner Haken" wird in dem E-Mail-Dokument ein Zeitstempel mit dem aktuellen Datum gesetzt.
Der Agent DeleteMails löscht einen Kalendertag (Datum des Zeitstempels + 1 Tag) die entsprechenden relevanten E-Mails aus der Datenbank. Er verarbeitet dabei sowohl archivierte E-Mails aus dem Standard Archivierungsprozess und als auch aus dem benutzerspezifischen Prozess.
Der Agent DeleteMails kann über die Aktion Actions\Administration\ 4. Starte Agent – DeleteMails auch manuell gestartet werden.
Die Benutzer-basierte-Archivierung
Die E-Mails, die über die Benutzer in den Archivierungsprozess eingesteuert werden, werden in den Ansichten der Benutzer – Queue angezeigt.
0642 – Benutzerbasierte Archivierung
Die Voraussetzung für die benutzer-basierte Archivierung ist, dass die dafür notwendigen Aktionen in der E-Mail-Datenbank des Benutzers hinterlegt sind.
Die Funktionen sind implementiert, wenn das Pulldown-Menu Aktionen in der E-Mail-Datenbank über die folgenden Einträge unter dem Punkt Direct Archive verfügt:
0643 – Benutzerbasierte Archivierung – directarchiv
Fehlen die Einträge im Menu, so ist die E-Mail-Datenbank zu überprüfen und ggf. die unter Kapitel Erweiterung der E-Mail-Datenbank um directarchiv spezifische Funktionen genannten Schritte erneut durchzuführen.
Konfiguration des Toolmaker directarchiv in der E-Mail-Datenbank des Benutzers
Bevor ein Benutzer die directarchiv - Funktionen zum Archivieren aus der E-Mail-Datenbank nutzen kann, muss dieser zunächst das Toolmaker Archiv, über das die E-Mails archiviert werden sollen, in den Konfigurationseinstellungen hinterlegen.
Vorgehensweise:
- Öffnen der E-Mail-Datenbank.
0644 – Konfiguration directarchive in E-Mail-Datenbank
- Auswählen der Aktion Actions\Direct Archive \Settings.
0645 – Konfiguration directarchive in E-Mail-Datenbank - Settings
- Die directarchiv Konfiguration wird angezeigt:
0646 – Anzeige directarchive Konfiguration
- Über den Button in der Zeile directarchiv Datenbank
0647 – Anzeige directarchive Konfiguration Button
wird der Datenbank-Auswahl Dialog eingeblendet.
0648 – Anzeige Datenbank-Auswahl Dialog
- Auswahl der Toolmaker Archiv Datenbank, die zur Archivierung der E-Mails verwendet werden soll und Bestätigen der Eingabe mit OK. Standardmäßig ist die Toolmaker Archiv Datenbank DirectArchiv v1.nsf im Verzeichnis DirectArchiv.
Die Daten der Archivdatenbank werden im Konfigurationsdokument einge-tragen.
0649 – Daten der Archivdatenbank
- Über den Button in der Zeile Konfiguration Attribut-Datei
0650 – Konfiguration Attribut-Datei Button
werden die individuellen Attribute für die Export-Datei geladen, sofern diese konfiguriert sind.
Nähere Informationen zur Konfiguration der kundenspezifischen Attribute stehen im Kapitel Konfiguration directarchiv – Datenbank.
0651 – Konfiguration Attribut-Datei
- Speichern der Einstellungen und Schliessen der Konfiguration über die Aktion Speichern und Schliessen.
Archivierung einer E-Mail durch den Benutzer
Vorgehensweise zur Archivierung einer E-Mail direkt aus der E-Mail-Datenbank:
- Öffnen der E-Mail-Datenbank.
0652 – Archivierung einer E-Mail durch den Benutzer
- Markieren der E-Mails, die archiviert werden sollen.
In diesem Beispiel werden E-Mails in dem Ordner Posteingang archiviert. Die Toolmaker Archivierungsfunktion steht global in der E-Mail-Datenbank zur Verfügung, so dass E-Mails aus jedem Ordner, jeder Ansicht archiviert werden können.
0653 – Archivierung einer E-Mail durch den Benutzer – Markieren der E-Mails
- Die Archivierungsfunktion wird über die Aktion Actions\Direct Archive \Archive Selected Mails aufgerufen.
0654 – Aufruf Archivierungsfunktion
- Sofern die Funktion zur Verwendung der kundenspezifischen Attribute konfiguriert ist, wird ein Formular zur Eingabe der Attribute angezeigt.
0655 – Formular Eingabe weiterer Kriterien
- Eingabe der einzelnen Attribute und Bestätigung der Eingabe mit OK.
Sind mehrere E-Mails zur Archivierung markiert, so erfolgt eine Abfrage, ob die gemachten Eingaben für alle markierten E-Mails oder nur für diese eine verwendet werden soll.
0656 – Vorgabe für alle E-Mails verwenden
- Wird JA eingeben, werden die Angaben für alle E-Mails verwendet. Wird NEIN eingeben, wird das Formular zur Eingabe der Attribute für jede zu archivierende E-Mail erneut angezeigt.
- Die archivierten E-Mails werden durch ein entsprechendes Symbol gekennzeichnet.
0657 – Symbol für archivierte E-Mails
- Die E-Mails wurden direkt in den Eingang (vgl. Queue (Benutzer) \ Eingang ) der Direct Archiv Datenbank kopiert.
Der E-Mail–Eingang
E-Mails, die noch nicht bearbeitet sind und von den Benutzern in die Direct Archiv Datenbank kopiert wurden, werden in der Ansicht Queue (Benutzer) \ Eingang angezeigt:
0658 – Noch nicht bearbeitete E-Mails – Queue Eingang
Die Aufteilung in Chargen & die Aktion „WrkMails"
Die E-Mails werden im nächsten Schritt in Chargen aufgeteilt. Dabei werden alle E-Mails, die zu einer Charge gehören gekennzeichnet und der E-Mail-Status wird geändert.
D.h. die gekennzeichneten E-Mails werden nicht mehr in der Ansicht Queue (Benutzer) \ Eingang sondern in der Ansicht Queue (Benutzer) \ Export angezeigt. Diese sind in der Warteschlange (Queue) für den Export - Vorgang:
0659 – Aufteilung in Chargen- Queue Export
Der Agent, der die E-Mails in die Chargen aufteilt, hat die Bezeichnung wrkMails. Sofern die Protokollierung aktiviert ist, wird pro Lauf des Agenten ein Protokolleintrag erstellt, in dem die Details zu diesem Arbeitsschritt dokumentiert werden.
Der Agent WrkMails kann über die Aktion Actions\Administration\ 1. Start Agent – WrkMails (Benutzer) auch manuell gestartet werden. Dabei ist zu beachten, dass es einen Agenten für die Bearbeitung über den Standard Archivierungsprozess und den benutzerspezifischen Prozess gibt.
Der E-Mail-Export & die Aktion „Archive"
Der E-Mail-Export erfolgt über den Export Client. Der Export Client selbst wird detailliert in Kapitel Der Export Client beschrieben. Sofern der Export Client für die Standard Archivierung aktiviert ist, werden die E-Mails verarbeitet und der E-Mail-Status wird geändert. D.h. die gekennzeichneten E-Mails werden nicht mehr in der Ansicht Queue (Standard) \ Export sondern in der Ansicht Queue (Benutzer) \ Archivierte angezeigt:
0660 – E-Mail-Export
Der Agent, der die E-Mails exportiert, hat die Bezeichnung Archive.
Das Symbol „Sanduhr" in der Ansicht Queue (Standard) \ Archivierte zeigt an, dass die Export-Dateien noch im Export – Pfad liegen.
Nachdem die Export – Dateien aus dem Export-Pfad gelöscht wurden, dies geschieht sobald die Dateien in das directarchiv eingelesen wurden, wird in der Ansicht das Symbol „grüner Haken" angezeigt.
0661 – Kennzeichnung Export-Dateien gelöscht
Die Überprüfung, ob die E-Mails aus dem Export-Verzeichnis gelöscht wurden, erfolgt über den Agenten / Aktion CheckFile. Diese Aktion wird beim Aufruf der Export-Funktion über den Export – Client im 2. Schritt nach Durchführung des Exports durchgeführt.
Sofern die Protokollierung aktiviert ist, wird pro Lauf des Agenten ein Protokolleintrag erstellt, in dem die Details zu diesem Arbeitsschritt dokumentiert werden.
Der Agent Export kann über die Aktion Actions\Administration\ 2. Start Agent – Archive (Benutzer) auch manuell gestartet werden. Dabei ist zu beachten, dass es einen Agenten für die Bearbeitung über den Standard Archivierungsprozess und den benutzerspezifischen Prozess gibt.
Der Agent CheckFile kann über die Aktion Actions\Administration\ 3. Starte Agent – CheckFile auch manuell gestartet werden. Dabei ist zu beachten, dass der Agent sowohl archivierte E-Mails aus dem Standard Archivierungsprozess und dem benutzerspezifischen Prozess überprüft.
Das Löschen der archivierten E-Mails & die Aktion „DeleteMails"
Das Löschen der archivierten E-Mails verhält sich bei dem Standard Archivierungsprozess und dem benutzerspezifischen Prozess gleich.
Details dazu sind bereits in Kapitel Das Löschen der archivierten E-Mails & die Aktion „DeleteMails" beschrieben.
Der Export Client
Der Export der E-Mails erfolgt Client-basierend über den sogenannten Toolmaker Archiv Export Client.
Der Export Client ist Bestandteil der directarchiv Datenbank. Zum Export von E-Mails muss der Export Client in einem Notes Client aktiviert werden. Dieser Notes Client muss aktiviert bleiben und kann nicht geschlossen werden.
Wir empfehlen daher, für den Export Client einen Notes Client auf einem separaten PC zu installieren, der ausschließlich für den E-Mail-Export verwendet wird.
Aktivierung des Export Client für den E-Mail-Export
Vorgehensweise zur Aktivierung des Export Client:
- Öffnen der directarchiv Datenbank.
0662 – directarchiv Datenbank öffnen
- Starten des Export Client über den Eintrag Export Client öffnen in der Navigationsleiste.
0663 – Export Client öffnen
- Beim Start des Export Client sind die beiden Export – Tasks, einer für die Standard Archivierung und einer für die Benutzer-individuelle Archivierung nicht aktiv.
Dies ist durch ein rotes Symbol gekennzeichnet.
0664 – Export Client - nicht aktiv
- Eingabe der Zeitintervalle, in denen der Export Vorgang durchgeführt werden soll. Dabei können für die beiden Archivierungstypen unterschiedliche Intervalle hinterlegt werden.
Bei der benutzer-individuellen Archivierung erwartet der Benutzer, dass die archivierte E-Mail zeitnah, binnen weniger Stunden / Minuten im Archiv verfügbar ist. Das E-Mail-Volumen ist dabei aber eher gering.
Im Gegensatz dazu ist das E-Mail-Volumen bei der Standardarchivierung groß.
Wir empfehlen daher das Intervall für die benutzer-individuelle Archivierung auf klein einzustellen (1 – 5 Minuten) und das Intervall für die Standard Archivierung länger einzustellen (6 – 12 h).
- Danach Starten der Archivierungstasks über die entsprechenden Start Aktionen.
- Der Status der Tasks wechselt daraufhin auf grün und der Monitor wird aktiviert.
0665 – Export Client - aktiv
- Das Zeitintervall seit dem letzten Export gibt an, welche Zeit seit dem letzen Export vergangen ist.
- Der Export Task wird nun zeitgesteuert, automatisch in dem eingestellten Intervall ausgelöst und die E-Mails in der Queue (Standard)\Export und in der Queue (Benutzer)\Export werden exportiert.
Sobald der Export Task gestartet wurde, wird im Monitor die folgende Zeile eingeblendet:
0666 – Export Task - gestartet
Anhang
Die Attribut - Datei
Für jede exportierte E-Mail wird eine Attribut-Datei angelegt, die weitere Informationen zur archivierten E-Mail enthält.
Die Attribut-Datei hat dieselbe Bezeichnung, wie die archivierte E-Mail, ist aber vom Typ *.attr.
Die folgenden Attribute werden in der Datei gespeichert:
0667 – Attribut-Datei
Die Attribute haben die folgende Bedeutung:
0668 – Attribut-Datei - Bedeutung der Parameter
Die Übersicht der Status der E-Mail-Dokumente
Die unterschiedlichen Stati der E-Mail-Dokumente sind in der folgenden Übersicht dargestellt:
0669 – Attribut-Datei - Bedeutung der Parameter
Das Attribut FolderReference
Das Attribut FolderReference gibt an, welche Ordner auf das aktuelle Objekt referenzieren. Diese Funktion ist ab Lotus Release R.5 verfügbar.
Innerhalb der Mail-Datenbank gibt das Attribut FolderReference an, in welchen Ordnern die Mail abgelegt ist. Standardmäßig ist das Attribut FolderReference in der Mail-Datenbank deaktiviert.
Der aktuelle Status des Attributs wird in dem Konfigurationsdokument für directarchiv in der Mail-Datenbank angezeigt.
0711 – Attribut Folder Reference
- „rotes Icon" – Das Attribut zum Speichern der Ordnerinformation (FolderReference) ist deaktiviert
- „grünes Icon" – Das Attribut zum Speichern der Ordnerinformation (FolderReference) ist aktiviert
Das Speichern der Ordnerinformation in der Mail innerhalb des Attributes wird über den Button
0712 – Folder'Reference
aktiviert.
Sobald das Attribut aktiviert ist, wird ab diesem Zeitpunkt die Orderinformation in den Mails der Maildatenbank gespeichert.