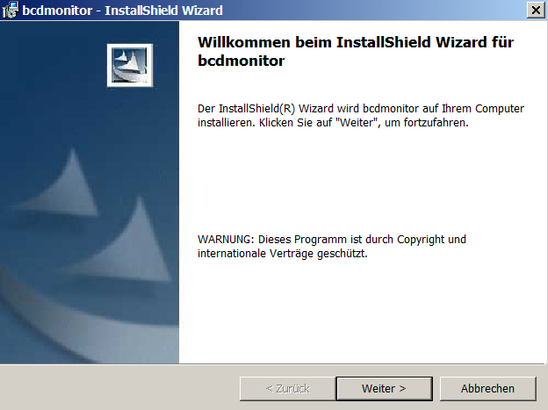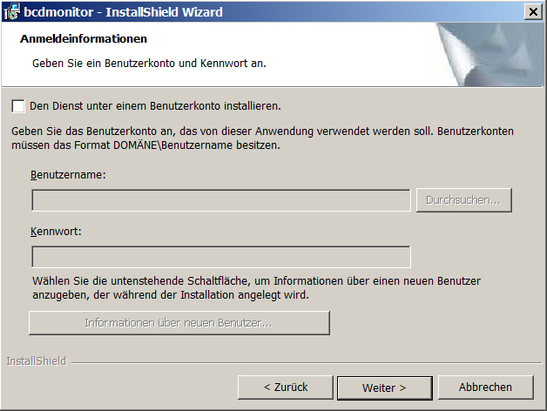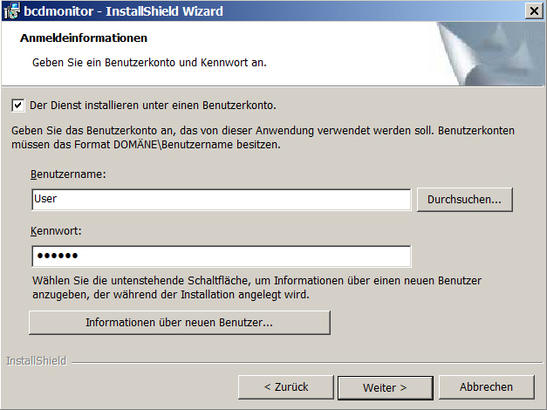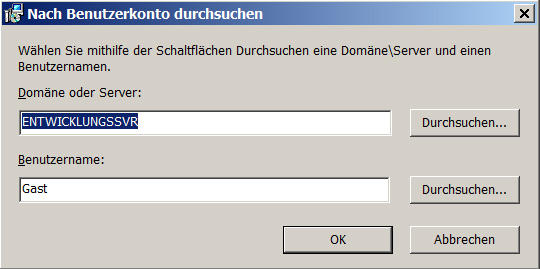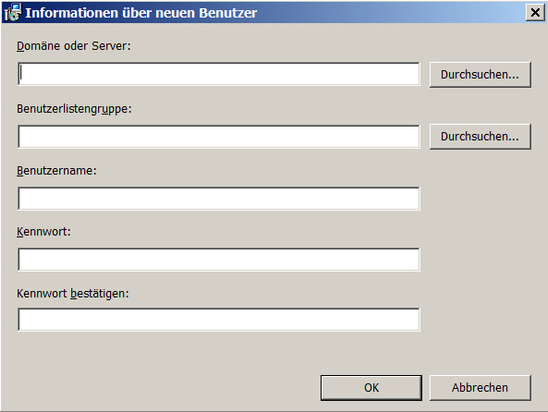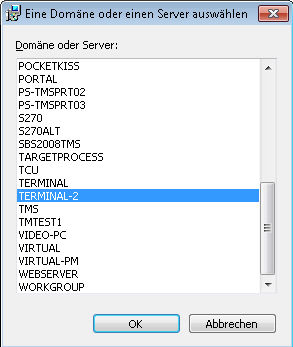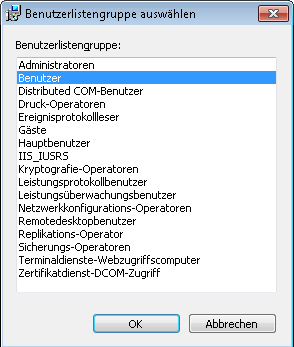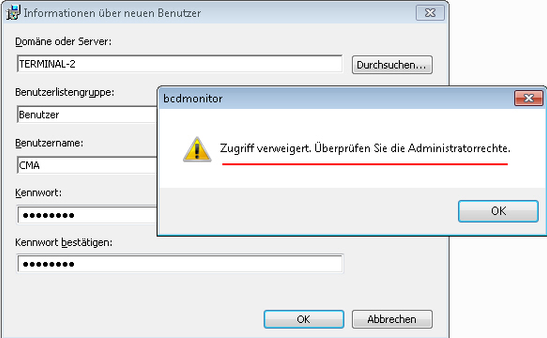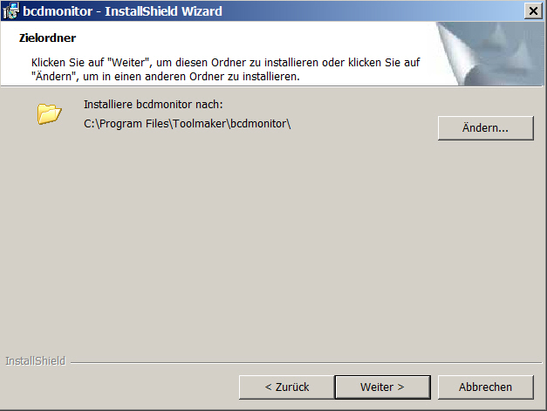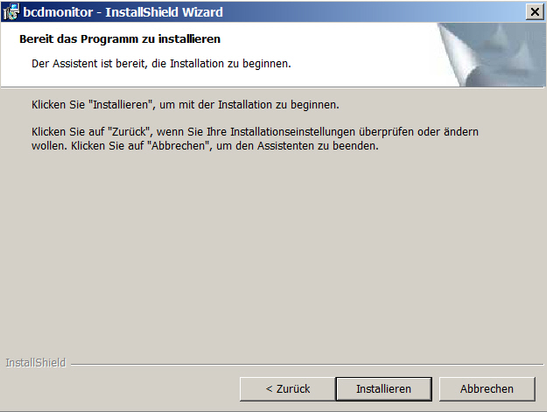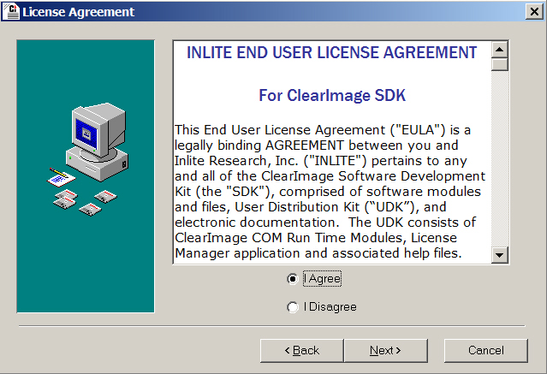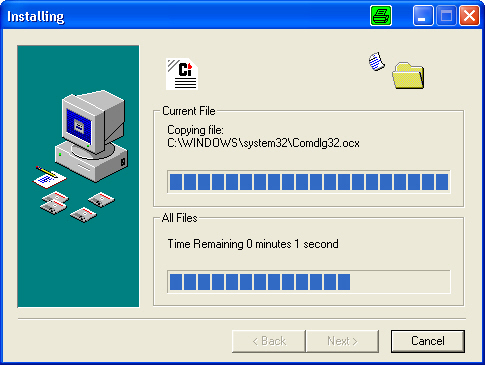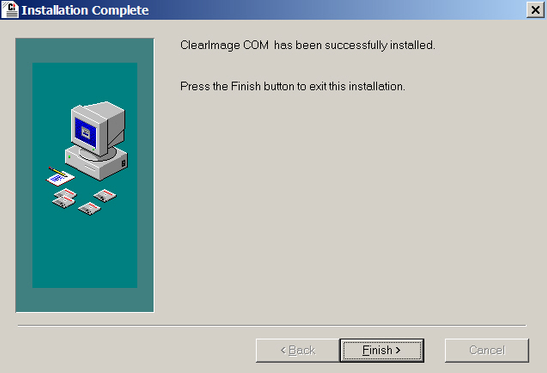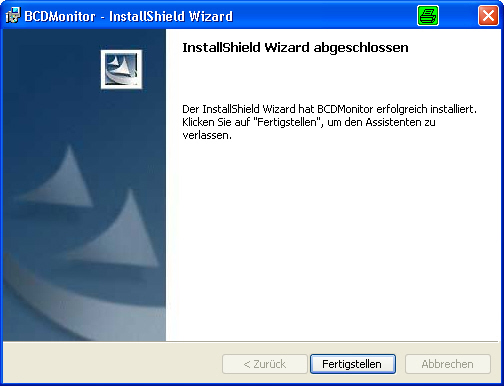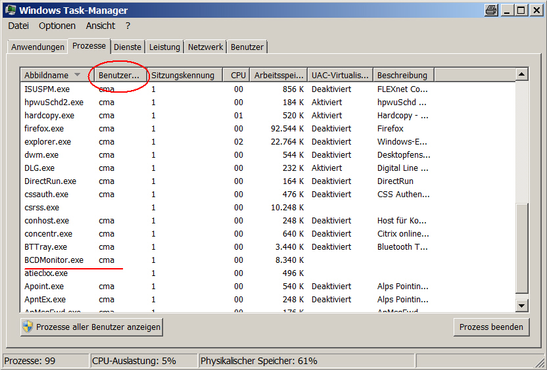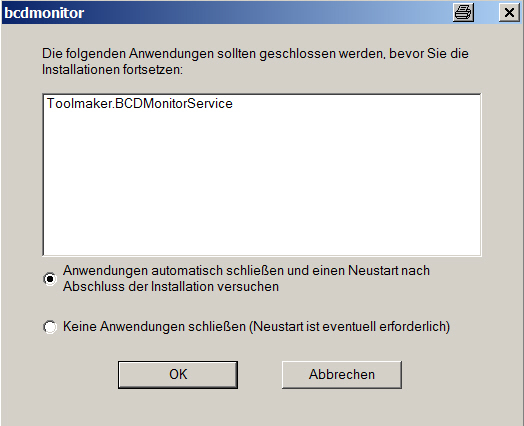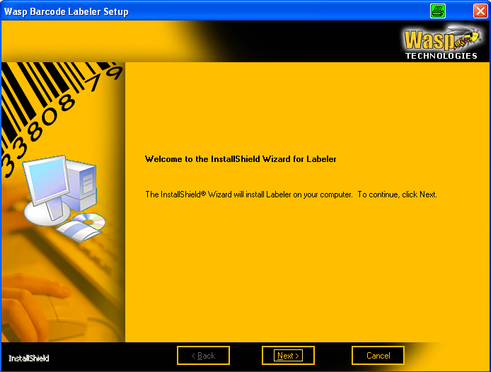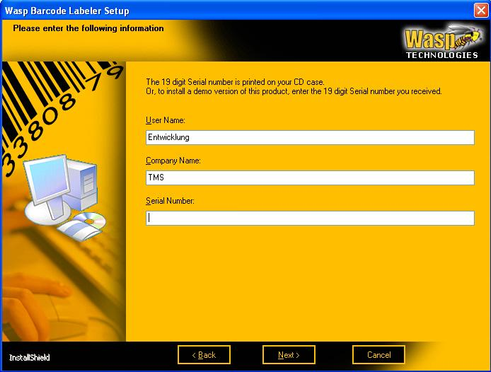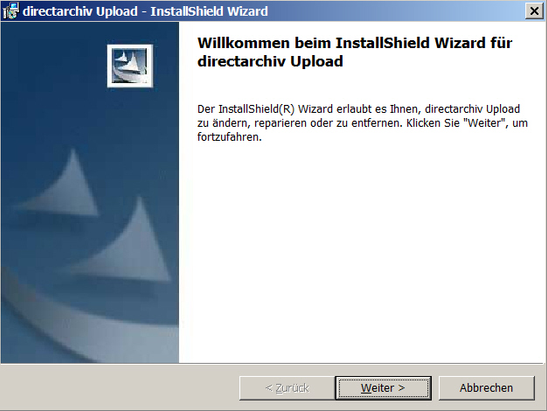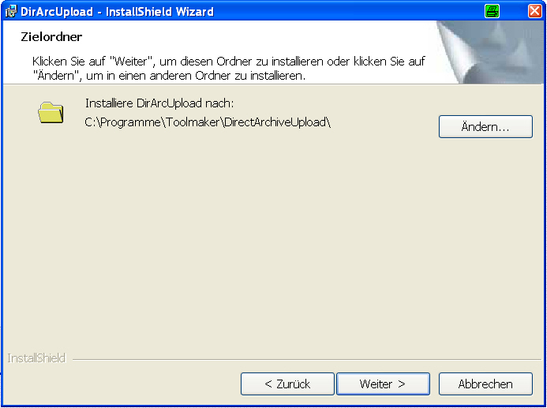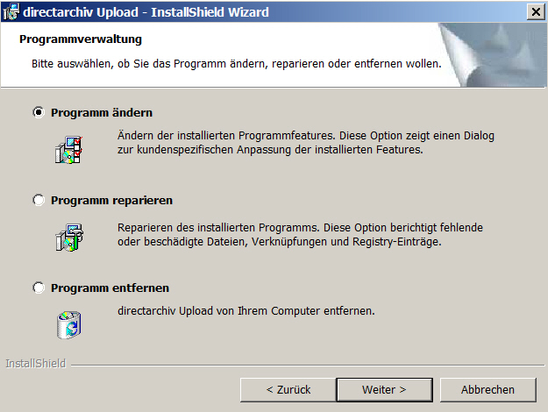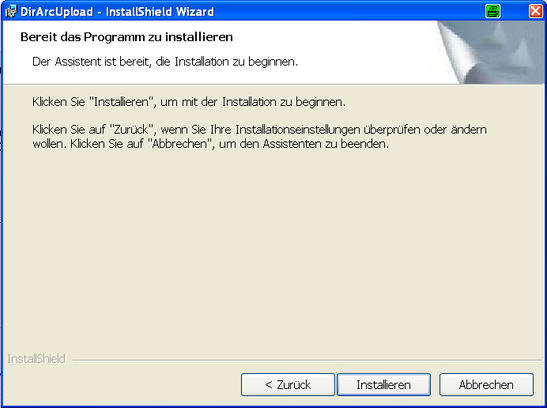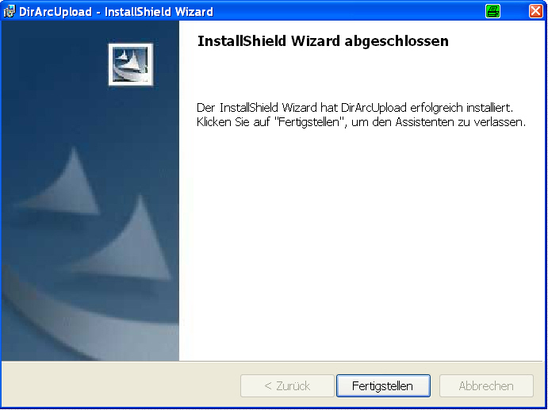Toolmaker Produkt-Dokumentation
directarchiv Installation der Clients
Inhaltsübersicht
Auf der IBM i erfolgen die Installation und die Aktualisierung von directarchiv über den Toolmaker Installation Manager (TIM).
- Der Auftrag lautet INSTALL_PRODUCT
- Als Produkt ist anzugeben: DIRARC
Auf dieser Seite geht es nur um die Installation und die Aktualisierung der verschiedenen Client-Systeme von directarchiv.
Installation des Barcode-Monitors (BCD Monitor)
Der Barcode-Monitor ist ein Programm das an einem Windows-PC läuft und eingescannte Dokumente nach Barcodes zur späteren Trennung von ein- und mehrseitigen Dokumenten durchsucht. Dieses Programm wird wie folgt installiert:
Erstinstallation
Starten Sie die Datei "Setup.exe" aus dem Verzeichnis \pc\Barcode-Monitor auf der mitgelieferten CDROM. Klicken Sie in den folgenden Dialogen nach Auswahl von Optionen auf OK, bzw. Weiter.
0346 – Sprachauswahl
0347 – Installationsbeginn BCDMonitor
0737 – bcdmonitor – Dienst installieren
Den Dienst unter einem Benutzerkonto installieren
Bei Aktivierung des Eingabefeldes kann ein Benutzer eingegeben werden, unter dem der Dienst laufen soll.
0738 – bcdmonitor – Benutzereingaben
Sind die Benutzerdaten nicht bekannt, so kann nach diesen mit Klick auf den Button Durchsuchen gesucht werden.
0739 - Benutzerkonto durchsuchen
Es kann auch ein neuer Benutzer angelegt werden.
0740 – neuen Benutzer anlegen
0743 – Domäne oder Server durchsuchen
0746 – Benutzerlistengruppe durchsuchen
Hinweis
Verfügt man bei der Installation nicht über die erforderlichen Rechte, so erscheint ein Hinweismeldung.
0747 – Installationshinweis mit fehlenden Administratorrechten
0348 - Auswahl Installationsverzeichnis BCDMonitor
0349 – Start Installation BCDMonitor
0350 – Lizenzvereinbarung für ClearImage Run Tim License
0351 – Installationsfortschritt Barcodekomponenten
0352 – Abschluss Installation Barcodecomponenten
0353 – Abschluss Installation Barcodemonitor
Überprüfung der Barcode-Installation unter Benutzer
Über den Task-Manager kann die Barcode-Installation, unter welchem Benutzer dieser dann läuft, überprüft werden.
0742 – Überprüfung Installation Barcodemonitor für Benutzer
Aktualisierung des Barcode-Monitors
Für die Aktualisierung des Barcorde-Monitors muss die derzeit installierte Version zunächst deinstalliert werden. Ist der BarcodeMonitorService aktiv, so erscheint dabei die folgende Hinweismeldung:
0748 – Hinweismeldung aktiver BarcodeMonitorService
Nach der Deinstallation der alten Version installieren Sie bitte die neue Version wie im vorhergehenden Abschnitt
beschrieben.
Installation des Barcode-Labelprogrammes
Zum Verarbeiten von eingescannten Dokumenten bietet sich die Trennung und ggf. Indizierung über Barcodeaufkleber an. Dies ist ein sehr zuverlässiges Verfahren.
Barcodes können Sie bei Dokumenten die im eigenen Unternehmen erstellt werden und nach weiterer Verarbeitung archiviert werden (z.B. Lieferscheine die gedruckt und Kunden unterschrieben werden) direkt bei Erstellung der Spooldatei mit integrieren (z.B. über unsere Lösung LSD/Forms).
Dokumente die von extern ins Unternehmen kommen (z.B. Rechnungen, Posteingang), können Sie mit Barcodeaufklebern versehen. Zum Druck dieser Barcodeaufkleber liefern wir auf der CD-ROM von directarchiv ein Labelerstellungsprogramm mit aus das separat lizenziert werden muss.
Starten Sie die Installation durch Doppelklick auf die Datei labeler.exe im Verzeichnis \pc\Wasp Labeler auf der mitgelieferten CD-ROM.
0355 – Labeler Setup
Das Installationsprogramm führt Sie durch mehrere Masken, bestätigen Sie jeweils immer mit Klick auf "Yes", bzw. "Next" um zum nächsten Schritt zu gelangen.
0356 – Seriennummer
Wenn Sie von Toolmaker bereits eine Seriennummer erhalten haben, geben Sie bitte diese hier ein. Ansonsten können Sie auch die im Verzeichnis der Installationsdatei gespeicherte Lizenzinformation für eine Testversion eingeben um die Installation fortsetzen zu können.
Auch mit der Testversion können Sie Labels erstellen, allerdings immer mit einem "Demo"-Überdruck beim Ausdruck der Etiketten.
Folgen Sie den Anweisungen des Installationsprogramms und klicken zum Abschluss auf "Install" und "Finish" um das Programm zu installieren.
Sie können das Programm dann über "Start – Programme – Wasp Technologies – Labeler – Labeler" aufrufen.
Für Hinweise zur Bedienung des Programms rufen Sie bitte die Online-Hilfe auf, oder folgen Sie den Anweisungen des angebotenen Assistenten.
Wir empfehlen den Einsatz von handelsüblichen Etiketten auf DinA4 Bogen, z.B. Avery Zweckform 4732 (35,6 x 16,9 mm, 80 Stück auf einem Bogen) die mit Standard-Laserdruckern bedruckt werden können. Ein Musteretikett Zweckform L4732.lab wird im Installationsverzeichnis mit ausgeliefert.
Installation des directarchiv Upload Clients
Für die manuelle Archivierung von PC-Dateien steht der directarchiv Upload Client zur Verfügung. Mit ihm könne Dokumente direkt aus Windows-Anwendungen heraus archiviert werden.
Folgende Anwendungen werden unterstützt:
- Winows Explorer
- Word
- Excel
- Outlook
Weitere Information zur manuellen Archivierung finden Sie auf der Seite Archivierung von E-Mails, Word-/Excel-Dateien und aus dem Windows Explorer heraus
Laden Sie den aktuellen directarchiv Upload Client herunter: Download des directarchiv Upload Client.
Starten Sie die Datei mit Rechtsklick → Als Administrator ausführen:
0346 – DirArcUpload - Sprachauswahl
0684 - DirArcUpload - Installationsbeginn
0685 - DirArcUpload - Installationsverzeichnis
0686 - DirArcUpload – Auswahl Setuptyp
0700 - DirArcUpload – Auswahl Setuptyp - Angepasst
Wurde die angepasste Installation ausgewählt, kann die entsprechende Installationsauswahl für die entsprechende PC-Applikation getroffen werden.
0687 - DirArcUpload - Start Installation
0688 - DirArcUpload - Abschluss Installation