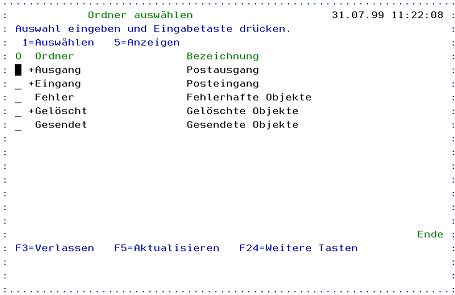Toolmaker Produkt-Dokumentation
Mit E-Mails arbeiten (Menüauswahl 7)
Inhaltsübersicht
Übersicht über die Auswahlen und Funktionstasten des E-Mail-Menüs
Obwohl zeichenorientiert, ist directmail an gängige E-Mail-Programme wie z.B. Outlook Express angelehnt, um eine leichtere Einarbeitung zu gewährleisten.
Ordner- und Email-Teil
Im oberen Teil des Bildschirm sehen Sie die Übersicht der Ordner/Unterordner in denen die E-Mails gespeichert sind.
- Die Anzahl der neuen, unbearbeiteten Mails erschein in rosa
- Die Anzahl der bearbeiteten in grün rechts daneben
- Bei E-Mails, die einen Anhang haben, steht in der rechten Spalte ("A") ein "
J"
Zusätzlich zu den Standard-Ordner (Aus-/Eingang, Fehler, Gelöscht, Gesendet) können benutzerdefinierte Ordner erstellt werden. Insbesondere ist der Ordner "Vorlagen" in vielen Fällen nützlich/erforderlich.
Im unteren Teil des Bildschirms sehen Sie die E-Mail aus dem oben ausgewählten Ordner.
- rosa für neu und unbearbeitet
- grün für bereits geöffnet/bearbeitet
Auswahlmöglichkeiten
Ordnerbereich (oben)
1=Auswählen - Hiermit wählen Sie den Ordner aus, dessen E-Mails Sie sich anzeigen lassen wollen. Siehe Kapitel Ordner auswählen (Auswahl 1).
2=Ändern - Mit dieser Auswahl können Sie Ordnernamen und -beschreibung ändern. Siehe Kapitel Ordner ändern (Auswahl 2).
4=Löschen - Zum Löschen von Ordnern. Siehe Kapitel Ordner löschen (Auswahl 4).
12=Suchen - Sucht innerhalb einer Mailbox E-Mails nach eingegebenen Suchkriterien. Siehe Kapitel E-Mails suchen (Auswahl 12).
19=Neuer Ordner - Erstellt einen neuen Ordner zur besseren Strukturierung ein- und ausgehender E-Mails. Siehe Kapitel Neuer Ordner (Auswahl 19).
98=Dokumente im Status ERR nochmal senden - nur im Ordner "Fehler" verfügbar - Siehe Kapitel Sendewiederholung (Auswahl 98 für den Ordner Fehler)
99=Synchronisieren - Hiermit können sie die Zähler für die neuen/gelesenen E-Mails neu synchronisieren. Siehe Kapitel Ordner reorganisieren (Auswahl 99).
E-Mail-Bereich (unten)
1=Auswählen - Hiermit wählen Sie eine E-Mail zum Editieren aus. Siehe Kapitel E-Mail auswählen (Auswahl 1).
2=Ändern - Hiermit wählen Sie eine E-Mail zum Editieren aus. Siehe Kapitel E-Mail ändern (Auswahl 2).
4=Löschen - Zum Löschen von E-Mails, Siehe Kapitel Kapitel E-Mail löschen (Auswahl 4).
5=Anzeigen - Hiermit wird Ihnen eine E-Mail mit Headerinformationen, Text und Namen der Anhänge angezeigt. Siehe Kapitel E-Mail anzeigen (Auswahl 5).
6=Drucken - Druckt eine E-Mail (Textinhalte) auf einen gewünschten Drucker aus. Siehe Kapitel E-Mail drucken (Auswahl 6).
7=Auf E-Mail antworten - Direktes Beantworten einer E-Mail an den Absender. Siehe Kapitel Auf E-Mail Antworten (Auswahl 7).
8=Allen Empfängern antworten - Beantworten einer E-Mail an alle Empfänger der Original E-Mail. Siehe Kapitel Allen Empfängern antworten (Auswahl 8).
9=E-Mail weiterleiten - Weiterleiten einer erhaltenen E-Mail an andere Empfänger. Siehe Kapitel E-Mail weiterleiten (Auswahl 9).
10=Anhang - Arbeiten mit Anhängen (Importieren, Exportieren, Anzeigen, etc.). Siehe Kapitel Anhänge an E-Mails (Auswahl 10).
11=Erneut senden - Hiermit können Sie eine bereits versandte E-Mail noch mal versenden. Es erscheint der Sende-Dialog.
13=PE-Assistent - Hiermit werden eingegangene E-Mails erneut an den Maileingangs-Assistenten zur Verarbeitung übergeben. Siehe Kapitel E-Mail an Mail-Eingangsassistent übergeben (Auswahl 13).
16=Freigeben - Gibt angehaltene E-Mails zum Versand frei. Siehe Kapitel E-Mail freigeben (Auswahl 16).
17=Verschieben - Verschiebt eine E-Mail in einen anderen Ordner. Siehe Kapitel E-Mail verschieben (Auswahl 17).
22=Resend immed. - Emrail erneut senden (wie Auswahl 11), aber ohne Sendedialog
25=Internet - Wenn eine E-Mail über den POP Server empfangen wird, dann liegt diese im MIME Format vor. Diese Option erlaubt dann, die MIME Schlüsselwörter anzuzeigen. Dies kann z.B. Aufschluss darüber geben, über welche Mailserver die Mail gelaufen ist etc. In den meisten Mail-Programmen gibt es diese Funktion unter Datei/Eigenschaften. Ebenfalls sind bei Ausgangsmails hier die Rückmeldungen vom SMTP-Server enthalten. Siehe Kapitel Internet (Auswahl 25).
Funktionstasten
F9=Posteingang - Hiermit werden Ihnen alle E-Mails im Ordner Posteingang angezeigt, unabhängig davon in welchem Ordner Sie vorher waren.
F10=Adressbuch - Blendet das Adressbuch zur Verwaltung von Adressen ein. Siehe Kapitel Adressbuch (Auswahl 12).
F13=Wiederholen - Zuvor ausgewählte Option wird wiederholt.
F14=Abwesenheit - Ermöglicht die Eingabe von Abwesenheitszeiten zur automatischen Beantwortung eingehender E-Mails in Zusammenarbeit mit dem Mail-Eingangs-Assistenten. Siehe Kapitel Abwesenheit (Auswahl 14).
F15=Auto Sign - Text für AutoSignatur editieren.
F16=Kennwort - Ermöglicht die Eingabe eines Kennwortes für die Mailbox.
F17=Anfang - An den Anfang positionieren.
F18=Ende - An das Ende positionieren.
F19=Konten - Verzweigt zu den zugeordneten E-Mail-Konten. Hier kann das Kennwort geändert werden. Siehe Kapitel E-Mail Konten (Auswahl 10).
F20=PE Assistent - Aufruf des PE-Assistenten.
F22=Übertragen - Holt E-Mails beim Provider ab und versendet zu übertragende E-Mails. Siehe Kapitel E-Mails übertragen (Auswahl 10).
Neue E-Mail erstellen (F6)
Mit Funktionstaste 6 können Sie eine neue E-Mail erstellen.
0064 - Neue E-Mail erstellen
: An - Hier stehen ein oder mehrere Empfänger mit den E-Mail-Adressen, die diese Nachricht erhalten sollen. Anstatt des @-Zeichens unterstützt directmail auch das §-Zeichen. Mit F4 ist aus einem Adressbuch ein Empfänger auswählbar.
: CC - Hier stehen die Empfänger mit den E-Mail-Adressen die diese Nachricht als Kopie erhalten sollen. Mit F4 ist aus einem Adressbuch ein Empfänger auswählbar.
: BCC - Hier stehen die Empfänger mit den E-Mail-Adressen die diese Nachricht als Blindkopie erhalten sollen, d.h. keiner der anderen Empfänger weiß, dass diese Nachricht noch an einen der unter BCC aufgeführten Empfänger gesendet wurde. Mit F4 ist aus einem Adressbuch ein Empfänger auswählbar.
: Anhänge - Die an diese E-Mail angehängten Dateien werden hier mit Namen aufgeführt. Schlagen Sie im Kapitel Anhänge nach um weitere Informationen über Anhänge zu erhalten
: Betreff - Hier können Sie einen Betreff zur E-Mail eingeben
: Text - Im leeren Bereich unterhalb der Trennlinie können Sie einen beliebigen Text erfassen der an den Empfänger gesendet werden soll.
Hinweis: Wird am Ende einer E-Mail Zeile ein '+' eingefügt, so wird die darauffolgende Zeile beim Versand an diese angefügt. Dies ist hilfreich, wenn z.B. in der E-Mails lange URLs dargestellt werden sollen, die nicht getrennt werden können.
Beschreibung der Funktionstasten
F1=Markieren - Markieren Sie die Zeilen indem Sie in der ersten Zeile F1 drücken und in der letzten zu markierenden Zeile wiederum F1 drücken.
F2=Kopieren - Den mit F1 markierten Text kopieren Sie mit F2 auf die der Cursorposition folgenden Zeile einfügen
F4=Delete/Prompt - wirkt unterschiedlich, je nachdem ob der Cursor im Kopf- oder im Textteil des Emails steht
- Im Kopfteil wird mit F4 jeweils das Adressbuch zur Auswahl von Empfängern angezeigt. Wenn Sie mehrere Adressbücher haben, können sie nach F4 mit F10 über alle Adressbücher hinweg Empfänger suchen.
- Im Textteil wird mit F4 jeweils die Zeile gelöscht in der der Cursor gerade positioniert ist.
F5=Einfügen - Unterhalb der Cursorposition wird eine Leerzeile eingefügt.
F8=Eigenschaften - Im Kopfteil werden die Eigenschaften eines Empfängers angezeigt, wenn Sie den Cursor auf den Empfängernamen positionieren und F8 drücken. Hinweis: Hier können Sie auch E-Mail-Adressen mit Funktionstaste 6 dem Adressbuch hinzufügen.
F9=Liste - Blendet eine Liste aller Empfänger ein, es können in die Liste auch Empfänger mit F4 hinzugefügt werden.
0065 - Liste anzeigen
F10=Anhänge - Verzweigt zur Anzeige "Mit Anhängen arbeiten". Die Funktion "Anhänge" wird in Kapitel Anhänge weiter hinten im Handbuch näher erläutert.
F14=Verschieben - Verschiebt einen markierten Text hinter die der Cursorposition folgende Zeile.
F15=Einfügen aus - Noch nicht aktiv.
F17=Anfang - An den Anfang positionieren.
F18=Ende - An das Ende positionieren.
E-Mail abschließen und versenden (F3)
Wenn Sie Empfänger, Betreff, Text und Anhänge vollständig erfasst haben, können Sie mit F3 die E-Mail verlassen.
0066 - E-Mail versenden
E-Mail speichern - Hiermit wird die E-Mail abgespeichert und zum Versand vorgemerkt
Gültige Werte sind:
J - Die E-Mail wird gespeichert (im Verzeichnis Ausgang)
N - Die E-Mail wird verworfen, sie kann auch nicht gesendet werden
E-Mail senden - Hiermit starten Sie den Sendevorgang der E-Mail
Gültige Werte sind:
J - E-Mail senden
N - E-Mail nicht senden
- wenn Sie im vorhergehenden Parameter E-Mail speichern ein J eingeben, dann wird die E-Mail im Ordner Ausgang gespeichert und auf Hold gesetzt
- wenn Sie im vorhergehenden Parameter E-Mail speichern ein N eingeben, dann wird die E-Mail endgültig gelöscht. Sie wird auch nicht in den Papierkorb geschoben.
Lesebestätigung - Wenn ein Empfänger eine E-Mail mit Lesebestätigung empfängt und sein E-Mail-Programm unterstützt diese Funktion, wird er gefragt, ob eine Empfangsbestätigung zurück an den Absender geschickt werden soll. Bestätigt der Empfänger diese Abfrage mit Ja, erhalten Sie als Absender eine Bestätigung, dass der Empfänger die Sendung erhalten und gelesen hat.
Gültige Werte sind:
J - Lesebestätigung anfordern
N - Keine Lesebestätigung anfordern
Priorität - Hierdurch steuern Sie die Priorität mit der die E-Mail zugestellt werden soll.
Gültige Werte sind:
H - Die E-Mail wird mit hoher Priorität gesandt
N - Die E-Mail wird mit normaler Priorität gesandt
G - Die E-Mail wird mit niedriger Priorität gesandt.
Hinweis: Die Priorität beeinflusst nicht den Sendevorgang: ein E-Mail mit hoher Priorität wird beim Versand nicht anderen E-Mails mit niedrigerer Priorität "vorgezogen". Es wird lediglich der Empfänger über die Wichtigkeit informiert.
E-Mail verschlüsseln - Mit dieser Einstellung konfigurieren Sie die generelle Vorgehensweise, ob E-Mails die mit directmail versandt werden, verschlüsselt werden sollen. Je E-Mail-Vorgang kann dies abgeändert werden. Die Möglichkeit E-Mails verschlüsselt zu versenden setzt das freigeschaltete Modul directmail Verschlüsselung sowie die Lizenz DM400CRY voraus.
Gültige Werte für diesen Parameter:
N - E-Mail wird nicht verschlüsselt
J - E-Mail wird verschlüsselt
M - Die Verschlüsselung ist möglich, die E-Mail wird bei vorhandenem Zertifikat verschlüsselt versandt
Wird eine E-Mail verschlüsselt verschickt, so wird eine mögliche MIME Kopie dieser Mail im IFS immer unverschlüsselt abgelegt. Dies ist notwendig, um die E-Mail für Archivierung oder andere Zwecke anzeigen zu können.
E-Mail signieren - directmail unterstützt auch die digitale Signatur von E-Mails um deren Authentität sicherzustellen. Für die Signierung ist ein Zertifikat erforderlich.
Gültige Werte für diesen Parameter:
N - E-Mail wird nicht signiert
J - E-Mail wird digital signiert.
Anhänge komprimieren - Anhänge können in einer ZIP-Datei komprmiert werden. Dies ist hilfreich bei Anhängen mit Signatur, da diese öfter durch Firewall-Einstellungen blockiert werden.
Gültige Werte für diesen Parameter:
N - E-Mail Anhang wird nicht komprimiert (Default)
J - E-Mail Anhang wird in einer Zip-Datei komprimiert
0502 – Dateianhang komprimiert
Uhrzeit für Versand / Datum für Versand - Soll eine E-Mail zeitgesteuert versandt werden, können Sie hier Datum und Uhrzeit angeben. Andernfalls wird die E-Mail sofort verschickt.
Sofern Sie noch nicht alle notwendigen Eingaben erledigt haben und versuchen die E-Mail mit F3 abzuschließen bekommen Sie eine Fehlermeldung angezeigt.
0067 - Fehlermeldung E-Mail verlassen
Editor tortzdem verlassen - wie soll verfahren werden?
Gültige Werte für diesen Parameter:
J - verlassen und verwerfen
N oder F12 - zurück zum Editor gehen
Ordner auswählen (Auswahl 1)
Hiermit können Sie E-Mails aus einem bestimmten Ordner, oder Unterordner zur Anzeige auswählen
0068 - Ordner auswählen
E-Mail auswählen (Auswahl 1)
Hiermit können Sie E-Mails aus einem bestimmten Ordner, oder Unterordner zum Editieren auswählen
0069 - E-Mail auswählen
Ordner ändern (Auswahl 2)
Hiermit können Sie einen Ordnernamen, oder dessen Beschreibung ändern.
Ordner - Wenn Sie den Ordner umbenennen möchten, geben Sie hier den neuen Namen ein.
Bezeichnung - Hier steht die Textbezeichnung des Ordners, die Ihnen in der Anzeige "Mit E-Mails arbeiten" angezeigt wird.
Löschen nach - Hierüber steuern Sie, ob die in diesem Ordner stehenden E-Mails bei der Reorganisation berücksichtigt werden sollen.
Gültige Werte sind:
- Tage - Eine Anzahl Tage, nach denen die E-Mails gelöscht werden sollen
- 0 - Die E-Mails sollen nie automatisch gelöscht werden.
E-Mail ändern (Auswahl 2)
Hiermit können Sie E-Mails aus einem bestimmten Ordner, oder Unterordner zum Editieren auswählen
0071 - E-Mail ändern
Ordner löschen (Auswahl 4)
Hiermit können Sie einen nicht mehr benötigten Ordner/Unterordner löschen.
Hinweis: Beachten Sie bitte, das die im Ordner enthaltenen E-Mails mit gelöscht werden.
Bestätigen Sie Ihre Auswahl mit der Datenfreigabetaste, oder kehren Sie mit F12 zur vorherigen Anzeige zurück.
Auswahl 4 für den Ordner "Gelöscht"
Die Auswahl 4 vor dem Ordner Gelöscht bewirkt, dass alle Mails in diesem Ordner gelöscht werden.
E-Mail löschen (Auswahl 4)
Hiermit können Sie eine nicht mehr benötigte E-Mail löschen.
Bestätigen Sie Ihre Auswahl mit der Datenfreigabetaste, oder kehren Sie mit F12 zur vorherigen Anzeige zurück.
Ungelesene Mails löschen
Unbearbeitete E-Mails werden in rosa Farbe dargestellt. Sie werden bei der automatischen Reorganisation (zeitgesteuert oder mit dem Befehl RGZDIRMAIL) nicht gelöscht. Das muss manuell erledigt werden:
Schreiben Sie eine Auswahl 4 vor den ersten Eintrag und drücken Sie F13, um die Auswahl für alle weiteren Einträge zu wiederholen. Mit Enter werden dann alle Mails in den Ordner Papierkorb verschoben.
(Die Beschreibung der F13-Taste erscheint, wenn Sie zweimal F24 drücken).
E-Mail anzeigen (Auswahl 5)
Sie können sich über diese Auswahl die Textbestandteile einer E-Mail anzeigen lassen.
Anzeigen eines E-Mails im 5250-Modus oder über den PC
5250-Anzeige
Angezeigt werden der E-Mail Kopf, der Text und die Namen der Anhänge.
Anzeige auf dem PC
Das E-Mail kann auch mit dem Standardprogramm für die Erweiterung ".EML" angezeigt werden, also im Regelfall Outlook, Thunderbird oder Notes.
Voraussetzungen dafür:
- Die Komponente DSP ist lizenziert
- Auf dem PC ist der directmedia Client installiert
Es wird dabei eine .EML-Datei erzeugt und das Standardprogramm für diese Erweiterung gestartet.
Auswahl 5 für einen Ordner
Neben der Anzeige von E-Mails können Sie mit Auswahl 5 im Ordnerbereich Unterordner ein- und ausblenden.
ausgeblendeter Ordner unter Ausgang
eingeblendeter Ordner unter Ausgang
E-Mail drucken (Auswahl 6)
Mit dieser Auswahl können Sie eine E-Mail (Textbestandteile) auf einen ausgewählten Drucker ausdrucken.
Parameter
Ausgabewarteschlange - Eingabe der Ausgabewarteschlange für den Drucker, an dem die E-Mail gedruckt werden soll.
Bibliothek - Bibliothek der Ausgabewarteschlange.
Anhalten - Angabe, ob der Job in der Ausgabewarteschlange des Status „Angehalten" bekommen und somit nicht gleich gedruckt werden soll.
Papierfach - Angabe des Papeirfachs.
Kopien - Anzahl der zu druckenden Kopien.
Auf E-Mail Antworten (Auswahl 7)
Eingehende E-Mails können mit Auswahl 7 beantwortet werden. D.h. es wird eine E-Mail angezeigt, in der bereits der Absender der Originalnachricht als Empfänger der Antwort und der Originaltext der empfangenen E-Mail als Kommentar stehen.
Nach Eintrag Ihres Antworttextes können Sie die E-Mail mit F3 abschließen
Allen Empfängern antworten (Auswahl 8)
Wenn Sie eine E-Mail erhalten haben, die neben Ihnen auch noch andere Empfänger erhalten haben, können Sie allen Beteiligten mit dieser Auswahl eine Antwort zukommen lassen. Wie bei "Antworten" sind auch hier bereits die Empfänger und der Kommentartext vorbelegt.
E-Mail weiterleiten (Auswahl 9)
Diese Funktion ermöglicht Ihnen eine empfangene E-Mail an einen anderen Empfänger weiterzuleiten, die Original E-Mail wird in diesem Fall mit angefügt.
Auch hier können Sie noch Text eintragen, den der Empfänger samt der weitergeleiteten E-Mail erhält.
Anhänge an E-Mails (Auswahl 10)
Folgende Arten von Dateien können Sie an eine E-Mail anhängen:
- Eine beliebige Datei aus dem IFS der IBM i (z.B. eine Excel-, Word- oder PDF-Datei)
- IBM i - Spooldatei
- SAVOBJ Sicherungsdatei
- SAVLIB Sicherungsdatei
- IBM i - Datenbankdatei oder -tabelle
Eine E-Mail kann mehrere Anhänge haben.
0081 - Anhänge
Das Arbeiten mit Anhängen wird auf der Seite E-Mail Anhänge beschrieben.
E-Mails suchen (Auswahl 12)
directmail beinhaltet eine Suchfunktion, die auf Basis des E-Mail-Kopfes und des Textes alle zutreffenden E-Mails innerhalb eines Ordners auswählt und anzeigt.
0082 - Suche in Ordnern
Geben Sie die gewünschten Suchzeichenfolgen in die angezeigten Felder ein und drücken Sie die Datenfreigabetaste. Es werden die den Suchkriterien entsprechenden E-Mails angezeigt.
Im Suchstring kann bei unbekannten Zeichen ein "?" angegeben werden. Dies ist hilfreich, wenn z.B. SpamMails gelöscht werden sollen.
Hinweis: Die Suchzeichenfolge ist eine generische Suche, d.h. die eingegebene Zeichenfolge kann irgendwo im Feld vorkommen.
Von - Suche nach Absendernamen/-adresse
Unterordner - Suche in Unterordnern oder nur im angezeigten Ordner
An - Suche nach Empfängernamen/-adresse
Anhänge - Nur Mails mit Anhängen suchen
Betreff - Suche nach Zeichenfolge im Betreff
Ungelesen - Nur Mails die ungelesen sind durchsuchen
Text - Suche nach Zeichenfolge im Text
Negativ - Wenn Sie im Feld Negativ ein "N" eingeben, werden alle nicht den Suchkriterien entsprechenden E-Mails angezeigt.
Datum - Einschränkung der Suche nach Datumsbereich
Phonetisch - Wenn Sie im Feld Phonetisch ein "J" eingeben wird die phonetische Suche innerhalb einer Mailbox für Empfänger, Absender, Betreff und Text erlaubt.
0424 – E-Mails durchsuchen – Suche fortsetzen
Suche fortsetzen
Wurde im Datenbereich DMDTAARA ein Wert eingegeben, so unterbricht das Programm die Suche und fragt, ob diese fortgesetzt werden soll.
Gültige Werte sind:
J Suche wird fortgesetzt
N Suche wird abgebrochen
E-Mail an Mail-Eingangsassistent übergeben (Auswahl 13)
Wenn eingehende E-Mails vom Maileingangsassistenten verarbeitet wurden und z.B. ein Exit-Programm mit negativem Ergebnis beendet wurde, da die E-Mail-Adresse des Absenders in der Adressdatei nicht gefunden wurde, kann jetzt nachdem die E-Mail-Adresse in den Stammdaten erfasst wurde, die E-Mail erneut manuell an den Maileingangs-Assistenten zum erneuten Verarbeiten übergeben werden.
E-Mail freigeben (Auswahl 16)
Gibt angehaltene E-Mails zum Versand frei.
E-Mail verschieben (Auswahl 17)
Mit dieser Auswahl können Sie E-Mails von einem Ordner/Unterordner in einen anderen verschieben und so die Übersichtlichkeit verbessern, ohne dass E-Mails unnötig gelöscht werden müssen.
0083 - E-Mail verschieben
Beschreibung der Auswahlmöglichkeiten
1=Auswählen - In den Ordner vor dem Sie die Auswahl eingeben wird die E-Mail verschoben
5=Anzeigen - Hiermit können Sie für einem Ordner der mit "+" angezeigt wird die Unterordner einblenden
Neuer Ordner (Auswahl 19)
Hiermit können Sie einen neuen Ordner der oberen Ebene, oder einen neuen Unterordner in einem bereits existierenden Ordner/Unterordner anlegen.
Der neue Ordner wird immer unterhalb des Ordners angelegt, vor dem Sie die Auswahl 19 eingeben.
0084 - Ordner erstellen
Neuer Ordner
Geben Sie hier den Namen den neu zu erstellenden Ordners ein.
Bezeichnung
Hier steht die Textbeschreibung des Ordners.
Internet (Auswahl 25)
Mit dieser Auswahl können Sie z.B. bei fehlerhaft versandten E-Mails die Fehlermeldung des SMTP-Servers einblenden.
Ebenso wird hier angezeigt welche Definitionen angewandt wurden, wenn eine E-Mail über den Posteingangsassistenten verarbeitet wurde.
Sendewiederholung (Auswahl 98 - nur für den Ordner Fehler)
Es gibt Situationen, in denen viele Mails im Ordner "Fehler" landen. Zum Beispiel wenn die Verbindung zum SMTP-Server unterbrochen war, oder ähnliches. Wenn der Fehler behoben und das Senden wieder möglich ist, dann können Sie mit der Auswahl 98 für den Ordner Fehler sämtliche Mails, die im Status Err stehen, wieder in den Postausgang schieben.
Diese Auswahl wird nicht in der Anzeige dargestellt, sie ist "versteckt". Sie ist nur für den Ordner Fehler verfügbar.
Bitte prüfen Sie vor der Verwendung der Auswahl 98, dass wirklich alle Mails im Ordner Fehler nur aufgrund des inzwischen behobenen Problems dort gelandet sind. Entfernen Sie ältere, wirkliche Problem-Mails, bevor Sie die Auswahl 98 durchführen.
Ordner reorganisieren (Auswahl 99 für einen beliebigen Ordner)
Es gibt Situationen, in denen im oberen Bereich für einen Ordner angezeigt wird, dass dort Elemente enthalten sind (hier: 2). Wenn man aber den Ordner aufruft, wird angezeigt "Kein gültiger Satz für die Anzeige":
Die Ursache für diese Diskrepanz ist unbekannt.
Es gibt jedoch die Auswahl 99, mit der man diese Anzeige reorganisieren kann, so dass die oben gezeigte Zahl wieder mit den tatsächlich vorhandenen Elementen übereinstimmt.
Die Auswahl 99 kann für jeden Ordner verwendet werden.
Posteingang aus Mailbox (F9)
Aus der Mailbox heraus können Sie mit Funktionstaste 9 den Posteingang direkt anspringen, d.h. egal in welchem Ordner Sie gerade sind, wird Ihnen der Inhalt des Ordners "Eingang" angezeigt.
Adressbuch aus Mailbox (F10)
Mit Funktionstaste 10 erhalten Sie aus der Mailbox heraus die Anzeige zum Arbeiten mit Adressbüchern.
Es ist dieselbe Anzeige mit denselben Funktionen, die Sie auch mit der Auswahl 12 für die Mailbox erreichen.
Das Arbeiten mit Adressbüchern ist auf der Seite Mailboxen (Menüauswahl 2) - Adressbuch (Auswahl 12) beschrieben.
Aufruf wiederholen (F13)
Analog zur Funktion in PDM können Sie mit Funktionstaste 13 eine einmal eingegebene Auswahl bis zum letzten Eintrag wiederholen. Z.B. können Sie damit in einem Ordner mit 200 Einträgen den 50. Eintrag eines Ordners mit 4 markieren, dann F13 drücken und mit Datenfreigabetaste alle Einträge vom 50. bis zum letzten Eintrag löschen.
Abwesenheit aus Mailbox (F14)
Mit Funktionstaste 14 verzweigen Sie zur Eingabe der Abwesenheitszeiten die weiter vorne im Handbuch unter dem Kapitel Abwesenheit (Auswahl 14) bereits näher erläutert wurde.
0086 – Abwesenheit
Auto Sign (AutoSignatur editieren) (F15)
Mit Funktionstaste 15 verzweigen Sie zur Eingabe der AutoSignaturen die weiter vorne im Handbuch unter dem Kapitel AutoSignatur editieren (Auswahl 15) näher erläutert wird.
0055 – AutoSignaturen editieren
E-Mail-Konten aus Mailbox (F19)
Mit Funktionstaste 19 können Sie in die Verwaltung der Mail-Konten verzweigen und dort einige Funktionen (insbesondere Kennwortänderung) ausführen, die schon unter dem Kapitel E-Mail Konten (Auswahl 10) erläutert wurden.
0087 - E-Mail-Konten
Mail-Eingangs-Assistent aus Mailbox (F20)
Mit Funktionstaste 20 verzweigen Sie zum Mail-Eingangs-Assistenten und können dort alle Funktionen ausführen, die weiter hinten im Handbuch unter dem Kapitel Mail-Eingangsassistent (Auswahl 13) erläutert sind, ausführen.
0088 - Mail-Eingangs-Assistent
Übertragen aus Mailbox (F22)
Mit Funktionstaste 22 können Sie aus der Mailbox heraus die Übertragung von E-Mails (Senden und Empfangen) starten.