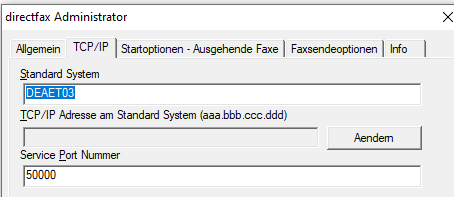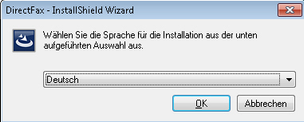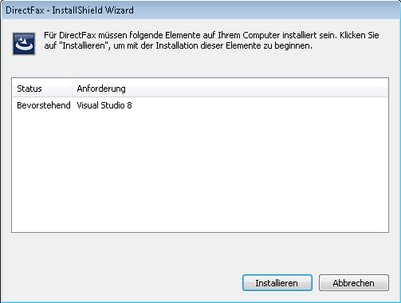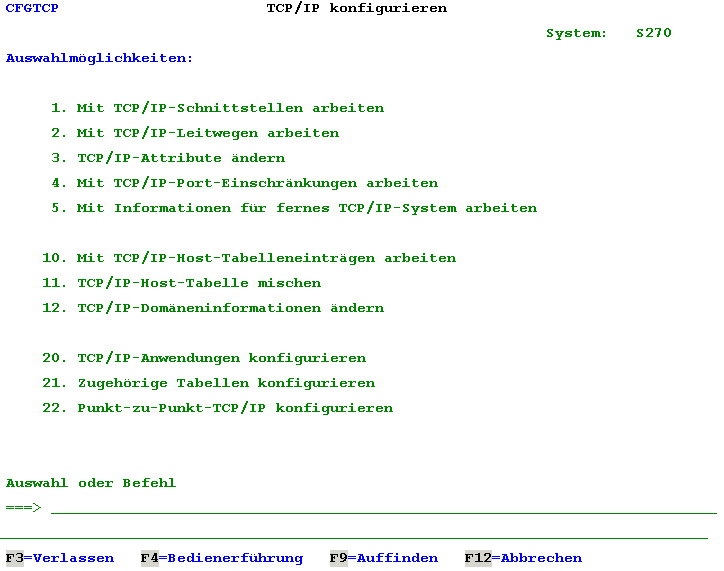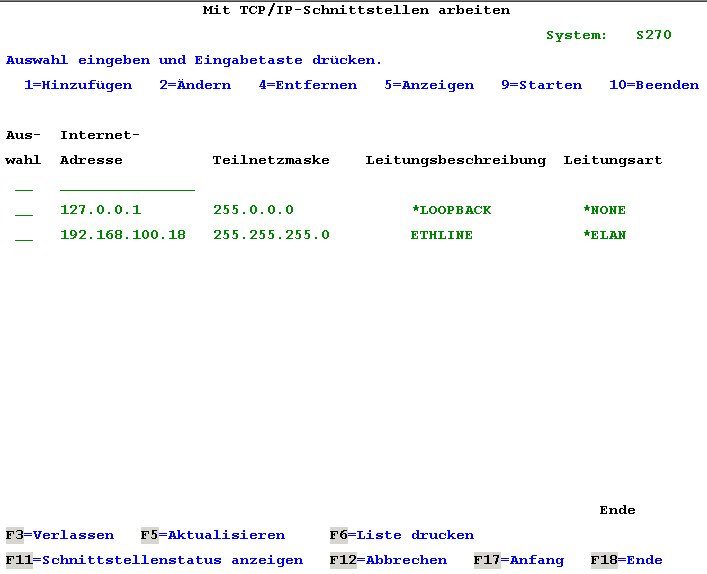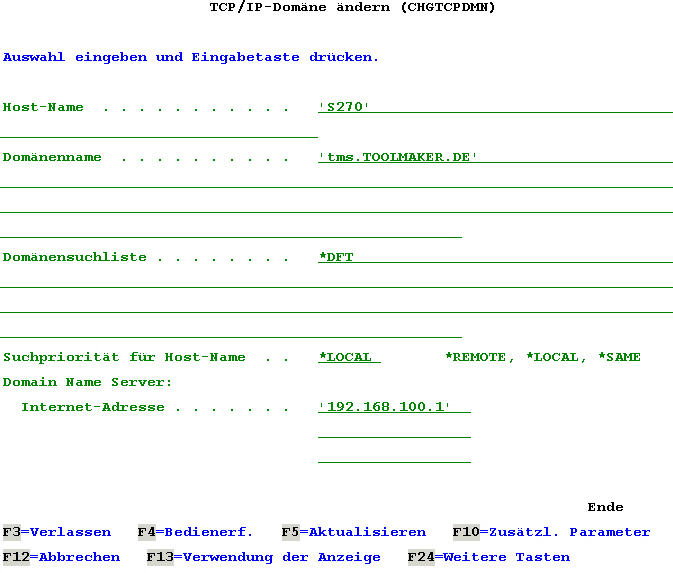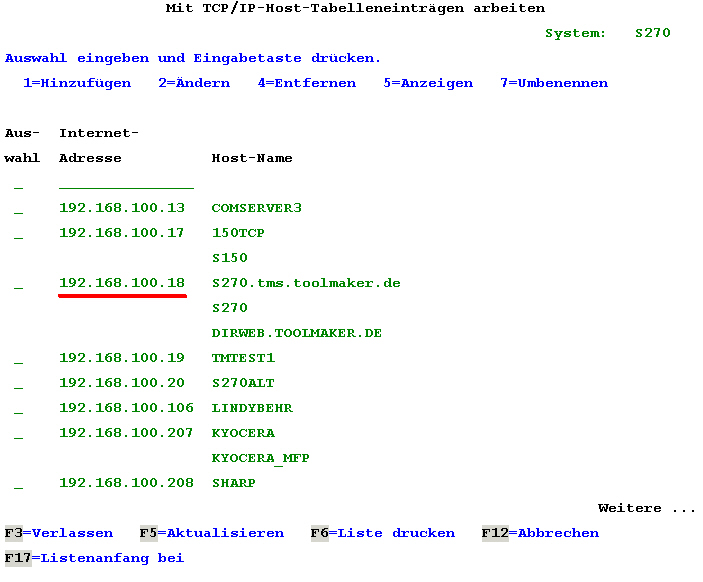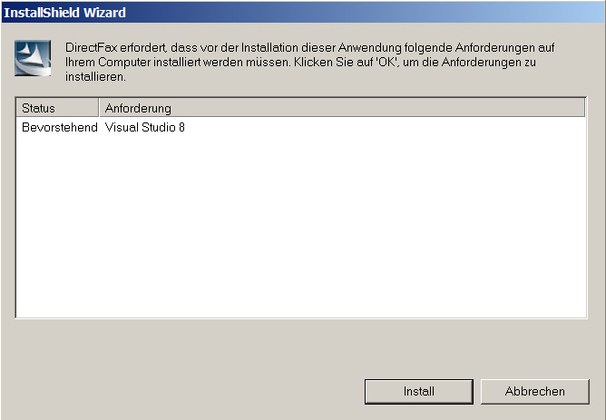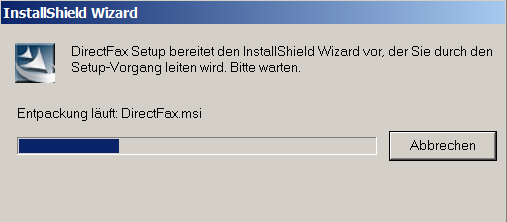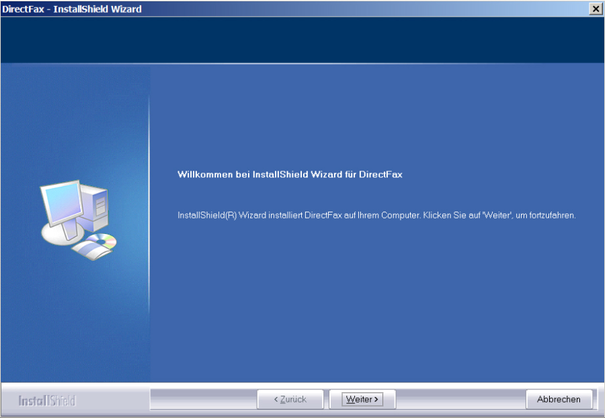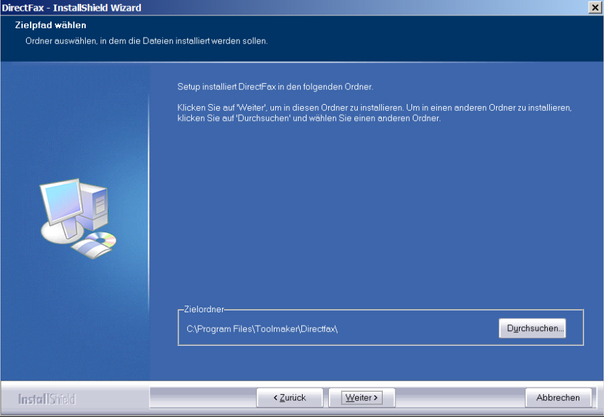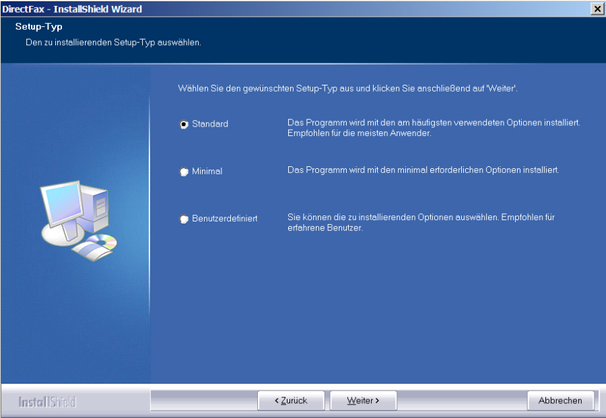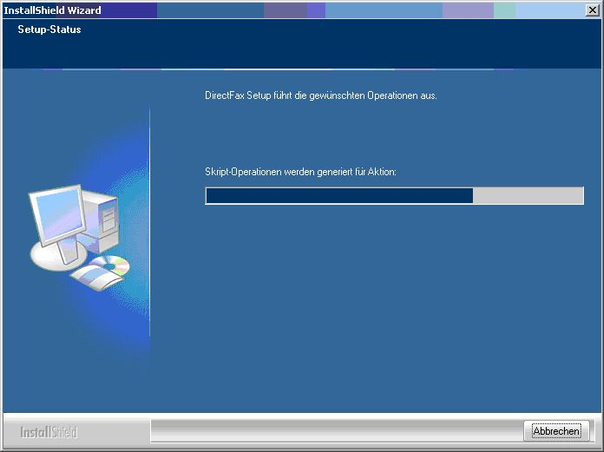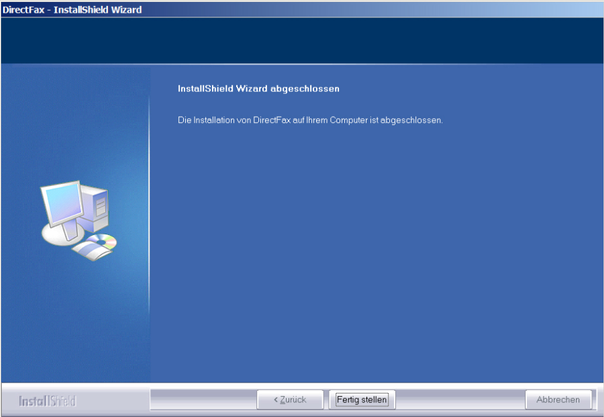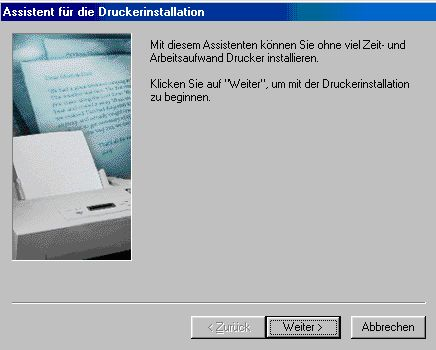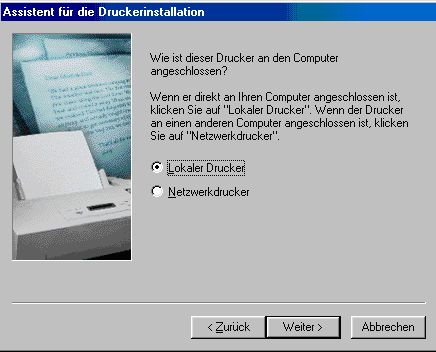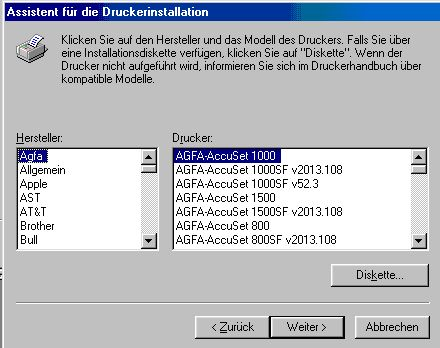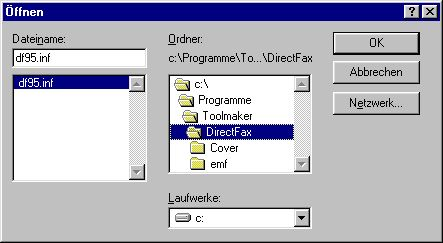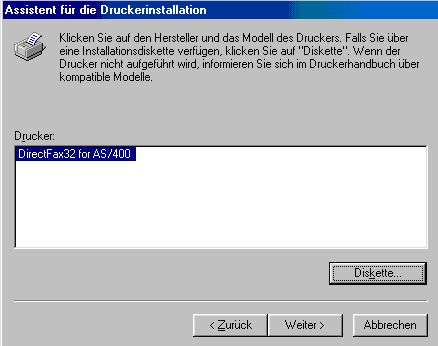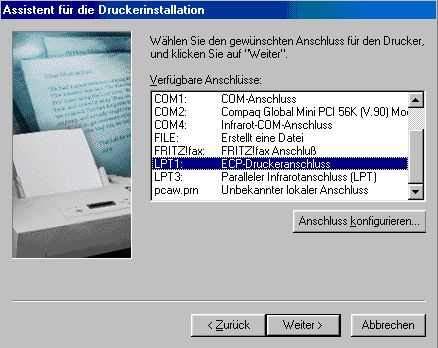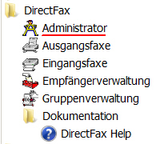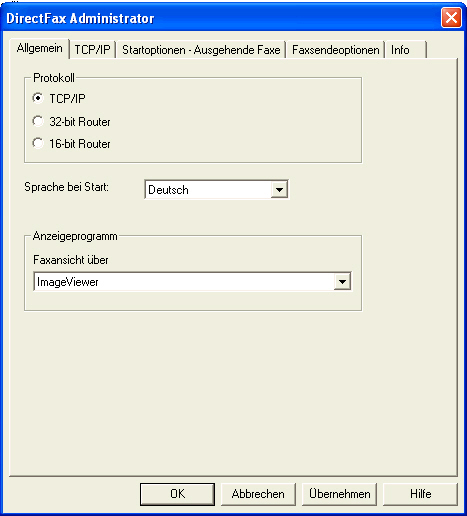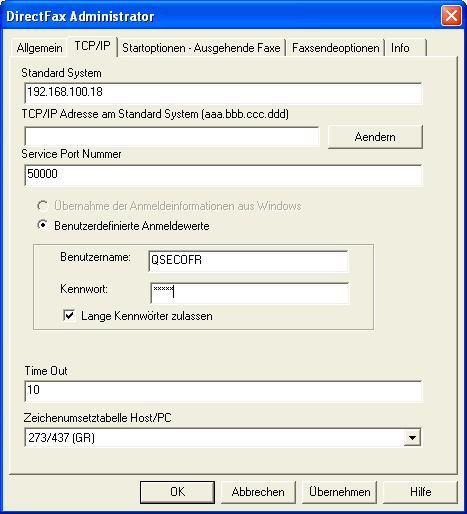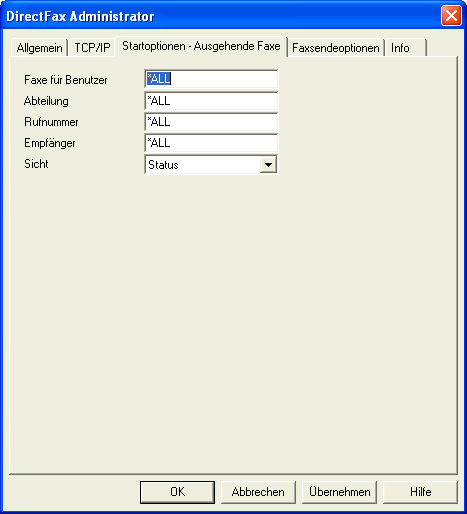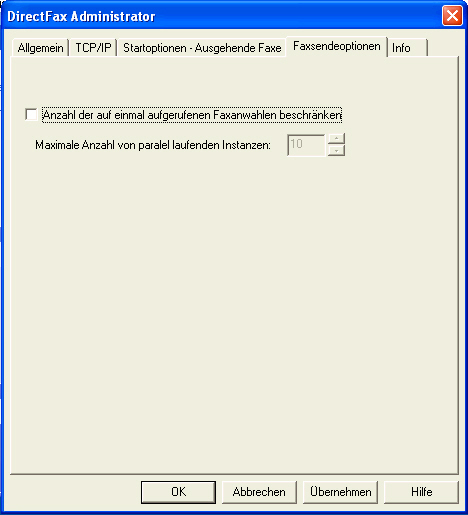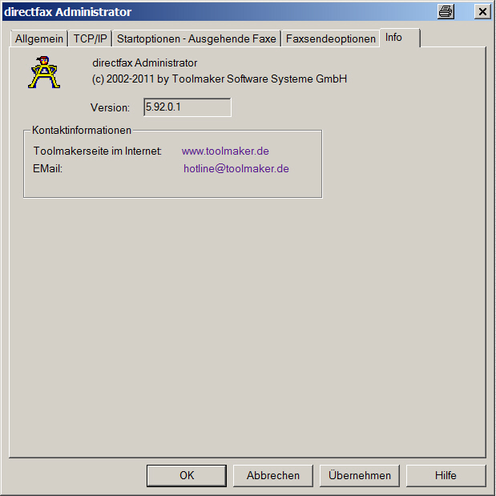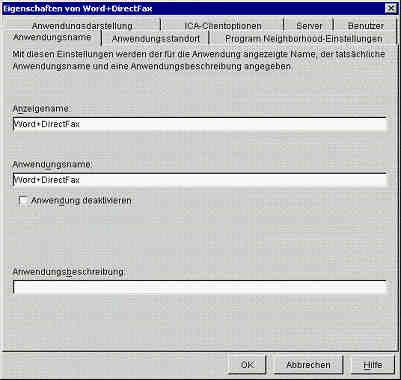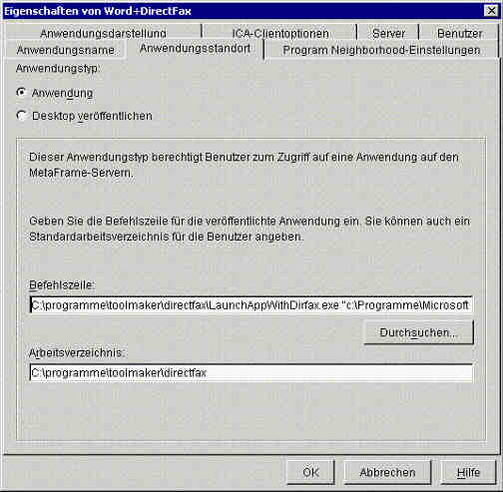Toolmaker Produkt-Dokumentation
directfax - Installation des Clients
Inhaltsübersicht
Wichtige Hinweise
Die Software läuft unter allen gängigen Windows Versionen. Ob auch aus PC-Software von anderen Anbietern gefaxt werden kann, muss im Einzelfall geprüft werden. Ebenso ist es nicht selbstverständlich, dass einen neue Windows-Version kompatibel ist, weil der Hersteller Treiberschnittstellen geändert haben kann. Schauen Sie ggf. auf die Toolmaker Website oder rufen Sie den Hotline-Service an.
Falls Sie auf der IBM i eine neue directfax Version installiert haben (Update) müssen Sie nicht jeden Windows Client sofort auf die mitgelieferte neue DirectFaxPC Version updaten. Die IBM i-Software ist zu den älteren directfax Clientversionen kompatibel.
Wenn Sie aber umgekehrt an einem PC eine neue Version von DirectFaxPC installieren wollen, muss zuvor geklärt sein, ob die IBM i-Software dazu kompatibel ist. Andernfalls bekommen Sie wahrscheinlich undefinierbare Fehler am PC (der neue PC-Client fordert möglicherweise Funktionen von der IBM i an, die dort in directfax noch unbekannt sind!).
Da die Kommunikation zwischen PC und IBM i über das Protokoll TCP/IP läuft, ist auf der IBM i die nachfolgend beschriebene einmalige Einrichtung des directfax TCPSERVER erforderlich!
Greift ein directfax Client über eine Firewall von außerhalb des Intranet auf die IBM i zu, kann es zu Problemen kommen, weil nicht alle Ports zur Verfügung stehen. Über folgende Parameter im Datenbereich FAXDTAARA2 in Bibliothek DIRECTFAXF kann die Portbeschränkung aktiviert werden:
Portbeschränkung auf IBM i aktivieren
275-275 = 1 Aktivierung der Portbeschränkung
276-280 = xxxxx - Erster Port für die Kommunikation IBM i → PC (nicht 50000!)
281-284 = yyyy Anzahl freier Ports für die Kommunikation IBM i → PC
Der Bereich (Anzahl freier Ports) darf nicht zu klein gewählt werden, da sonst Socket-Fehler auftreten können.
Beispiel:
275-275 = 1
276-280 = 11000
281-284 = 0100
Wenn die Portbeschränkungen so konfiguriert sind, wie in diesem Beispiel beschrieben, dann müssen auf der Firewall freigegeben werden:
- Der Port, der sowohl als "Service Port Nummer" im directfax/PC-Administrator als auch beim Servicetabelleneintrag DFFAXSERV auf der IBM i angegeben als Port genannt ist. Default ist hier die 50.000.
- Port 11.000 bis 11.100 für die Kommunikation von der IBM i zum PC
Portbeschränkung auf IBM i deaktivieren
Soll keine Porteinschränkung gelten, ist der Bereich 275-284 auf Blank zu setzen:
CHGDTAARA DTAARA(DIRECTFAXF/FAXDTAARA2 (275 10)) VALUE(' ')
Installation des directfax Windows-Clients
0460 –
0461 –
0462 –
0463 –
0464 –
0465 –
Auf der IBM i: directfax TCPSERVER einrichten
directfax/PC muss als Anwendung auf dem PC über das TCP-Netzwerk eine IBM i-Anwendung starten und mit dieser einen Datenaustausch in beiden Richtungen durchführen. Fehlende Angaben im TCP-Bereich auf dem PC und auf der IBM i können diesen Datenverkehr unmöglich machen.
Die nachfolgenden Arbeiten auf der IBM i erfordern die Anmeldung als QSECOFR oder zumindest mit QSECOFR-Rechten.
Konfiguration der IBM i mit CFGTCP
Mit Befehl CFGTCP Datenfreigabe ins IBM i TCP/IP-Menü gehen.
TCP/IP-Adresse
Der IBM i muss mit Auswahl 1 „Mit TCP/IP-Schnittstellen arbeiten" eine TCP/IP-Adresse und Subnet-Maske zur Netzwerkschnittstelle zugeordnet werden.
Falls Ihre Maschine mehr als eine Schnittstellenkarte hat, müssen Sie sich für eine IP-Adresse entscheiden. Der directfax TCPSERVER kann nur eine Schnittstelle (eine IP-Adresse) bedienen.
Diese eine IP-Adresse muss später bei der Konfiguration des PC-Clients im Administrator angegeben werden. PCs, die sich im Netzwerkbereich der anderen IP-Adresse befinden, können trotzdem mit dem TCPSERVER zusammenarbeiten, wenn in den Leitwegen (Menüpunkt 2) entsprechende Routingeinträge vorhanden sind.
Beispiel:
Internet-Adresse 192.168.1.1
Subnet-Maske 255.255.255.0
Leistungsbeschreibung TRNLIN01
Leitungsart *TRLAN
Zusätzlich muss eine Loopback-Adresse „127.0.0.1" mit passender Subnet-Maske und Leitungsbeschreibung „*LOOPBACK" existieren.
TCP/IP-Domäneninformationen
Über Auswahl 12 „TCP/IP Domäneninformationen ändern" müssen Sie der IBM i einen Host- und einen Domänennamen zuordnen.
Beispiel:
Host-Name „S270"
Domänenname „tms.TOOLMAKER.DE"
Host-Tabelleneinträge
Über Auswahl 10 „Mit TCP/IP-Host-Tabelleneinträgen arbeiten" wird die Verbindung zwischen TCP/IP-Adresse und Host-/Domänennamen hergestellt.
Es können je IP-Adresse bis zu 4 Hostnamen angegeben werden. Üblich ist der einfache Hostname. Aber DirectFaxPC erfordert den aus Host- und Domänennamen zusammengesetzten Hostnamen.
Mit Auswahl 2=Ändern und einem „+" bei weitere können Sie den erforderlichen Namen hinzufügen. Falls die IP-Adresse Ihrer IBM i-Schnittstelle überhaupt nicht aufgeführt ist, müssen Sie diese mit Option 1 zur Hosttabelle hinzufügen.
Falls Ihre IBM i mehrere TCP/IP-Schnittstellen hat, muss eine Adresse davon über den Host- und Domänennamen eindeutig erreichbar sein. Mehrere IP-Adressen in der Hosttabelle mit gleichen Hostnamen (wie es z.B. bei Load Balancing möglich ist), führen zu Störungenbei directfax.
Beispiel:
Internet-Adresse 192.168.100.18
Host-Namen S270.tms.toolmaker.de
Host-Namen S270
Hinweis
Bitte beachten Sie, dass die angegebenen Werte nur beispielhaft aufgeführt sind. Aufgrund Ihrer eigenen Konfiguration sind evtl. mehr/andere Informationen einzugeben.
Es sei hier nochmals wiederholt, dass die zuvor beschriebenen Regeln unbedingt eingehalten werden müssen. Der directfax TCPSERVER endet nach dem Start sofort wieder, wenn in CFGTCP Einträge fehlen!
Konfiguration des directfax TCPSERVER
Sie können mit dem folgenden Programmaufruf alle nachfolgend im Detail beschriebenen Schritte automatisch ausführen lassen. Dabei geht die Routine davon aus, dass Sie als kontrollierendes Subsystem QCTL und als Interaktives Subsystem QINTER nutzen. QINTER wird aus verschiedenen Gründen empfohlen (Performance, keine Jobzahleinschränkung). Bitte verwenden Sie nie das Subsystem DIRECTFAX oder QBATCH für den TCPSERVER!
Konfigurationsbefehl für den directfax TCPSERVER:
CALL DIRECTFAX/CFGTCPFAX
Das Programm führt folgende Schritte aus:
ADDSRVTBLE SERVICE(DFAXSERV) PORT(50000) PROTOCOL(TCP)
Ein TCP-Servereintrag wird hinzugefügt. Diese PORT-Nr. 50000 muss mit der Port-Nr. in den directfax/PC Administrator-Angaben übereinstimmen. Die Namen DFAXSERV und TCP müssen in Großbuchstaben angegeben sein!
ADDJOBQE SBSD(QINTER) JOBQ(DIRECTFAXF/TCPJOBQ) MAXACT(*NOMAX) SEQNBR(777)
Damit wird die Jobwarteschlange TCPJOBQ in Bibliothek DIRECTFAXF dem Subsystem QINTER zugeordnet.
DIRECTFAXF/STRSRV
startet den Job TCPSERVER im Subsystem QINTER.
Nebenbei werden zur Sicherheit noch die Befehle
CRTDEVINTR DEVD(INTRADEV) RMTLOCNAME(INTRARMT)
ADDCMNE SBSD(QCMN) DEV(INTRADEV)
VRYCFG CFGOBJ(INTRADEV) CFGTYPE(*DEV) STATUS(*ON)
ausgeführt, die normalerweise schon bei der directfax Installation automatisch ausgeführt wurden. Dies ist nützlich, wenn nach einem Umstieg auf eine neue IBM i gar keine directfax Installation sondern nur eine Übertragung der beiden Bibliotheken DIRECTFAX und DIRECTFAXF erfolgt ist.
Start und Prüfung des TCPSERVER
Bevor Sie auf Verdacht einen manuellen Start des TCPSERVER durchführen, prüfen Sie bitte mit WRKJOB TCPSERVER, welchen Status der Server hat.
Wird kein Job gefunden, war der letzte automatische Start erfolglos oder es liegt ein Fehler in der TCP-Konfiguration des Systems vor.
Wird ein Jobmenü angezeigt, können Sie mit Menüpunkt 1 den Status auf Aktiv prüfen.
Wird eine Liste von Jobs angezeigt, muss einer den Status Aktiv haben.
Wenn zwei Jobs im Status Aktiv sind, ist das falsch.
Der Status JOBQ bedeutet, dass die Jobwarteschlange keinem aktiven Subsystem zugeordnet oder angehalten ist.
Der Status OUTQ bedeutet, der Job wurde beendet und das Joblog steht in einer OUTQ.
Nur wenn ein Job mit Namen TCPSERVER aktiv ist, ist alles OK.
Bei Bedarf kann der TCPSERVER manuell mit
DIRECTFAXF/STRSRV
gestartet werden.
In einer Fehlersituation prüfen Sie bitte nochmals alle zuvor gemachten Schritte im Detail. Wenden Sie sich an die Hotline, wenn Sie alles geprüft und keinen Fehler gefunden haben.
Wenn Sie den Job TCPSERVER beenden wollen, machen Sie das am besten in WRKACTJOB mit Auswahl 4=Beenden und Taste F4. Danach geben Sie *IMMED ein. Es gibt auch einen Befehl ENDSRV, dieser funktioniert aber nur, wenn die letzte Aktion STRSRV erfolgreich war.
Automatischer Start des TCPSERVER
Der Job TCPSERVER muss immer aktiv sein, wenn PC-Benutzer directfax-Funktionen ausführen wollen. Wenn er nicht aktiv ist, bekommt der PC-Benutzer Meldungen wie TCP connection refused oder Server wurde nicht gefunden.
Wird das Subsystem QINTER oder das ganze System beendet und neu gestartet, muss dafür Sorge getragen werden, das auch der TCPSERVER für directfaxneu gestartet wird.
Der automatische Start des directfaxTCPSERVERs kann über einen Autostart-Jobeintrag in einem Subsystem erfolgen. Der Befehl zur Einfügung eines solchen automatischen Jobs lautet ADDTCPAJE F4. Es wird das Subsystem QBATCH empfohlen, weil es zuletzt startet. Wird ein anderes IBM Subsystem genommen, kann es sein, dass der Job QTCPIP in QSYSWRK noch nicht bereit ist und der Start des TCPSERVERS würde scheitern.
Der Befehl DIRECTFAXF/STRSRV kann auch in das QSTRUP-Programm eingefügt werden (möglichst am Schluss nach einem DLYJOB von ca. 120 Sekunden).
Möglich ist es auch, einen geplanten Job mit WRKJOBSCDE zu erstellen, der den Befehl DIRECTFAXF/STRSRV zur gewünschten Zeit ausführt. Falls der TCPSERVER schon aktiv ist, ist ein weiterer Start nicht schädlich (das zuletzt gestartete Programm geht automatisch zum Ende).
Installation unter Windows
Für alle Windows Versionen ab Windows XP gibt es einen universellen directfax PC-Client. Das InstallShield-Programm erkennt automatisch die Windows Version und installiert zugehörige Komponenten.
Berechtigungsfragen/Admin
Vor der Installation müssen Sie sich mit Administrator anmelden, damit die Installation erfolgreich ist. Vor einer Installation auf einem Terminal Server ist die Aktivierung eines besonderen Modus erforderlich (CHANGE USER /INSTALL), welcher nach Abschluss wieder deaktiviert werden muss. Diese zusätzliche Maßnahme kann man vermeiden, wenn man grundsätzlich (also auch bei allen anderen Installationen unter Windows) SETUP.EXE nicht direkt aufruft, sondern die Installation über Systemsteuerung - Software - Installation durchführt.
Auch die erste Eingabe der Konfigurationsparameter im directfaxAdministrator benötigt unter WinNT etc. ADMIN-Rechte, weil einmalig Systemdateien fortgeschrieben werden (z. B. Datei SERVICES)
Deinstallation der alten Version
Falls ein Update von DirectFaxPC installiert werden soll, sollte zuvor die alte Software deinstalliert werden. Dies muss dann über Systemsteuerung – Software - Ändern/Entfernen (Deinstallieren) erfolgen. Besonders beim Übergang von Version 4.01 oder älter auf die aktuelle Version 5.xx ist das erforderlich, da die neue Version eine andere Version von InstallShield verwendet.
Installation der PC-Software
Systemsteuerung - Software - Installation
Bitte beachten Sie, dass unter WinNT, XP, VISTA bzw. Windows7 eine Installation über Systemsteuerung - Software - Installation empfohlen wird. Dadurch steht directfax allen möglichen Benutzern an diesem PC zur Verfügung und nicht nur dem User, der es installiert hat!. Wenn Sie dieser Empfehlung folgen wollen, drücken Sie in dem ersten Bild nach dem Einlegen der CD die Taste Abbrechen.
Legen Sie die aktuelle directfax CD in das CD-Laufwerk des PCs ein und starten Sie (sofern nicht automatisch ausgeführt wird) die Datei InstDf.exe mit Doppelklick.
Wählen Sie je nach Anforderung den Standard- (nur directfax PC-Client) oder angepassten Installationstyp (zusätzliche Programme), die benötigten Komponenten
0091 – Sprache
00092 - Installation
er directfaxClient ist in drei Sprachen verfügbar. Wählen Sie hier die gewünschte Sprache aus, Standardsprache ist Deutsch.
0095 - Installationsfortschritt
Installshield prüft die Betriebssystemversion und Umgebungsbedingungen damit die richtige Version der Betriebssystemkomponenten installiert wird.
0096 – Willkommensbildschirm
Durch den Installationsvorgang werden Sie geleitet. Klicken Sie zum Fortfahren auf "Weiter".
0097 - Verzeichnisauswahl
Die Installation des directfax PC-Client kopiert die erforderlichen Dateien in das Verzeichnis \Programme\Toolmakerdirectfax.
0098 – Setup-Typ
Wählen Sie "Benutzerdefiniert" aus um die Programmkomponenten die zu installieren sind auswählen zu können.
0100 - Installationsfortschritt
Die benötigten Dateien werden nun kopiert.
0101 - Installationsabschluss
Klicken Sie auf "Fertig stellen" um die Installation abzuschließen.
Silent-Installation
Um in größeren Umgebungen directfax auf mehreren PCs zu installieren, können Sie eine unbeaufsichtigte Installation erstellen, indem Sie einmal die Installationsdatei setup.exe mit dem Parameter /r ausführen (setup.exe /r). Im Windows-Verzeichnis finden Sie nach dieser Installation die Datei setup.iss in der alle bei der Installation angepassten oder übernommenen Parameter stehen. Diese Datei können Sie nun in das Installationsverzeichnis von directfax kopieren und die Installation batchgesteuert mit setup.exe /s aufrufen. Die Installation erfolgt dann ohne Benutzereingriff. Starten Sie danach das Programm addserviceport.exe mit Parameter DFAXSRV und 50000.
Wenn Sie dann einmal die Administrator-Einstellungen vornehmen und die Registry-Einträge unter
\\HKEY_LOCAL_MACHINE\Toolmakerdirectfax* (file:///\\\\HKEY_LOCAL_MACHINE\\Toolmaker\\DirectFax*) sowie \\HKEY_CURRENT_USER\Toolmakerdirectfax* (file:///\\\\HKEY_CURRENT_USER\\Toolmaker\\DirectFax*)
jeweils in eine Datei mit Endung .reg exportieren, können Sie über den Befehl regedit.exe /s dateiname.reg in der gleichen Batchdatei wie die Silent-Installation laufen lassen, haben Sie mit der Konfiguration von directfax auch keine große Arbeit. Einzig die Hinterlegung von Benutzer-ID und Kennwort erfordert einem manuelle Eingabe, sofern Sie nicht einen Standard-Benutzer für den Zugriff auf Ihr IBM i-System verwenden können.
Im Verzeichnis „silentsetup" der Installation-CD finden Sie eine Datei silentsetup.bat sowie die Beispiel-Dateien die Ihnen als Muster für die komplette unbeaufsichtigte Installation dient.
Druckertreiber installieren
Am Ende des Installationsvorgangs wird automatisch die Installation des Druckertreibers Directfax for IBM i durchgeführt. Wir zeigen Ihnen nachfolgend die manuelle Installation des Druckertreibers. Starten Sie die Installation über Start – Einstellungen – Drucker – Neuer Drucker:
0102 – Druckersymbol
0103 - Assistent für die Druckerinstallation
0104 - Auswahl lokaler Drucker
0106 - Auswahl Installation von Diskette
0107 - Verzeichnisauswahl .inf-Datei
0108 - directfax-Treiber
0105 - lokaler Druckeranschluss
Es kann sein, dass bei diesem Treiber-Install.-Vorgang die Windows 95 Installations-CD angefordert wird, um zusätzliche DLL zu laden oder zu aktualisieren.
0103 - Installierter Drucker
Administrator (Konfiguration)
Am PC müssen Sie zunächst den directfax Administrator starten und die Verbindungsart TCP/IP wählen. Unter WinNT/2000/XP muss der erste Aufruf des Administrators unter Admin erfolgen, da einige Systemdateien fortgeschrieben werden müssen.
Administrator-Aufruf unter Windows
0110 - Administrator-Aufruf unter Windows
0111 - Allgemeine Administrator-Angaben
Protokoll
Sie können als Protokoll entweder TCP/IP (Standard-Protokoll) auswählen, oder unter Windows 3.x den 16-bit Router, unter Windows 9.x/NT den 32-bit Router verwenden. Die entsprechenden Router müssen auf Ihrem System installiert und konfiguriert sein.
Sprache bei Start
Derzeit werden als Sprache Deutsch und Italienisch unterstützt.
Faxansicht über
Hier stellen Sie ein, ob Sie bei ein- und ausgehenden Faxen am PC diese mit dem herkömmlichen Toolmaker ViewT4, oder mit dem neu entwickeltem und leistungsfähigeren ImageViewer anzeigen wollen.
Klicken Sie bei Verwendung von TCP/IP als Protokoll auf die Schaltfläche TCP/IP.
0112 – directfax Administrator – Reiter TCP/IP
Dann sind alle angezeigten Parameter sorgsam zu prüfen und einzugeben.
Standard System
Der Systemname entspricht dem Hostnamen der unter Windows die Auflösung zur TCP/IP-Adresse darstellt.
TCP/IP Adresse am Standard System
Falls nach Eingabe des Systemnamens mit der Tabulatortaste zum nächsten Feld gesprungen wurde und hier keine TCP/IP-Adresse angezeigt wird, geben Sie hier die TCP/IP Adresse Ihrer IBM i an. Sie finden sie im Menü CFGTCP, Auswahl 1.
Service Portnummer
Als Portnummer muss 50000 eingegeben werden. Bitte achten Sie genau auf die richtige Anzahl der Nullen. Diese Portnummer muss die gleiche Zahl sein, die auch im Befehl WRKSRVTBLE auf der IBM i unter dem Service-Namen DFAXSERV angezeigt wird.
Anmeldung
Sie können hier aus zwei Optionen wählen:
Übernahme der Anmeldeinformationen aus Windows – wenn Benutzername und Kennwort von Windows mit dem des IBM i-Systems identisch ist und wenn die entsprechende Option bei der Installtion markiert wurde.
Benutzerdefinierte Anmeldewerte – die folgenden Werte für Benutzername und Kennwort verwenden.
Benutzername und Kennwort
Wenn Sie beide Felder leer lassen, dann muss der Benutzer bei jedem Aufruf einer directfax-Funktionen sein Benutzerprofil und Kennwort eingeben.
Wenn Sie einen Benutzernamen eintragen, das Kennwort aber leer lassen, dann muss der Benutzer lediglich das Kennwort bei jedem directfaxFunktionsaufruf neu eingeben.
Wenn Sie beide Felder ausfüllen, dann ist seitens des Benutzers keine Eingabe erforderlich. Wenn der Benutzer jedoch sein Kennwort auf der IBM i ändert, dann muss das hier hinterlegte Kennwort auch geändert werden.
Wird das vergessen, erscheint die Fehlermeldung TCP Server nicht gefunden. Versucht der Benutzer es trotzdem weiter, gilt jeder Aufruf als fehlerhaftes Anmelden an der IBM i. Nach der im Systemwert eingestellten Anzahl Fehlversuche wird das Profil gesperrt (disabled). Der Systemadministrator muss dann auf der IBM i mit CHGUSRPRF Name F4 den Status wieder auf *ENABLED setzen. Der Benutzer am PC muss spätestens dann mit Start – Programme – directfax– Administrator das Kennwort korrigieren.
Wenn Sie einen Benutzernamen angeben, dann verwenden Sie bitte ein normales Benutzerprofil (nicht QSECOFR verwenden).
Lange Kennwörter zulassen
Ein Häkchen bedeutet, dass Kennwörter länger als 10 Stellen übergeben werden können, fehlt es, sind Name und Kennwort auf 10 Stellen und Großbuchstaben begrenzt (das ist der Standard). Diese Option darf nur aktiviert werden, wenn die entsprechende Funktion im OS/400 aktiviert ist. Bei Nichtbeachtung erhalten Sie den Fehler Login failed, da jetzt die Groß-/Kleinschreibung von Name und Kennwort mitgeprüft wird.
Time Out
Das Time Out kann auf 10 stehen, ist aber von untergeordneter Bedeutung.
Zeichenumsetztabelle
Hier können Sie die für Ihre Landessprache gültige Zeichenumsetztabelle einstellen.
0113 – directfax Administrator – Reiter Startoptionen – Ausgehende Faxe
Unter der Schaltfläche Startoptionen – Ausgehende Faxe können Sie die Optionen einstellen die beim Aufruf des Programme Ausgehende Faxe voreingestellt werden sollen.
0305 - directfax Administrator – Reiter Faxsendeoptionen
Faxsendeoptionen
Bei Aktivierung kann die maximale Anzhal von parallel laufenden Instanzen verändert werden.
0306 - directfax Administrator – Reiter Info
Info
Anzeige der installierten Version und Links für Kontaktinformationen.
Achtung:
Unter NT muss der directfax Administrator von jedem NT-Benutzer mindestens einmal gestartet und mit OK verlassen werden, damit die benutzerbezogenen Einträge in der Registrierungsdatenbank durchgeführt werden können.
Windows Terminal Server und Citrix Metaframe mit Windows Desktop
Die Installation auf einem Windows NT/2000/2003 Terminal Server unterscheidet sich nicht wesentlich von der normalen Installation, wenn Sie die eingangs in diesem Kapitel gemachten Hinweise zur Installation über Systemsteuerung - Software - Installieren beachtet haben. Sie können aber auch die im Folgenden beschriebene Methode verwenden.
Damit die Software nach der Installation allen Benutzern an den Netzcomputern zur Verfügung steht, muss in geeigneter Weise der besondere Installationsmodus im Terminal Server aktiviert werden. Das kann mit folgendem Befehl geschehen:
change user /install
Nach Abschluss der Installation ist dieser Modus wieder auszuschalten:
change user /execute
Den Installationsmodus erreichen Sie auf jeden Fall, wenn Sie die Software über den Dialog Software innerhalb der Systemsteuerung installieren.
Bei den TCP/IP-Angaben im directfax Administrator muss bei dieser neuen Version nichts mehr bezüglich Folder für Kennwort beachtet werden, weil Name und Kennwort jetzt in der Registry benutzerbezogen gespeichert werden.
Für jeden Benutzer muss der Administrator von directfax einmal aufgerufen werden. Name und Kennwort sind einzugeben. Dann kann jeder dieser Benutzer mit dem directfax Client arbeiten.
Achtung: Bei normalen Benutzern können Berechtigungs-Probleme auftreten. Bitte erteilen Sie allen Benutzern volle Zugriffsrechte auf das Unterverzeichnis directfax und auf die Dateien GEARxx.DLL im Windows Systemverzeichnis
Citrix Metaframe und Published Applications
Wenn dem Benutzer am Thin Client (NC) unter Citrix Metaframe nur wenige ausgewählte Anwendungen zur Verfügung gestellt werden, spricht man von Published Applications (veröffentlichten Anwendungen). Da hier der Windows Desktop als Umgebung fehlt, kann der directfax Client nicht ohne weitere Maßnahmen aus MS Word faxen.
Um ein Dokument aus einer Published Application faxen zu können, muss in der Session der jeweiligen Anwendung der Prozess NTPPSRV.exe laufen, der für das Starten der Faxempfängerverwaltung zuständig ist.
Es wurde ein Utility Programm geschaffen („LaunchAppWithDirfax"), welches sich um das Starten und Schließen des directfax Print Prozessors kümmert.
Um aus einer veröffentlichten Anwendung faxen zu können, muss die Published Application folgendermaßen eingerichtet werden:
0114 – Eigenschaften von Word + directfax Anwendungsname
0115 – Eigenschaften von Word + DirectFaxAnwendungsstandort
In der Befehlzeile gibt man nicht wie im Normalfall den Namen der Anwendung an, sondern das Utility Programm LaunchAppWithDirfax.exe mit folgenden Parameter:
Parameter 1: Voller Pfad zu der gewünschten Anwendung (z.B. Word)Parameter 2: Voller Pfad zu dem NTPPSRV.exe (directfax Print Prozessor Server)
In dem abgebildeten Beispiel lautet die komplette Befehlszeile(an den Stellen, wo eine Leerstelle erforderlich ist, wurde ein eingefügt, an keiner anderen Stelle sind Blanks erlaubt!):
C:\programme\toolmaker\directfax\LaunchAppWithDirfax.exe "c:\Programme\MicrosoftOffice\Office\WINWORD.EXE" "C:\programme\toolmaker\directfax\NTPPSRV.exe"
In den anderen Fenstern kann man die normalen Einstellungen eingeben.
Störungsbeistand DirectFaxPC
Der häufigste Fehler ist TCP connection refused oder Server wurde nicht gefunden. Meist ist der TCPSERVER auf der IBM i nicht gestartet.
Starten Sie ihn mit DIRECTFAXF/STRSRV.
Ursache kann auch eine falsche IP-Adresse oder eine falsche Portnummer im Administrator sein.
In Firmen, wo die Benutzer regelmäßig ihr IBM i Kennwort ändern müssen, kommt es zu der Meldung TCP connection aborted oder Login failed, weil das Kennwort im Administrator nicht gleichzeitig aktualisiert wurde.
Die gleiche Meldung kann auch auftreten, wenn das IBM i Benutzerprofil gesperrt (disabled) ist oder Fehler enthält (z.B. Drucker/OUTQ existieren nicht mehr).
Achten Sie bei den zuvor beschriebenen Fehlern immer auch auf Meldungen an der QSYSOPR-Nachrichtenwarteschlange (Befehl DSPMSG QSYSOPR). Dort werden mögliche Ursachen in den erweiterten Nachrichteninformationen aufgezählt.
Tragen Sie möglichst viele Informationen zusammen und rufen Sie dann die Hotline an.