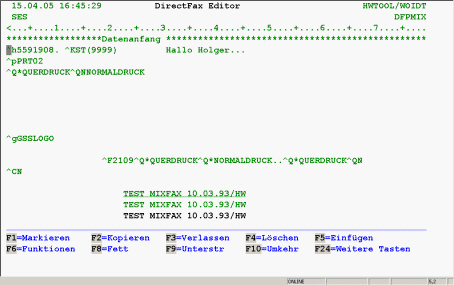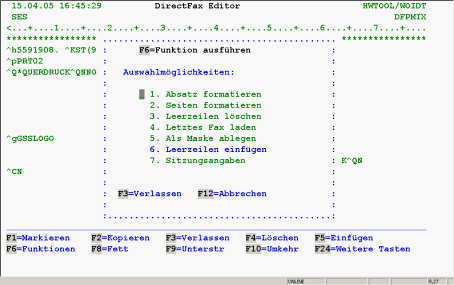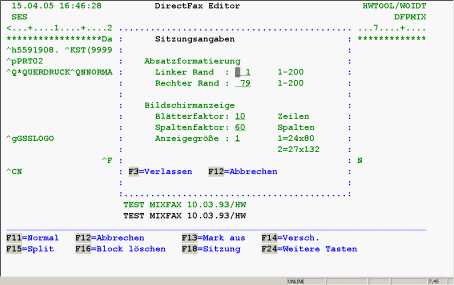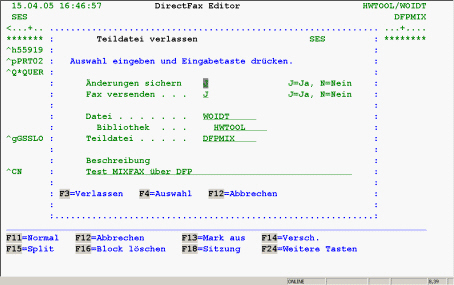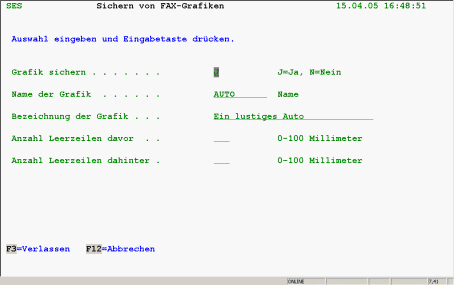Toolmaker Produkt-Dokumentation
Die directfax Editoren
Inhaltsübersicht
Zum Erstellen von Faxen stehen unterschiedliche Editoren zur Verfügung, die nachfolgend einzelne beschrieben werden.
Der directfax Editor
Der DirecFax Editor kann zum Erstellen von Faxen und zum Verwalten der Faxmasken verwendet werden. Dieser Abschnitt beschreibt die Arbeit mit dem directfaxEditor.
Nach Eingabe der Parameterwerte und Druck auf die Eingabetaste wird der directfaxEditor gestartet und das folgende Bild angezeigt:
0060 - Fax editieren
Allgemeine Informationen zum directfax Editor
Zwischen den Zeilen ****{}Datenanfang{}**** und ****{}Datenende{}**** kann beliebiger Text eingegeben werden. Mithilfe der Funktionstasten lassen sich Leerzeilen hinzufügen oder überflüssige Zeilen entfernen. Durch Verwendung bestimmter Steuerzeichen (Steuercode s im Faxtext) können Variablen (Datum, Zeit, Anrede, Lfd. Fax-Nr., eigene CSI sowie Grafiken und Logos, außerdem Datenfelder aus dem Kurzadressstamm) an gewünschten Stellen des Textes für die Einsteuerung vorgesehen werden.
Bei der Gestaltung des Textes sollte daran gedacht werden, dass möglicherweise Kopf- und Fußzeilen automatisch vor dem Faxversand eingebunden werden, die hier aber jetzt nicht zu sehen sind. Der Inhalt dieser Zusatzzeilen sollte dem Benutzer des Editors bekannt sein.
Die Bedienung des directfaxEditors ist leicht zu erlernen. Alle Funktionen werden über die normalen Befehlstasten abgerufen, die unten am Bildschirm aufgeführt sind. Mit Taste F24 können bei Bedarf weitere Tastenfunktionen angezeigt werden.
Der Editor startet immer im Modus "Überschreibung", d.h. eingegebene Zeichen überschreiben bereits vorhandenen Text. Mit der Taste "Einfügen" (â) wird der Modus umgeschaltet, so dass eingegebene Zeichen den vorhandenen Text in einer Zeile ab der Cursorposition nach rechts verschieben, so lange am Zeilenende noch Platz ist. Nach Druck auf die Eingabetaste wird automatisch wieder in den Modus "Überschreibung" zurückgegangen.
Beschreibung der Funktionstasten
F1=Markieren
Die Textzeile, auf welcher der Cursor steht, wird für nachfolgende Kopier- oder Verschiebeoperationen markiert. Je nach Bildschirmmodell wird die Zeile mit Spaltentrennzeichen oder in blauer Farbe dargestellt. Wird anschließend eine darunter liegende zweite Zeile derart markiert, werden alle dazwischenliegenden Zeilen als Block behandelt und wie die erste Block markierte Zeile angezeigt. Mit Taste F13 oder nach abgeschlossener Kopieraktion werden alle Markierungen wieder aufgehoben.
F2=Kopieren
Zuvor mit F1 markierte Zeilen werden hinter die Zeile kopiert, an der F1 der Cursor steht. Danach werden die Markierungen entfernt.
F3=Verlassen
Das Editorprogramm wird verlassen und das Endebild zur Speicherung des Textes in der Datei angezeigt. Jetzt kann wahlweise noch ein kurzer, beschreibender Text für das Fax eingegeben werden. Nach Druck auf die Eingabetaste wird der Text in der gewünschten Datei abgelegt. Falls die Speicherung unerwünscht ist, kann dieser Vorgang mit F3 verhindert werden. Mit F12 kann die Beendigung der Texteditierung rückgängig gemacht werden, d.h. falls aus Versehen im Editor F3 gedrückt worden ist, kann das hier mit F12 korrigiert werden, so dass mit der Bearbeitung des Faxtextes fortgefahren werden kann.
F4=Löschen
Die Zeile, auf welcher der Cursor steht, wird entfernt. Danach rücken alle darunter befindlichen Zeilen nach oben.
F5=Einfügen
Die aktuelle Cursorposition ist entscheidend für die Wirkung von F5.
> Steht der Cursor mitten in einer Textzeile, wird die Zeile an der Cursorposition getrennt. Das Zeichen über dem Cursor und alles rechts vom Cursor wird eine Zeile tiefer geschoben, so dass in den Leerraum Worte eingefügt werden können. Anschließend kann der Absatz mit F6 und Auswahl 1 neu formatiert werden.
> Steht der Cursor am Zeilenanfang, wird in Höhe des Cursors eine Leerzeile eingefügt.
> Steht der Cursor am Ende einer Zeile, wird in der Zeile unter dem Cursor eine Leerzeile eingefügt . Der Cursor verbleibt jeweils an der aktuellen Position.
F6=Funktionen
Ruft das folgende Untermenü auf:
0061 - F6=Funktion ausführen - Untermenü
Beschreibung der Funktionen im Untermenü
Absatz formatieren
Markiert automatisch den Absatz, in dem sich der Cursor befindet, und verwendet die Sitzungsangaben linker und rechter Rand, um den Text dazwischen umzubrechen und neu zu formatieren. Ein Absatz ist ein Textblock, der mit einer Leerzeile beginnt und mit einer Leerzeile endet. Wurde bereits zuvor ein Teil des Textes markiert, wird der betreffende Abschnitt formatiert.
Seiten formatieren
Fügt in den Text Trennlinien ein, um den voraussichtlichen Seitenwechsel anzuzeigen.
Leerzeilen löschen
Löscht alle leeren Zeilen am Ende des Dokuments. Dies wird auch automatisch beim Abspeichern des Textes durchgeführt.
Letztes Fax laden
Holt den Inhalt des vom aktuellen Benutzer zuvor erstellten Faxes herein. Bereits gemachte Texteingaben werden nach einer Warnung überschrieben.
Als Maske ablegen
Erlaubt es, den gerade erstellten Text als Maske (Text- und Formatvorlage) in der Datei FAXMASKE abzulegen.
Leerzeilen einfügen
Fügt am Textende eine größere Anzahl Leerzeilen ein, um die Eingabe eines längeren Textes zu ermöglichen. Einzelzeilen können jederzeit mit F5 eingefügt werden. Überzählige Leerzeilen am Textende werden beim Abspeichern automatisch entfernt.
Sitzungsangaben
Zeigt in einem Fenster die Sitzungsangaben (z.B. linker und rechter Rand) zum Ändern an. Beschreibung siehe bei F18=Sitzungsangaben.
F8=Fett
Beginnend mit dem Wort, auf dem der Cursor steht, wird der Rest der Zeile am Bildschirm intensiv angezeigt. Beim Faxempfänger wird diese Textpassage fett ausgedruckt und so hervorgehoben. Soll nur das eine Wort fett angezeigt werden, sofort nach F8 Taste F11 drücken. Soll ein Satzteil in der Zeile fett gedruckt werden, den Cursor auf oder hinter das letzte hervorzuhebende Wort stellen und Taste F11 drücken.
F9=Unterstreichung
Beginnend mit dem Wort, auf dem oder vor dem der Cursor steht, wird der Rest der Zeile am Bildschirm unterstrichen angezeigt. Beim Faxempfänger wird diese Textpassage durch die Unterstreichung hervorgehoben. Soll nur das eine Wort unterstrichen werden, sofort nach F8 Taste F11 drücken. Soll ein Satzteil in der Zeile unterstrichen gedruckt werden, den Cursor auf oder hinter das letzte hervorzuhebende Wort stellen und Taste F11 drücken.
F10=Umkehranzeige
Beginnend mit dem Wort, auf dem oder vor dem der Cursor steht, wird der Rest der Zeile am Bildschirm in Umkehranzeige dargestellt (Reverse). Beim Faxempfänger wird diese Textpassage durch die Negativdarstellung besonders stark hervorgehoben. Soll nur das eine Wort umgekehrt angezeigt werden, sofort nach F8 Taste F11 drücken. Soll ein Satzteil in der Zeile so ausgedruckt werden, den Cursor auf oder hinter das letzte hervorzuhebende Wort stellen und Taste F11 drücken.
F11=Fett, Unterstr., Umkehr aus
Mit dieser Funktion wird die Hervorhebung von Worten oder Satzteilen, die zuvor mit den Tasten F8, F9 und F10 begonnen wurde, wieder beendet. Diese Taste kann auch benutzt werden, um solche Hervorhebungen wieder zu entfernen (besonders am Zeilenanfang, dort muss der Cursor bei F11 vor dem Wort stehen). Eine andere Methode zur Attributentfernung ist das Überschreiben des unsichtbaren Attributbytes (wird als Leerstelle angezeigt) vor dem ersten hervorgehobenen Wort mit einem Blank (Leertaste).
F12=Abbrechen
Bricht noch offene Funktionen ab und geht einen Schritt zurück.
F13=Markierung aus
Alle zuvor mit F1 gesetzten Markierungen werden aus dem Text entfernt.
F14=Verschieben
Zuvor mit F1 markierte Zeilen werden hinter die Zeile verschoben, an welcher der Cursor steht. Die Markierungen werden entfernt.
F15=Splitt
Teilt den Bildschirm in zwei Hälften. Oben wird der zu editierende Text und unten Text aus einem anderen Fax angezeigt. Zeilen aus dem anderen Fax können markiert und oben in das eigene Fax hineinkopiert werden. Aufheben: ein weiterer Druck auf F15 hebt die Bildschirmteilung wieder auf.
Hinweise
Die erste F15-Betätigung bringt zunächst ein Bild zur Eingabe des gewünschten Datei-/Faxtextnamens. Hier kann ggf. mit Taste F4 eine Liste zur Auswahl angezeigt werden. Nach dem Einlesen des Fremdtextes und Anzeige des geteilten Bildschirmes kann in den angezeigten Zeilen geblättert werden, wenn der Cursor im unteren Bild steht. Das Programm fügt am linken Rand automatisch eine Zeilennummerierung ein, die im unteren Bildschirmbereich eine Cursorbewegung mit den Tasten "Nächste Zeile" oder "Tabulator" ermöglicht. Auch wenn diese Nummernspalte wie ein Eingabebereich wirkt, sind trotzdem keine Zeicheneingaben möglich. Um Zeilen nach oben zu kopieren, werden die Textabschnitte wie im Editor auch mit F1 markiert und mit F2 kopiert.
F16=Block löschen
Ein zuvor mit F1 markierter Block (2 oder mehrere zusammenhängende Zeilen) wird entfernt.
F18= Sitzung
Zeigt das folgende Bild zum Ändern der Sitzungsangaben an:
0062 - F18=Sitzung
Beschreibung der Sitzungsangaben
AbsatzformatierungLinker Rand
Bestimmt die Position des linken Rands für die Absatzformatierung. Standardwert ist 1.
Rechter Rand
Bestimmt die rechte Position für die Absatzformatierung. Standardwert ist 79.
BildschirmanzeigeBlätterfaktor
Bestimmt die Anzahl Zeilen, die bei einer Betätigung der Blättertasten vor- oder zurückgegangen wird. Nach Umschaltung in den Splittmodus (geteilter Bildschirm) wird der Blätterfaktor automatisch angepasst und nach Rückkehr in das normale Bild wiederhergestellt.
Spaltenfaktor
Bestimmt die Anzahl Spalten (Zeichen), die der Text im Bildschirm beim Betätigen der Tasten F19 (nach links) und F20 (nach rechts) verschoben wird.
Anzeigegröße
Bestimmt mit 1=24x80 die normale Darstellung des Textes am Bildschirm (24 Zeilen x 80 Spalten). Mit 2=27x132 kann an einem dazu geeigneten Terminal (oder entsprechend konfigurierten PC) die kleine Zeichendarstellung mit 27 Zeilen x 132 Stellen gewählt werden.
Hinweise:
Der directfax-Editor kann jederzeit auf Textbreiten von 80 bis zu 198 Zeichen umgestellt werden. Dabei wird der Text in der Quellendatei (Satzlänge 80) in einem umgebrochenen Zeilenformat gespeichert (^+). Es ist aber zu beachten, dass über eine geeignete CPI-Einstellung (z.B. ^C7= 17 CPI für bis zu 132 Stellen) dafür Sorge getragen wird, dass der breite Text auch aufs Papier passt!
F24=Weitere Tasten
Es werden weitere Tastenfunktionen am unteren Bildschirmrand angezeigt.
Bild auf/ab
Mit diesen Tasten kann im Faxtext vor- und zurückgeblättert werden. Beim geteilten Bildschirm bestimmt die Cursorposition, ob in der oberen oder unteren Bildhälfte geblättert wird. Das Eingabefeld "Blätterfaktor" bestimmt die Anzahl Zeilen, um die vor- oder zurückgegangen wird.
Nach Eingabe des Faxtextes wird das Editieren mit Taste F3 beendet. Im folgenden Bild kann zu der gerade erstellten Textdatei ein Erläuterungstext eingegeben werden. Danach wird mit Druck auf die Eingabetaste die Abspeicherung in der Quellendatei durchgeführt. Wird hier Taste F3 nochmals betätigt, erfolgt keine Speicherung Mit F12 kann in den Editor zurückgegangen werden.
0063 - Teildatei verlassen - Speicherungsangaben nach dem Editieren
Vom alten directfax-Editor auf den neuen umstellen
Möglicherweise haben Sie directfaxschon sehr lange im Einsatz und arbeiten noch mit dem alten directfax-Editor. Der alte Editor ist erkennbar an dem Feld Blätterfaktor oben rechts im Editierbild. Er hatte einen sehr eingeschränkten Funktionsumfang und es ist empfehlenswert, auf die Benutzung des neuen Editors umzustellen, nicht zuletzt auch wegen der nachfolgend beschriebenen Text-Sicherung.
Laufende Textsicherung
Beim alten Editor waren alle Texteingaben verloren, wenn die Sitzung abnormal beendet wurde. Beim neuen Editor sind alle Texte bis zum letzten Druck auf Taste Datenfreigabe wiederherstellbar. Nach einem abnormalen Programmende (z.B. Taste Abruf und Abbruchauswahl 2 oder einem Leitungszusammenbruch) muss der betroffenen Benutzer nur den Editor wieder aufrufen und er erhält sofort einen Hinweis auf die nicht ordnungsgemäß beendete Editiersitzung. Er kann dann entscheiden, die bereits gemachten Textänderungen und -eingaben wiederherzustellen oder zu verwerfen.
Den neuen Editor aktivieren
Es ist häufig eine Frage der Gewohnheit aber auch des Ausbildungsaufwandes, ob der neue Editor allen Benutzern oder nur einzelnen zur Verfügung gestellt werden soll. Sie können das Problem flexibel lösen:
Pauschale Aktivierung für alle Benutzer
CHGDTAARA DTAARA(DIRECTFAXF/FAXDTAARA (179 1)) VALUE('1')
Aktivierung/Deaktivierung für einzelne Benutzer
Im Textfeld der Beschreibung des jeweiligen directfax-Benutzerprofils (WRKFAXPRF) irgendwo *E1 eingeben. Mit *E0 wird eine pauschale Aktivierung des neuen Programms für diesen Benutzer ausgeschaltet, so dass der alte Editor gestartet wird.
Bei einer Neu-Kunden-Installation von directfaxwird automatisch die pauschale Aktivierung des neuen Editors durchgeführt.
Der directfax Grafik-Editor
Allgemeine Informationen zum directfax Grafik-Editor
Mit Hilfe des Editors können vorhandene Grafiken bearbeitet werden. Dies ist z.B. nötig, wenn ein Logo nicht die gewünschte Qualität aufweist.
Hinweis:Bei der Editierung von directfaxGrafiken mit WRKFAXGRF Auswahl 2 wird vom Programm automatisch auf einen aktiven DirectMedia Server am PC geprüft. Wenn vorhanden, erfolgt eine Konvertierung in TIF, ein Transfer zum PC und die Öffnung von Paint zum Editieren der Grafik. Nach dem Abspeichern der evtl. geänderten Grafik wird diese automatisch zurückgeschrieben. Im Datenbereich FAXDTAARA2 kann bei Bedarf in den Stellen 496-515 der Name des gewünschten PC-Grafik-Editors angegeben werden. Sind die Stellen leer (Default), wird Windows Paint geöffnet.
Es können Zeilen/Spalten hinzugefügt oder gelöscht werden. Bereiche können kopiert, versetzt, gelöscht, gefüllt oder reverse dargestellt werden. Fast alle Funktionen werden cursorabhängig gesteuert.
Die Bedienung des Editors ist leicht zu erlernen. Alle Funktionen werden über die normalen Funktionstasten abgerufen. Diese sind am unteren Bildschirmrand aufgeführt. Mit der Taste F24 können bei Bedarf weitere Tastenfunktionen angezeigt werden.
Die Darstellung eines Bildpunktes kann über ein beliebiges Zeichen erfolgen. Faxgrafiken werden in einer Auflösung von 7,7 Zeilen/mm und ca. 8 Spalten/mm dargestellt. Beim Editieren ist darauf zu achten, dass durch diese Auflösung ein etwas verzerrtes Bild entsteht. Um sich an die Belange des jeweiligen Benutzers anzupassen, bietet der Editor die Möglichkeit der 80 oder 132 Stellen Anzeige.
In der linken oberen Ecke können Zeilen/Spalten Nummern angegeben werden, um die Anzeige auf einen bestimmten Grafikpunkt zu steuern.
Editieren
Mit dem Befehl EDTFAXGRF (Faxgrafiken editieren) wird der directfaxGrafik-Editor gestartet. Mit Hilfe des Editors können Grafiken, die z.B. über ein herkömmliches Faxgerät eingelesen wurden, verändert oder von ungewollten Schattierungen bereinigt werden.
0064 - Befehl EDTFAXGRF
Beschreibung der Parameter
Name der Grafik (GRFNAM)
Bestimmt den Namen der Grafik, die editiert werden soll.
DÖTTGER Grafiken editieren: GSSLOGO1 Toolmaker 28.3. Aufsetzen Zeile/Spalte 161.00 977 ..:....9....:....0....:....1....:....2....:....3....:....4....:.. 161.00 XX XXXXXXXXXX XXXXXXX XXX 162.00 XX XXXXXXXXXXXX XXXXXXX XXX 163.00 XX XXXXXX XXXXXX XXXXXXX XXX 164.00 XX XXXXXXXXXX XXXXX XXXXXXX XXX 165.00 XX XXXXXXXXXXXXX XXX XXXXXXX XXX 166.00 XX XXX XXXXXXXXX XXX XXXXXX XXX 167.00 X XXXX XXX XXX XXX XXXXXX XXXX 168.00 X XXX XXX XXXX XX XXXXXXX XXX 169.00 X XXX XXXXXXXX XXX XXXXXXX XXX 170.00 X XXX XXXXXXX XXX XXXXXXX XXXX 171.00 XXX XXXXXXX XXX XXXXXXX XXXX 172.00 XXX XXX XXX XXX XXXXXX XXX 173.00 XXXX XXX XXX XXX XXXXXX XXX 174.00 XXX XXXX XXX XXX XXXXXXX XXX 175.00 XXXXXXXX XXXXXXX XXXXXXX XXX 176.00 XXXXX XXXXXX XXXXXXX XXX 177.00 XXXXX XXXXX XXXXXXX XXX 178.00 XXXXXXXXXXXXXX XXXXXXX XXXX 179.00 XXXXXXXXXXXXX XXXXXXX XXX 180.00 XXXXXXX XXXXXXX XXX ________________________________________________________________________________F1=Kopieren, F2=Versetzen, F3=Verlassen, F4=Löschen, F5=Einfügen, F12=Abbrechen, F19=links, F20=rechts, F24=weitere Tasten
Anzeige Grafiken editieren (EDTFAXGRF)Erkennen Sie das Detail aus dem Toolmaker-Logo? (Das ® )
Beschreibung der Funktionstasten
F1=Kopieren
Die Position des Cursors bildet die erste Ecke des zu kopierenden Datenblockes. Nach Betätigen der Funktionstaste erscheint unten am Bildschirm "Was kopieren?". Wird der Cursor anschließend auf den gegenüberliegenden Eckpunkt des Datenblockes bewegt und die Eingabetaste gedrückt, erscheint der hiermit definierte Grafikbereich hervorgehoben.
Nach Markieren des Bereiches kann jetzt, mit Hilfe des Cursors und der Eingabetaste, der Zielpunkt festgelegt werden. Zielpunkt ist immer die obere linke Ecke des Zielbereiches. Der Kopierbefehl kann über F12 abgebrochen werden. Während die Funktion Kopieren aktiv ist, kann keine weitere Editierung vorgenommen werden.
F2=Versetzen
Dieser Befehl arbeitet ähnlich wie der Kopierbefehl, mit dem Unterschied, dass die Pixel im Ausgangsbereich nach dem Kopieren gelöscht werden.
F3=Verlassen
Das Editorprogramm wird verlassen, und es erscheint die Anzeige "Sichern von Fax-Grafiken". (Sehen Sie dazu bitte nachstehend den Punkt "Beenden").
F4=Löschen
Löscht die Zeile, auf der sich der Cursor befindet. Alle darunter befindlichen Zeile rücken nach oben. Bitte beachten Sie auch Taste F23.
F5=Einfügen
Hinter der Zeile, auf der sich der Cursor befindet, wird eine Leerzeile eingefügt.
F12=Abbrechen
Unterbricht jeden aktuellen Befehl (Kopieren, Versetzen etc.).
F13=Standards
Verzweigt zum Befehl CHGEDTDFT und ändert die Unterlassungswerte für den Editor. Die Parameter dieses Befehls sind im Kapitel "directfax konfigurieren" beschrieben.
F14=Bereich löschen
Löscht einen bestimmten Datenbereich und füllt diesen nach einer Sicherheitsabfrage mit ' ' auf. Dieser Befehl arbeitet ähnlich wie F1=Kopieren.
F15=Bereich reverse
Stellt einen bestimmten Grafikbereich nach Sicherheitsabfrage reverse dar. Dieser Befehl arbeitet ähnlich wie F1=Kopieren
F16=Block
Füllt nach Sicherheitsabfrage einen bestimmten Bereich. Arbeitet ähnlich wie F1=Kopieren.
F17=Spalten einfügen
Mit dieser Funktionstaste können Grafikspalten eingefügt werden. Der Bereich rechts neben dem Cursor verschiebt sich dadurch weiter nach rechts. Bitte beachten Sie, dass durch die vorgegebene Breite der Grafik Bildpunkte abgeschnitten werden können, wenn diese über den Rand von 1728 Spalten hinausreichen.
F18=Spalten löschen
Löscht Grafikspalten und verschiebt den Bereich rechts neben dem Cursor nach links. Der rechte Rand der Grafik wird mit Leerstellen gefüllt. Bitte beachten Sie auch Taste F23.
F19=links
Der angezeigte Bereich verschiebt sich nach links
F20=rechts
Der angezeigte Bereich verschiebt sich nach rechts
F21=System Befehl
Es erscheint ein Fenster, in dem IBM IBM i-Systembefehle eingegeben werden können.
F23=Leere Zeilen/Spalten löschen
Dies ist eine sehr komfartable Funktion zur Löschung überflüssiger leerer Spalten und Zeilen (oben, links und unterhalb der Grafik). Nach Druck auf F23 wird in einem Fenster die Eingabe der Anzahl zu löschender Leerzeilen und -spalten angefordert. Lässt man die Standardwerte 9999 stehen, wird die Grafik in die linke obere Ecke geschoben. Enthält eine Zeile oder Spalte ein Pixel (X), so gilt sie nicht als leer und die Löschoperation wird abgebrochen.
F24=weitere Tasten
Zeigt am unteren Bildschirmrand weitere mögliche Funktionstasten.
Bild auf/ab
Mit den Tasten kann in der Grafik vor oder zurück geblättert werden. Die Blätterfunktion unterstützen auch F7/F8.
Beenden
Nachdem Sie die Grafik bearbeitet haben und dies mit F3=Verlassen beendet haben, erscheint folgende Maske zum Sichern der Grafik:
0065 - Sichern von Fax-Grafiken
Auswahlmöglichkeiten
Grafik sichern
J=JaSichert die Änderungen
N=NeinVerlässt den Editor ohne Sicherung
Name der Grafik
Kurzbezeichnung des Logo für die Sicherung. Ist ein Logo noch nicht vorhanden, wird es automatisch erstellt.
Bezeichnung der Grafik
Kurze Beschreibung der Grafik
Anzahl Leerzeilen davor/dahinter
Angabe der Leerzeilen vor oder hinter der Grafik in mm
Beschreibung der Funktionstasten bei Anzeige "Sichern"
F3=Verlassen
Zurück zum Editor
F12=Abbrechen
Gleiche Funktion wie F3