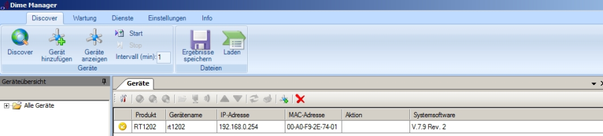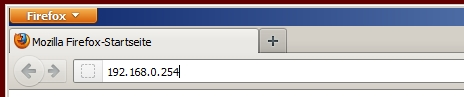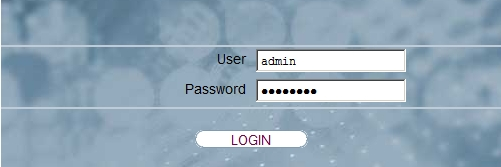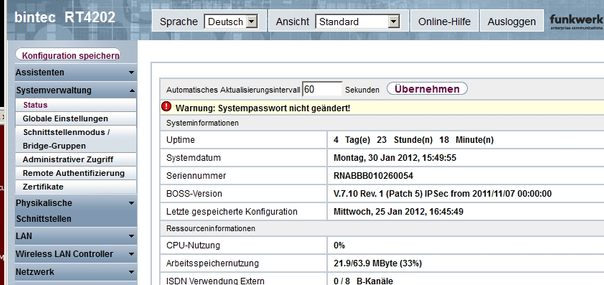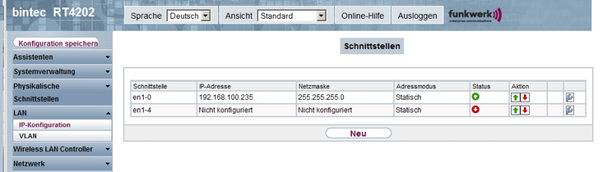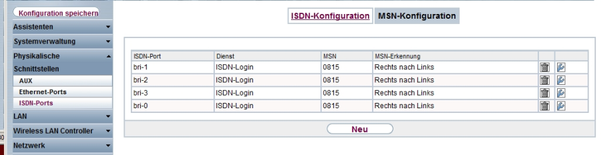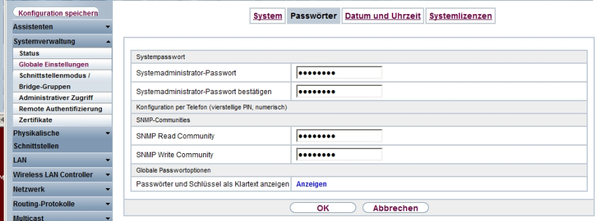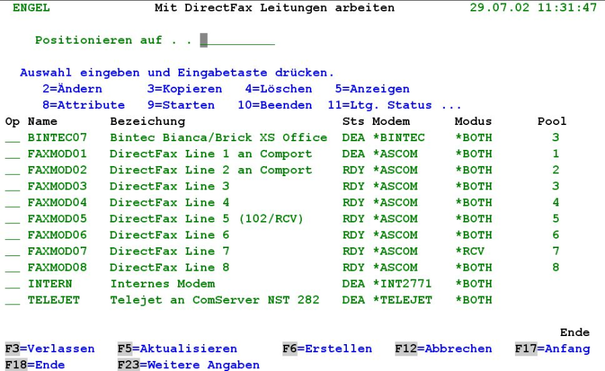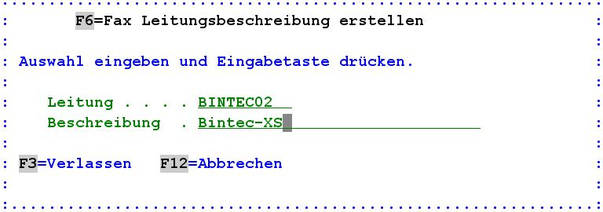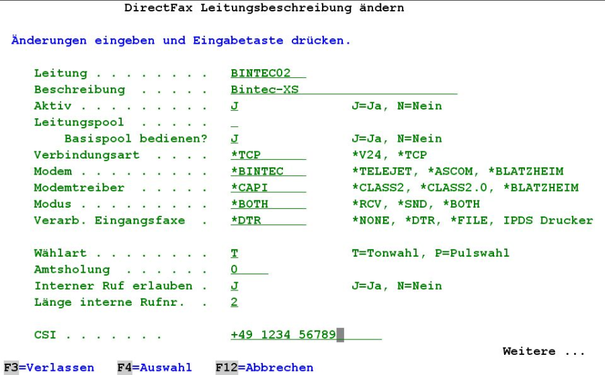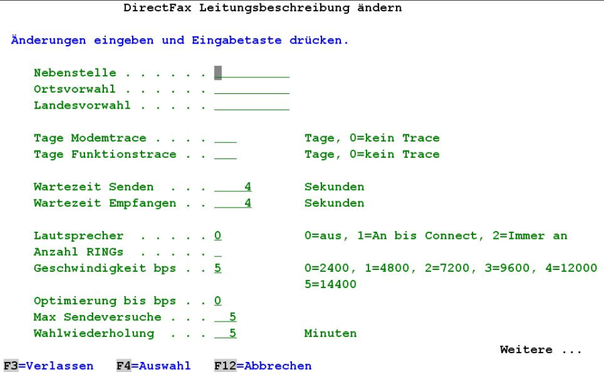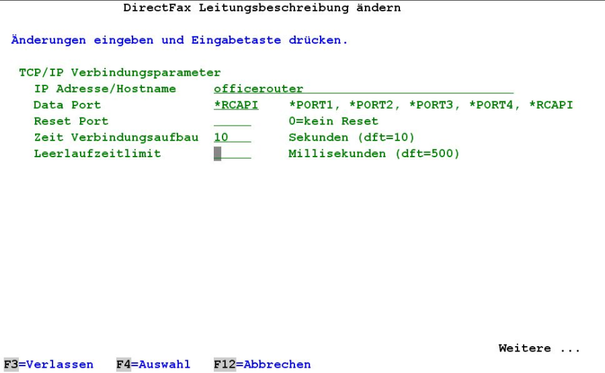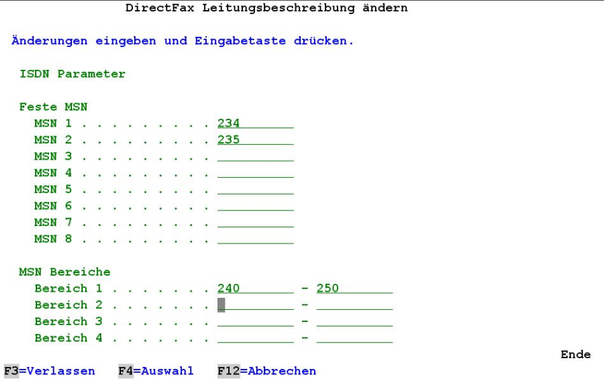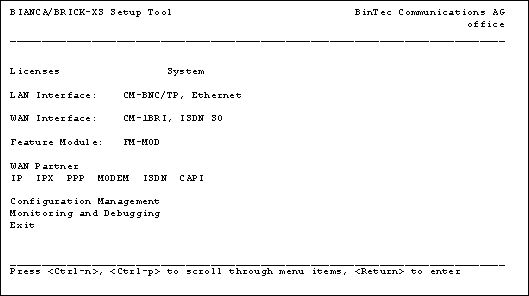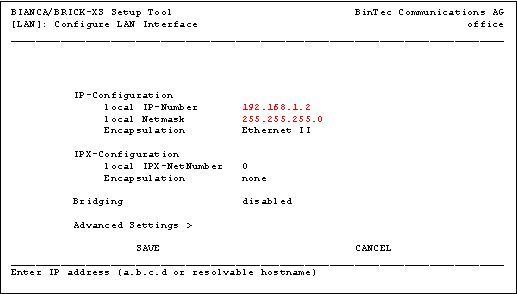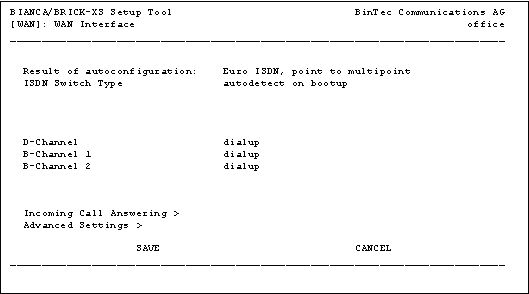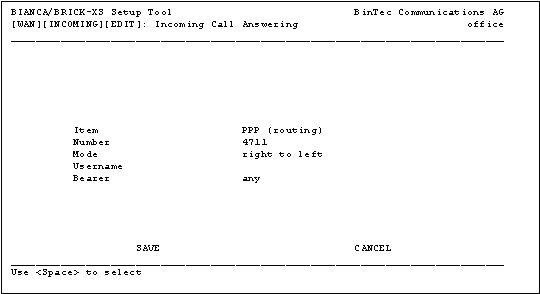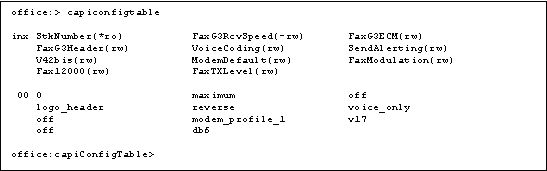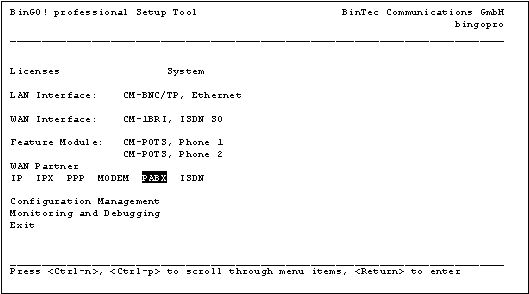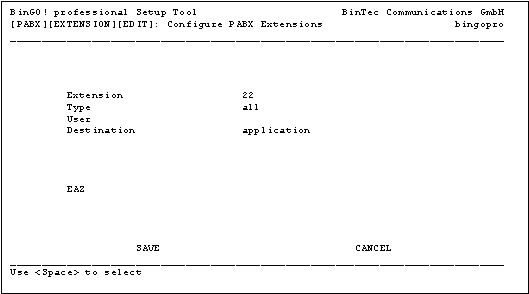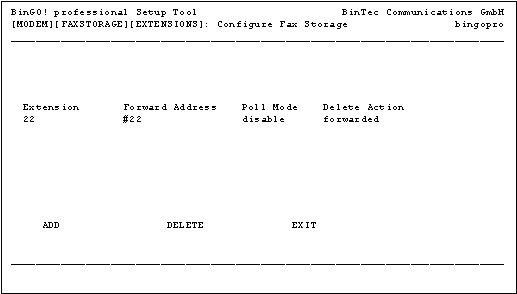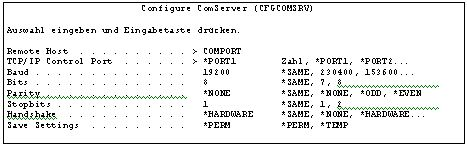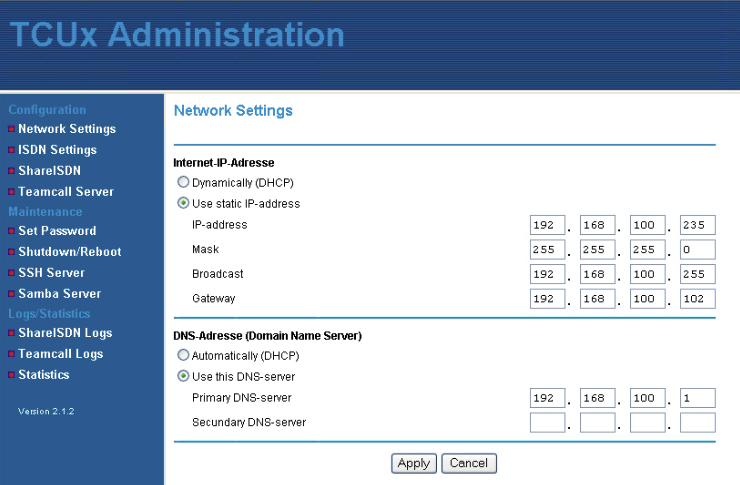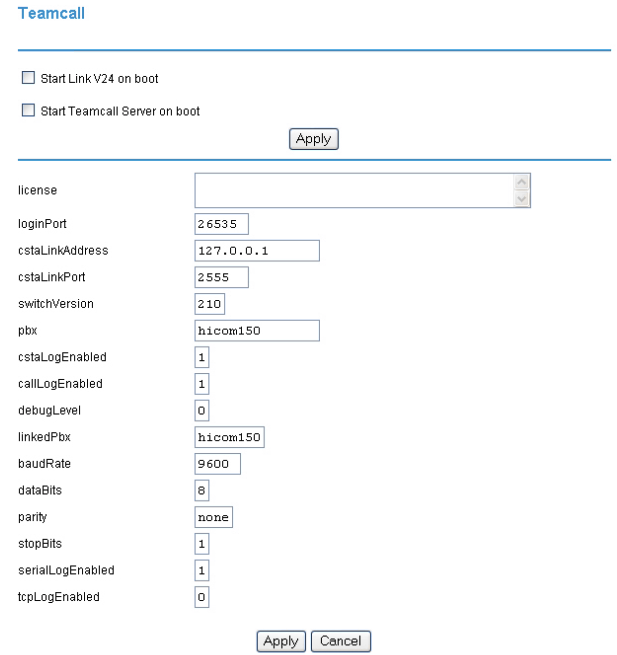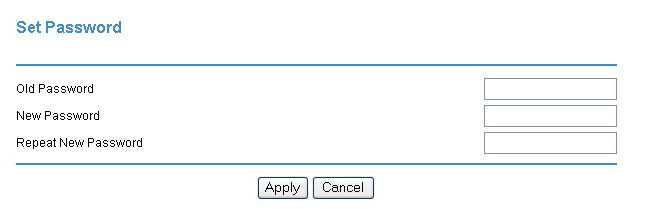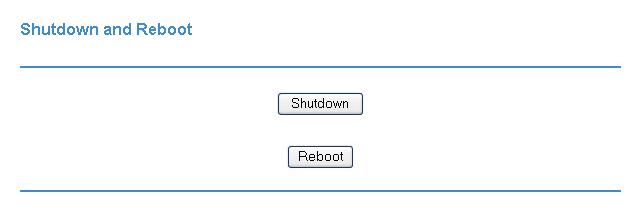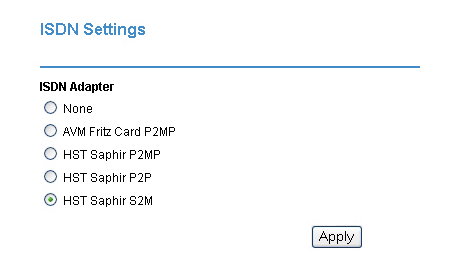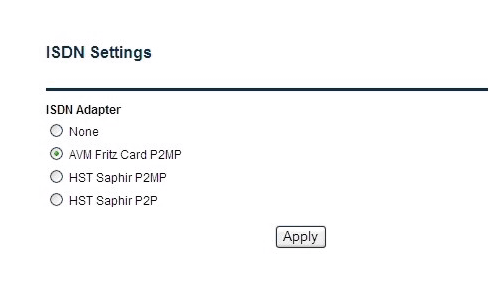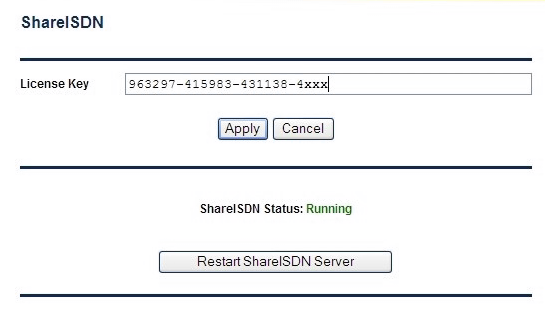Toolmaker Produkt-Dokumentation
Konfiguration Fax-Hardware
Inhaltsübersicht
TCUB4 - Toolmaker Communication Unit (Bintec RT1202)
Da Bintec Router mit Hardware Faxunterstützung nicht mehr lieferbar sind, hat Toolmaker ein eigenes, universelles Gerät entwickelt, das auf einem PC mit Windows basiert und als TCU (Toolmaker Communication Unit) bezeichnet wird. Es enthält eine oder mehrere ISDN-Karten, die von der Software ShareISDN Server gesteuert werden.
Die TCU wird von Toolmaker vorkonfiguriert geliefert und ist über Telnet von einem PC aus bedienbar. Der folgende Abschnitt beschreibt, was beim Konfigurieren für einen PC und somit auch für eine TCU erforderlich ist.
Konfiguration des Routers
Eine detaillierte Beschreibung der Konfiguration finden Sie im Handbuch des Routers.
Im Auslieferungszustand des Routers hat er die folgenden Werte
- IP-Adresse: 192.168.0.254
- Netzmaske: 255.255.255.0
- Benutzername: admin
- Passwort: funkwerk
Inbetriebnahme
Schließen Sie den Router (ETH1) mit beiliegendem Kabel an das Ethernet an. Stecken Sie das ISDN-Kabel in BRI1.
0335 – Router TCR ETH1 BRI1
Um Schäden am TCR zu vermeiden, achten Sie darauf, dass die beiden Anschlüsse nicht vertauscht werden!
Schließen Sie das Netzkabel an.
Schalten Sie den TCR erst dann ein, wenn alle Verbindungen hergestellt sind. Der TCR führt beim Start eine Autokonfiguration durch, bei der die bestehenden Verbindungen erkannt und gespeichert werden. Auch die Art des ISDN-Anschlusses (Anlagenanschluss / Mehrgeräteanschluss) wird erkannt.
Die Konfiguration erfolgt über einen PC im lokalen Netz. Um die IP-Adresse und Gateway einzustellen, installieren Sie von der mitgelieferten Copanion-DVD den Dime Manager (Software/Dime_Manager/dimem1102_de/setup).
Starten Sie jetzt den Dime Manager (Start/alle Programme/Funkwerk/Dime Manager/Dime Manager).
0336 – Dime Manager
Über den Menüpunkt Geräte anzeigen werden alle im Netz befindlichen Bintec Router angezeigt. Klicken Sie doppelt auf den neu hinzugekommenen Router (IP= 192.168.0.254). Im folgenden Formular treffen Sie die erforderlichen Einstellungen.
0337 – IP-Einstellungen
Weitere Konfigurationseinstellungen sind nur erforderlich nach einem manuellen Reset in den Auslieferungszustand bzw. zur Überprüfung/Aktualisierung der Software-Version. Sie werden mit dem Funkwerk Configuration Interface vorgenommen. Geben Sie dazu in einem unterstützten Browser (Internet Explorer ab 6, Morzilla Firefox ab 1.2) die IP-Adresse Ihrer TCR ein.
0338 – IP Adresse TCR
Sie müssen sich jetzt mit Username und Passwort anmelden.
0339 – Anmeldung
Zur Überprüfung/Aktualisierung der Software-Version gehen Sie folgendermaßen vor:
- Gehen Sie in das Menü Wartung → Software & Konfiguration.
- Wählen Sie unter Aktion Systemsoftware aktualisieren und unter Quelle Aktuelle Software vom Funkwerk-Server
- Bestätigen Sie mit LOS
Die Aktualisierung wird nun im Bedarfsfall automatisch vorgenommen und Sie werden zum Neustart des Gerätes aufgefordert.
Im folgenden Menü können jetzt im Menüpunkt LAN die endgültigen IP-Adressen eingestellt werden.
0340 – Einstellung IP Adressen
0341 – IP Adressen einstellen
Es ist unbedingt erforderlich, dass Sie Ihrem TCR eine MSN zuordnen. Wählen Sie dazu in der Menüleiste Physikalische Schnittstellen/ISDN-Ports/MSN-Konfiguration
0342 – Zuordnung MSN zur TCR
Tragen Sie unter MSN eine gültige oder eine „Dummy" MSN ein. Die MSN muss auch dann angegeben werden, wenn keine Faxe mit der TCR empfangen werden sollen. Dieser Eintrag ist unbedingt erforderlich, damit der TCR die notwendigen CAPI Nachrichten erstellt. Auf welche MSN das Gerät beim Faxempfang tatsächlich antwortet, ist Teil der Faxkonfiguration auf der IBM i.
Besonderheiten bei Angabe einer korrekten MSN
Wenn es unbedingt erforderlich ist, die korrekte MSN (z.B. 108 je nach Telefonanlage) einzutragen, dann hat dieser Eintrag zur Folge, dass jeder Anruf auf der 108 für eine WAN Verbindung verwendet werden soll. directfaxbekommt diesen Ruf dann nicht gemeldet. Deshalb muss in solchen Fällen nicht PPP (routing) ausgewählt werden, sondern "CAPI 1.1 EAZ 0 Mapping". Dies veranlasst den Router, den Anruf an CAPI zu melden und somit an directfax. Wie bereits erwähnt, gilt dies nur in solchen Fällen, wo die Telefonanlage es vorschreibt, die korrekte MSN anzugeben. In den meisten Fällen kann mit einer "Dummy" MSN gearbeitet werden.
Systempasswort ändern
Ändern Sie unbedingt die Passwörter, um unberechtigten Zugriff auf Ihren TCR zu verhindern!Gehen Sie dazu im Menü auf Systemverwaltung/Globale Einstellungen/Passwörter. Geben Sie ein neues Systemadministrator-Passwort ein und bestätigen dieses. Klicken Sie OK.
0343 – Systempasswort ändern
Speichern Sie Ihre Einstellungen mit der Schaltfläche Konfiguration speichern.
Konfiguration der Faxleitung für den Router auf der IBM i
Tragen Sie zunächst die IP Adresse des Routers in die Hosttabelle der IBM i ein. Dazu wählen Sie im Menü CFGTCP den Punkt: „10. Mit TCP/IP-Host-Tabelleneinträgen arbeiten"
Starten Sie das directfax Leitungskonfigurationsprogramm mit WRKFAXLIN
0208 - Mit Faxleitungen arbeiten
Erstellen Sie eine neue Leitung mit F6=Erstellen.
0209 – Leitung erstellen
Geben Sie einen Leitungsnamen und die Leitungsbeschreibung an.
0210 – Leitungsbeschreibung
Die wichtigsten Parameter auf der 1. Seite:
Aktiv: J/N - Erlaubt das Deaktivieren einer Leitung
Verbindungsart: *TCP - Kommunikation über TCP/IP
Modem: *BINTEC - es wird ein Bintec-Router Verwendet
Modemtreiber: *CAPI - Ansteuerung erfolgt über CAPI
Amtsholung: 0 - Vorwahl-Nr. für Amtsleitung angeben
CSI: xxx - Absender Fax-Kennung
0211 - Leitungsbeschreibung
Die wichtigsten Parameter der 2. Seite:
Geschwindigkeit: 5 - Maximale Faxgeschwindigkeit (14400)
Max Sendeversuche: 5 - Maximale Anzahl der Sendeversuche
Wahlwiederholung: 5 - Zeitraum nach dem Wahlwiederholung erfolgt.
0212 - Leitungsbeschreibung
Die wichtigsten Parameter der 3. Seite:
IP Adresse/Hostname: xxxx - Hostnamen des Routers eingeben
Data Port: *RCAPI - (entspricht 2662)
0213 - Leitungsbeschreibung
Auf der 4. Seite geben Sie bitte die MSN auf die der Bintec-Router antworten soll ein. Es können bis zu 8 feste MSN oder 4 Bereiche angegeben werden.
Wir kein Eintrag vorgenommen, antwortet der Router auf jeden eingehenden Anruf.
Speichern Sie die Konfiguration mit Datenfreigabe ab und starten Sie directfax mit STRDIRFAX.
Hinweis:
In der Hauptlizenz von directfaxist die Unterstützung für 1 aktive Faxleitung enthalten. Sollen weitere Faxleitungen aktiviert werden, ist je Zusatzleitung eine kostenpflichtige Lizenz erforderlich. Werden mehr Faxleitungen aktiviert als Lizenzen vorhanden sind, starten die zugehörigen Sendeprogramme zwar, beenden sich aber nach Prüfung der Zusatzlizenz. Für Testzwecke kann Ihnen Toolmaker auf Anforderung eine zeitlich begrenzte Lizenz erteilen.
Internes AS/400 Modem 2771 / 2793 / 576C
Neuere IBM i-Modelle werden von IBM mit dem internen Modem 2771 (neuerdings auch vom Typ 2793) ausgeliefert. Dieses Modem ersetzt das bisherige ECS Modem.
Bei dem 2771/2793 Modem handelt es sich um ein Modul von Multitech, welches auf eine herkömmliche Doppel-V24-Karte aufgesetzt wurde. Das Ergebnis ist dann eine Karte mit einem Telefonanschluss und einem V24 Anschluss.
Das Modem unterstützt CLASS2 Fax und ist ein reines asynchrones Modem (kein Synchron Betrieb möglich).
Wichtige Hinweise
In CHGNETA F4 (Netzwerkattribute ändern) muss der Parameter Landes-ID für Modem (MDMCNTRYID) auf z.B. DE für Deutschland gesetzt sein. Wenn er leer ist, kommt es zu Abbruchfehlern beim Anhängen der Leitung (es deutet dann scheinbar alles auf ein Hardware-Problem hin).
Ein ähnlicher Fehler entsteht, wenn in der Konfiguration bei der Kennung/CSI Sonderzeichen wie ÄÖÜßäöü verwendet werden!
Unter directfax ist unter WRKFAXLIN folgende Konfiguration vorzunehmen:
Verbindungsart . . . . *V24
Modem . . . . . . . . . *INT2771
Modemtreiber . . . . . *INT2771
Alle anderen Parameter sind identisch mit der sonstigen Konfiguration für ein Modem (z.B. Telejet oder Blatzheim, siehe Beschreibung des Befehls WRKFAXLIN).
TCU - Bintec Bianca/Brick XS
Um einen Bintec-Router zum Faxen verwenden zu können, ist einmalig eine Hardware-Konfiguration erforderlich. Die Vorgehensweise und die nötigen Einstellungen werden anschließend beschrieben.
Hardware-Voraussetzungen
Es können nur solche Bintec-Router verwendet werden, die ein analoges Modembauteil besitzen (z.B. Brick XS Office, Bingo Professional, Brick XM mit Analogmodem etc.). Zwar wird in der Dokumentation von Bintec die Fax/CAPI Option bei fast jedem Gerät erwähnt, jedoch ist dies bei fehlendem Modembauteil nur über die Software RVS Com über den PC möglich. (RVS Com emuliert hier das Modem per Software).
Vergabe der IP Adresse
Um dem Router eine IP Adresse zuzuordnen, müssen Sie diesen zunächst mit der seriellen Schnittstelle des PCs verbinden. Verwenden Sie dazu bitte das mitgelieferte Kabel des Routers.
Schließen Sie (wenn möglich) den Router ebenfalls an ihr Ethernet und an den ISDN Anschluss an.
Stellen Sie mittels Hyper Terminal eine Verbindung zum Router her. Dazu wählen Sie die verwendete COM Schnittstelle Ihres PCs und die folgenden Übertragungseinstellungen:
Baud Rate: 9600Datenbits:8Parität:keineStopbits:1SW Handshake:XON/XOFFHW Handshake:keinTerminal:VT100
Sie sollten die Anmeldeanzeige des Routers erhalten. Beim ersten Login verwenden Sie als Benutzer: admin Kennwort: bintec.
0202 - Login Bintec-Router
Nach erfolgreichem Login gelangen Sie über die Eingabe des Befehls SETUP in das Hauptmenü des Bintec-Routers.
0203 - Bintec-Setup
Bei älteren Geräten müssen Sie zunächst den mitgelieferten Lizenzcode eingeben. Wählen Sie hierzu den Menüpunkt „Licenses". Näheres zur Lizenzierung entnehmen Sie bitte der Bintec-Dokumentation.
Sie können ihr Gerät bei Bintec Registrieren lassen. Bei einigen Geräten bietet Bintec dann die Verlängerung der Gewährleistungsfrist an.
Im Menüpunkt „LAN Interface" tragen Sie jetzt bitte die IP Adresse des Routers ein.
0204 - LAN-Interface
Sichern Sie die Änderungen mit „SAVE".
Wählen Sie jetzt den Menüpunkt „Exit" im Hauptmenü.
Anschließend speichern Sie die vorgenommenen Änderungen mit dem Menüpunkt „Save as boot configuration and exit".
Weitere Einstellungen werden über TELNET vom PC aus gemacht.
Sie können jetzt die Terminalverbindung beenden. Sollten Sie Ihren Router bereits an das Ethernet angeschlossen haben, so testen Sie die Verbindung von IBM i zu Router bitte über den Befehl PING.
Nach erfolgreichem Test installieren Sie den Router jetzt an seinen endgültigen Standort.
Hinweis:
Schalten Sie das Gerät erst dann ein, wenn alle Anschlüsse (Ethernet, ISDN) verbunden sind. Der Router führt beim Start eine Autokonfiguration für Ethernet und ISDN durch. Sind die entsprechenden Kabel nicht verbunden, schlägt diese fehl.
Konfiguration des Routers
Starten Sie von einem PC in Ihrem Netzwerk eine TELNET Sitzung auf dem Router. Verwenden Sie dazu das DOS Kommando: TELNET 192.168.1.2
Im Terminalfenster sollte jetzt die Anmeldeanzeige des Routers erscheinen. Melden Sie sich dort als „admin" an. Anschließend starten Sie mit SETUP das Konfigurationsprogramm des Routers.
Im Hauptmenü wählen Sie bitte den Menüpunkt „WAN Interface". Dort prüfen Sie bitte, ob der Router unter „Result of autoconfiguration:" die Art Ihres ISDN Anschlusses erkannt hat.
0205 - WAN-Interface
Achtung:
Es ist unbedingt erforderlich, dass Sie Ihrem Gerät eine MSN zuordnen. Wählen Sie dazu im „WAN Interface" Menü den Punkt „Incoming Call Answering". Dort fügen Sie über „ADD" die gültige oder eine „Dummy" MSN hinzu. Dies MSN muss auch dann angegeben werden, wenn keine Faxe mit dem Router empfangen werden sollen.
Dieser Eintrag ist unbedingt erforderlich, damit der Router die notwendigen CAPI Nachrichten erstellt. Auf welche MSN das Gerät beim Faxempfang tatsächlich antwortet, ist Teil der directfaxKonfiguration auf der IBM i.
0206 - MSN-Eintragung
Besonderheiten bei Angabe einer korrekten MSN
Wenn es unbedingt erforderlich ist, die korrekte MSN (z.B. 108 je nach Telefonanlage) einzutragen, dann hat dieser Eintrag zur Folge, dass jeder Anruf auf der 108 für eine WAN Verbindung verwendet werden soll. directfaxbekommt diesen Ruf dann nicht gemeldet. Deshalb muss in solchen Fällen nicht PPP (routing) ausgewählt werden, sondern "CAPI 1.1 EAZ 0 Mapping". Dies veranlasst den Router, den Anruf an CAPI zu melden und somit an directfax. Wie bereits erwähnt, gilt dies nur in solchen Fällen, wo die Telefonanlage es vorschreibt, die korrekte MSN anzugeben. In den meisten Fällen kann mit einer "Dummy" MSN gearbeitet werden.
Verlassen Sie anschließend das Menü „Incoming Call Answering" über „EXIT".
Verlassen Sie das Menü „WAN Interface" mit „SAVE"
Verlassen Sie das Konfigurationsprogramm mit „Exit" und speichern Sie die Einstellungen mit „Save as boot configuration and exit".
Als letzter Punkt muss jetzt noch die Fax Modulation in der CAPICONFIGTABLE überprüft werden.
Geben Sie dazu im Befehlsprompt des Routers CAPICONFIGTABLE ein und bestätigen Sie mit Enter.
0207 - CAPI-Konfiguration
Das Feld „FaxModulation" sollte den Wert „v17" zeigen. Ist dies der Fall, verlassen Sie die Terminalsitzung mit der Eingabe von „exit".
Ist dies nicht der Fall, ändern Sie den Eintrag mit der Eingabe von:
faxmodulation:00=v17
Der Router antwortet dann mit:
00: capiConfigFaxModulation.0.1( rw): v17
Speichern Sie die Änderungen mit dem Befehl:
Cmd=save
Verlassen Sie die Terminalsitzung mit „Exit".
Die Konfiguration des Routers ist jetzt abgeschlossen.
Konfiguration der Faxleitung für den Router
Tragen Sie zunächst die IP Adresse des Routers in die Hosttabelle der IBM i ein. Dazu wählen Sie im Menü CFGTCP den Punkt: „10. Mit TCP/IP-Host-Tabelleneinträgen arbeiten"
Starten Sie das directfax Leitungskonfigurationsprogramm mit WRKFAXLIN
0208 - Mit Faxleitungen arbeiten
Erstellen Sie eine neue Leitung mit F6=Erstellen.
0209 – Leitung erstellen
Geben Sie einen Leitungsnamen und die Leitungsbeschreibung an.
0210 – Leitungsbeschreibung
Die wichtigsten Parameter auf der 1. Seite:
Aktiv: J/NErlaubt das Deaktivieren einer Leitung
Verbindungsart: *TCP Kommunikation über TCP/IP
Modem:*BINTEC Es wird ein Bintec-Router Verwendet
Modemtreiber:*CAPI Ansteuerung erfolgt über CAPI
Amtsholung: 0 Vorwahl-Nr. für Amtsleitung angeben
CSI: xxxAbsender Fax-Kennung
0211 - Leitungsbeschreibung
Die wichtigsten Parameter der 2. Seite:
Geschwindigkeit:5Maximale Faxgeschwindigkeit (14400)
Max Sendeversuche:5Maximale Anzahl der Sendeversuche
Wahlwiederholung:5Zeitraum nach dem Wahlwiederholung erfolgt.
0212 - Leitungsbeschreibung
Die wichtigsten Parameter der 3. Seite:
IP Adresse/Hostname:Hostnamen des Routers eingeben
Data Port:*RCAPI (entspricht 2662)
0213 - Leitungsbeschreibung
Auf der 4. Seite geben Sie bitte die MSN auf die der Bintec-Router antworten soll ein. Es können bis zu 8 feste MSN oder 4 Bereiche angegeben werden.
Wir kein Eintrag vorgenommen, antwortet der Router auf jeden eingehenden Anruf.
Speichern Sie die Konfiguration mit Datenfreigabe ab und starten Sie directfaxmit STRDIRFAX.
Hinweis:
In der Hauptlizenz von directfaxist die Unterstützung für 1 aktive Faxleitung enthalten. Sollen weitere Faxleitungen aktiviert werden, ist je Zusatzleitung eine kostenpflichtige Lizenz erforderlich. Werden mehr Faxleitungen aktiviert als Lizenzen vorhanden sind, starten die zugehörigen Sendeprogramme zwar, beenden sich aber nach Prüfung der Zusatzlizenz. Für Testzwecke kann Ihnen Toolmaker auf Anforderung eine zeitlich begrenzte Lizenz erteilen.
Modulare Bintec-Router
Wird zum Faxen ein modularer Bintec Router verwendet, der sowohl ein analoges Modul als auch ein reines ISDN Modul besitzt, so muss in der Konfiguration des Routers über eine Tabelle eingestellt werden, welches Interface für Remote CAPI verwendet werden soll, da der reine ISDN Controller sonst immer Fehler melden würde. Über unsere Hotline können Sie ein Dokument zur Konfigurationsunterstützung erhalten.
Multitech Modem 2834
Als Ersatz des Telejet Modems wurde ab Version 5.20 eine Unterstützung für das analoge Multitech Modem 2834 hinzugefügt.
Im Befehl WRKFAXLIN ist folgende Konfiguration vorzunehmen:
Verbindungsart . . . . *V24
Modem . . . . . . . . . *MT2834
Modemtreiber . . . . . *MT2834
Alle anderen Parameter sind identisch mit der sonstigen Konfiguration für ein Modem (z.B. Telejet oder Blatzheim, siehe allgemeine Beschreibung des Befehls WRKFAXLIN).
Störungsbeistand
Sollte das Modem trotz richtiger Konfiguration und Verwendung des richtigen Ressourcennamens nicht funktionieren, bitte folgende Prozedur lesen und durchführen, um das Modem doch noch zum Einsatz zu bringen.
Das Modem kann im Auslieferungszustand nur im „Wählleitungsmodus" betrieben werden. Problematisch ist hier, dass das Modem nach der Initialisierung durch directfax in den Standleitungsmodus wechselt und nach erneutem Start der Leitung nicht mehr ansprechbar ist.
Das Modem bietet jedoch die Möglichkeit die Konfiguration auf Standleitungsmodus permanent zu speichern. Dazu wird das Modem nach Auslieferung zunächst wie folgt in WRKFAXLIN beschrieben:
Verbindungsart . . . . *V24
Modem . . . . . . . . . *MT2834CFG
Modemtreiber . . . . . *MT2834
directfax erstellt nun automatisch eine Wählleitung zum Modem.
Nach Start von directfax wird dieses Modem dann permanent auf Standleitungsmodus mittels AT Befehlen konfiguriert. Das Modemprogramm von directfax bricht anschließend ab. In der QSYSOPR Nachrichtenwarteschlange sollte eine Nachricht erscheinen „Einheit auf Leitung x erfolgreich konfiguriert.'
Das Modem arbeitet ab sofort nur noch im Standleitungsmodus. Deshalb muss jetzt die Leitungsbeschreibung in directfax wie folgt geändert werden:
Verbindungsart . . . .*V24
Modem . . . . . . . . . *MT2834
Modemtreiber . . . . . *MT2834
Nach Neustart der Leitung mit Auswahl 9 in WRKFAXLIN sollte das Modem sauber arbeiten.
Diese Schritt sollte nur nach Auslieferung des Modems notwendig sein, da die Konfiguration im nicht flüchtigem Speicher des Modem abgelegt wird.
Bingo/Pro Router (ISDN)
Der Router Bingo/Pro von Bintec ist mit einem internen Faxspeicher ausgestattet. Dieser erlaubt den Empfang von Faxen, auch wenn directfaxnicht aktiv ist.
Der Speicher reicht für ca. 20 Faxseiten (1 MB).
Bevor mit der Konfiguration begonnen werden kann, muss geklärt werden, welche MSN für den Faxempfang verwendet werden soll(en). In unserem Beispiel ist es die MSN 22.
Zunächst muss eine directfaxLeitung für CAPI konfiguriert werden. Mehr Informationen darüber finden Sie in der Dokumentation zur Konfiguration von Bintec-Routern für *directfax.
Wichtig:
Die MSN (hier 22) muss in der MSN-Liste der Leitungsbeschreibung für directfaxeingetragen werden. Sollen weitere MSNs verwendet werden, tragen Sie diese bitte ebenfalls ein.
Anschließend öffnen Sie bitte eine Telnet Sitzung zum Router und melden sich mit dem Benutzer „admin" und dem gültigen Kennwort an. Starten Sie dann das SETUP Tool mit dem Befehl „setup".
Im Hauptmenü finden Sie den Menüpunkt PABX.
0214 - Bintec-Setup
Im Menü „PABX Configuration" wählen Sie bitte den Menüpunkt „Extensions"
Dort fügen Sie bitte folgenden Eintrag hinzu:
0215 - PABX-Konfiguration
Dieser Eintrag veranlasst, dass alle Anrufe (Voice und Fax) für die MSN 22 an CAPI/TAPI gemeldet werden.
Sollen weitere MSN für den Faxempfang verwendet werden, erstellen Sie bitte für jede MSN einen Eintrag.
Speichern Sie die Eingabe mit „SAVE" und kehren Sie in das Hauptmenü zurück.
Dort wählen Sie bitte den Menüpunkt „MODEM" und im Menü „Modem Configuration" den Menüpunkt „Fax Storage". Dort wählen Sie dem Punkt „Extensions" und fügen folgenden Eintrag hinzu:
0216 - Modem-Konfiguration
Dieser Eintrag bewirkt, dass Faxe an die MSN 22 gespeichert werden und bei Neustart der CAPI Applikation (directfax) über die interne MSN 22 (22) an diese weitergeleitet werden. Nach erfolgreicher Weiterleitung wird das Fax im Speicher des Routers gelöscht.
Das bedeutet: Die Faxe an MSN landen im Speicher, falls directfaxnicht aktiv ist. Sobald directfaxaktiviert wird, werden die Faxe an directfaxweitergeleitet und anschließend im Speicher gelöscht.
Sollen mehrere MSNs für den Faxempfang verwendet werden, erstellen Sie bitte für jede MSN einen Eintrag nach diesem Muster.
Zum Speichern der Einstellungen verlassen Sie das Setup Tool mit „Exit" und „Save as boot configuration and exit".
Wird jetzt ein Fax an den Bingo-Router gesendet, ohne dass directfaxaktiv ist, wird dieses Fax im Router gespeichert. Sobald directfaxaktiviert wird, werden die gespeicherten Faxe an directfaxübertragen.
Hinweis:
Zur Zeit (Stand 03/2003) liegt noch keine Praxiserfahrung mit diesem Modem vor.
Konfiguration des W&T ComServer (CFGCOMSRV)
Das neue Sendeprogramm unterstützt die Kommunikation über TCP/IP. Dies macht es möglich, bis zu 4 einfache Modeme (z.B. Telejet) an einem W&T ComServer zu betreiben, wenn alle V.24-Schnittstellen der IBM i ausgereizt sind und eine Erweiterung unmöglich oder zu teuer ist.
0260 - Befehl CFGCOMSRV - Konfiguration ComServer
Voraussetzungen
Vor der Inbetriebnahme des W&T ComServer ist entsprechend der Betriebsanleitung des ComServer eine zu Ihrem Netzwerk passende IP-Adresse im Gerät zu konfigurieren.
Im Befehl CFGTCP, Auswahl 10, muss die IP-Adresse des ComServer und ein passender Hostname eingegeben sein.
Beschreibung der Parameter
Remote Host (HOST)
Hostname des ComServer, so wie er zuvor in CFGTCP, Menüpunkt 10, eingegeben wurde.
TCP/IP Control Port (PORT)
Verwenden Sie am besten den zu dem jeweiligen Port gehörenden Sonderwert (*PORT1...4), dann wird automatisch die richtige Nummer des Datenports verwendet.
Baud (BAUD)
Geben Sie hier für directfaxdie Geschwindigkeit auf der V.24-Schnittstelle zwischen ComServer und Modem mit 19.200 baud an.
Bits (BITS)
Geben Sie hier für directfaximmer 8 Bits an.
Parity (PARITY)
Geben Sie hier für directfaximmer Parity *NONE an.
Stopbits (STOPBITS)
Es wird bei directfaximmer mit 1 Stopbit gearbeitet.
Handshake (HANDSHAKE)
*HARDWARE ist der richtige Sonderwert bei directfax.
Save Settings (SAVE)
Mit *PERM werden die obigen Einstellungen fest im Gerät gespeichert.
Konfiguration für LanCapi und ShareISDN Server (TCU und PC)
directfaxlässt sich so konfigurieren, dass eine ISDN-Karte in einem PC zum Faxen benutzt werden kann.
PC mit ISDN-Karte
Man kann auch einen normalen PC als "Faxserver" einsetzen. Dafür gelten folgende
Voraussetzungen
PC mit Windows Betriebssystem.(Bisher wurde die Software nur unter Windows2000 Pro getestet).
ISDN-Karte (Bisher wurde mit einer AVM Fritz! PCI Karte getestet).
CAPI Treiber auf dem PC installiert (Die CAPI Treiber werden vom ISDN Kartenhersteller zur Verfügung gestellt).
ShareISDN Server Software (Eine Testversion der Software kann im Internet unter www.shareisdn.de geladen werden).
Installation der ShareISDN Server Software
Die Installation ist einfach und Windows „like". Unter Windows2000 stellt sich die ShareISDN Software als „Dienst" dar und kann mittels Dienstverwaltung gestartet und beendet werden.
Konfiguration ShareISDN Server
Über Start/Programme/ShareISDN Server/Control Panel wird der Dienst konfiguriert:
Parametereinstellungen
- Port Number: TCP/IP Port (default 6000)
- All clients are accepted
- Kein Server Password (wird noch nicht unterstützt)
- License Key (nach Ablauf der Demo erforderlich)
0267 - ShareISDN Server
Achtung - wichtiger Hinweis !
Zusätzlich muss in der Registry (Aufruf mit Start - Ausführen - Regedit) bei dem Schlüssel
/HKEY_LOCAL_MACHINE/SOFWARE/Active Elements/ShareISDN/Server
der Eintrag: „EchoRequestTimeout" auf 0 (Null) gesetzt werden. Da sonst der ShareISDN Server erwartet, dass in bestimmten Zeitintervallen „Hallo Wach" Meldungen von der AS/400 gesendet werden. Diese Meldungen werden aber nicht generiert. Wird dieser Hinweis nicht beachtet, kommt es nach anfänglich erfolgreichen Faxsendungen zu unergründlichen Socket-Fehlern.
Konfiguration der directfax Leitung
Mittels WRKFAXLIN die Leitungskonfiguration des Leitungsadapters vornehmen.
Hinweis: Je verfügbarem B-Kanal kann eine Faxleitung erstellt werden. Ab Kanal 2 sind Lizenzen für Zusatzleitungen bei Toolmaker zu erwerben.
Wichtige Parameter der Faxleitung
Verbindungsart . . . . *TCP
Modem . . . . . . . . . *LANCAPI
Modemtreiber . . . . . *CAPI
Die Kommunikation läuft über das Ethernet LAN und TCP/IP.
TCP/IP Verbindungsparameter
IP Adresse/HostnameTCU
Data Port *SHAREISDN
Reset Port
Zeit Verbindungsaufbau10
Leerlaufzeitlimit 500
Der Wert *SHAREISDN für den Datenport ist mit dem Wert 6000 gleichzusetzen.
ISDN Controller (1-99)
Wenn mit einer TCU4 oder TCU8 gearbeitet wird, ist hier für die zusätzlichen ISDN Controller auf der Scitel Karte eine Controller-Nummer anzugeben (jeder Controller entspricht einer ISDN-Leitung mit 2 B-Kanälen). Hier ein Beispiel für eine TCU8 mit 4 ISDN Controllern auf einer Karte:
LeitungsnameControllerB-KanalEingabewert
TCU0111leer (=Default)
TCU0212leer
TCU0321 2
TCU0422 2
TCU0531 3
TCU0632 3
TCU0741 4
TCU0842 4
Feste MSN
MSN 1 . . . . . . . . . 22 (oder was immer benötigt wird)
Nach dem Start von directfaxsollten bei Verwendung einer TCU unter der Auswahl 8=Attribute in WRKFAXLIN folgende Werte erscheinen:
Hersteller . . . . Toolmaker Software
Model . . . . . . . LanCapi 1.0
Revision . . . . . LanCapi 1.0
Trace / Debug
Den ShareISDN Server Trace kann man bei Bedarf mit einem Registry Eintrag einschalten: Dazu Start - Ausführen wählen und Regedit eingeben. Unter:
/HKEY_LOCAL_MACHINE/SOFWARE/Active Elements/ShareISDN/Server
ist der Eintrag „LogFile" auf 1 zu setzen. Dann erzeugt der Server beim Start eine Log-Datei in:
C:\WINDOWS\ShareISDNServer.log
Dies Logdatei kann mit dem Texteditor eingesehen werden. Weitere ISDN Traces sind mit den AVM Trace DLLs erstellbar.
Bekannte Probleme:
Wird mit einem Modem an die Fritz! Karte gesendet, so meldet diese eine eigenartige Faxkennung („È39 5458 98019" anstelle von „+49 5458 98019"). Dies scheint ein Fehler in der Fritzfax Software zu sein.
Konfiguration ZyXEL Modem 2864 ID (ISDN)
Das 2864 ist ein ISDN Modem von ZyXEL, welches über einen internen Speicher verfügt und somit auch Anrufe bei abgeschaltetem System entgegen nimmt und die Faxe im RAM ablegt. Sobald das System dann wieder online geht, meldet das Modem ein normales RING und durchläuft die normale Empfangsprozedur für die gespeicherten Faxe.
Anschließen des Modems:
Das Modem kann sowohl über ComServer als auch über V24 betrieben werden.
Zum Anschluss an den ComServer ist das mitgelieferte Kabel und der Adapter auf 9 Pol zu verwenden.
Zum Anschluss an die V24 Schnittstelle der AS400 wird das Modem direkt an das V24 Kabel der AS400 angeschlossen.
Konfiguration des Modems unter directfax/400
Das Modem ist unter WRKFAXLIN wie folgt zu Konfigurieren:
Modem . . . . . . . . . *ZYXEL
Modemtreiber . . . . . *CLASS2.0
Zusätzlich können die MSN eingetragen werden, auf die das Modem antworten soll.
Soll der Offline Empfang genutzt werden, so muss die MSN des Modems am Modem eingestellt werden. Näheres dazu in der Konfigurationsbeschreibung zum Offline Empfang.
Wichtig: Für die Amtsholung ggf. auf keinen Fall ein „," oder Ähnliches für Wartezeit eingeben. Das Modem wählt sonst nicht.
Direkte Konfiguration des Modems über AT Befehle
Um AT Befehle direkt an das Modem zu senden, gehen Sie bitte wie folgt vor.
Beenden Sie die Faxleitung über die Auswahl 10=Beenden im WRKFAXLIN Programm. Anschließend wählen Sie die Auswahl 18=Terminal. Dies ermöglicht die Eingabe von AT Befehlen am Modem.
Weitere Einstellungen am Modem
Unter Umständen müssen am Modem die jeweils gültigen MSN für ISDN eingestellt werden. Die unten aufgeführten Einstellungen gehen davon aus, das alle eingehenden Anrufe vom Modem an directfaxgemeldet werden und directfaxentscheidet, auf welche MSN geantwortet werden soll.
AT S119.3=1(Modem Default = 0)
Meldet eingehende Anrufe aller MSNs (Notwendig für Rufannahme und DTR). Welcher Anruf entgegengenommen werden soll, entscheidet directfaxüber die Leitungskonfig in WRKFAXLIN (Ausnahme Offline Empfang).
AT S78.2=1(Modem Default = 0)
Analoge Anrufe werden mit RING gemeldet.
AT S120.0=0
Komplett AT S119.3=1 S78.2=1 S120=0
Upgrade der Firmware
Die Schritte zur Upgrade der Firmware sind der Dokumentation des Modems zu entnehmen.
Nach Upgrade der Firmware sollte ein Hardwarereset durchgeführt werden. Dies kann über folgenden AT Befehl erreicht werden.
ATS38.2=1HWR
Konfiguration des Offline Empfangsmodus
Der Offline Empfangsmodus wird nur durch 2864 Modeme mit integriertem Faxspeicher unterstützt.
Setup zum Faxempfang im Offline Modus:
AT+FCLASS=ZOfflineempfang konfigurieren
AT+FZF=3Faxe an DRAM
AT&L1Analoge Anrufe an das Faxmodem leiten
AT&D3Das Offline-Profil zum Faxempfang wird beim Beenden von Programmen, die das Modem verwenden automatisch geladen.
AT&W0Speichern des Offline Profiles in das Profil 0
Bekannte Probleme:
MSN kann bei offline Empfang nicht über directfaxgesteuert werden (ggf. feste MSN notwendig)
DTR Info gehen bei Offline Empfang verloren
Linux-TCU-Modelle ("TCUXnn")
- GRÜN Power - leuchtet konstant, wenn Gerät eingeschaltet ist. Liegt Strom an der TCUX an und Power leuchtet nicht sofort nach dem Einschalten auf, ist das interne Netzteil defekt und die TCUX muss ausgetauscht werden.
- GELB (Mitte) Aktivität - ist meistens aus, blinkt unregelmäßig, wenn das Gerät hochfährt.
- ORANGE Netzwerk - leuchtet konstant und flackert kurz bei Zugriffen. Dauerndes Blinken kann einen Fehler im LAN bedeuten, aber auch ein Hinweis auf falsche Netzparameter in der TCUX Konfiguration sein. Die Lampe ist aus, wenn kein LAN Kabel oder ein falsches Kabel angeschlossen ist (z. B. das ISDN Kabel an der LAN Buchse!).
Installation
Die TCUx besitzt keine Teile, die der mechanischen Abnutzung unterliegen, wie Festplatte und Lüfter. Um die durch Netzeil und Prozessor entstehende Wärme abführen zu können, ist auf eine entsprechende Aufstellung der TCUx zu achten.
Güstig ist eine senkrechte Aufstellung (Power-Schalter oben), der beiliegende Gerätefuß erhöht die Standfestigkeit. Wird die TCUx waagerecht betrieben, ist darauf zu achten, dass nach oben ausreichend Platz frei bleibt, um die Wärme abführen zu können.
Inbetriebnahme
Schließen Sie zur ersten Inbetriebnahme einen Monitor, Tastatur und Maus an. Stellen Sie die Vierbindungen zu Ihrem LAN und ISDN her (Stecker nicht vertauschen!). Schließen Sie jetzt die Stromversorgung an. Die TCUx bootet mit LINUX.
Geben Sie nun als Linux-Administrator folgende Zugangskennung ein:
linuxtcu login: root
Password: tool$maker
Sie werden aufgefordert, Username und Passwort für die TCUx-Einstellungen einzugeben.
User Name: admin
Password: admin
Sie haben nun die Möglichkeit, die TCUx nach Ihren Anforderungen zu konfigurieren.
Netzwerkeinstellungen
- Hier können Sie die aktuellen Netzwerkeinstellungen sehen und bei Bedarf ändern. Durch bestätigen mit „Apply“ werden die neuen Einstellungen übernommen. Neu booten ist nicht erforderlich.
Teamcall Server - nur in Verbindung mit directdial
- Dieser Punkt ist nur relevant, wenn die TCUx in Verbindung mit dem Toolmaker-Produkt directdial genutzt wird. In diesem Fall muß die Teamcall-Software konfiguriert und gestartet werden. Die entsprechenden Einstellungen sind dem Teamcall-Handbuch der Firma ilink zu entnehmen.
Paßwortschutz - User "admin"
- Im Auslieferungszustand ist das Kennwort "admin". Es sollte bei der Inbetriebnahme geändert werden. Bestätigung durch „Apply“.
Shutdown/Reboot
- Die TCUx sollte immer definiert herutergefahren bzw. neu gebootet werden.
Weitere Einstellungen, die nicht, oder nur im Ausnahmefall zu ändern sind
ISDN-Einstellungen
- Die Einstellung ist abhängig von der eingebauten ISDN-Karte und darf nur nach einer entsprechenden Hardwareänderung geändert werden. Die neue Einstellung wird nach Bestätigen mit „Apply“ und Reboot wirksam.
ShareISDN
- Die TCUx wird mit einem gültigem ShareISDN-Key ausgeliefert (außer TCUx-0). Dieser Key darf nicht verändert werden.
Fernsteuerung
Monitor, Tastatur und Maus an der TCUx sind nach erfolgter Konfiguration nicht mehr erforderlich. Sie können jetzt die TCUx von einem anderen PC in Ihrem Netzwerk über den Internet Explorer ansprechen.
Zum Beispiel: http://192.168.100.235:8080
- Die nach der IP-Adresse anzugebende Portnummer :8080 ist fest eingestellt.
- Nach Eingabe des Admin-Paßwortes kann die TCUx überwacht bzw. umkonfiguriert weden.
- Mit dem SSH Server kann eine Remote Administration der TCUx durchgeührt werden (näheres unter www.OpenSSH.com).
- Der Samba Server erlaubt einen Fernzugriff auf das Dateisystem der TCUx (näheres unter www.Samba.org).
- Beide, SSH Server und Samba Server, sind für Diagnosezwecke vorgesehen und sollten aus Sicherheitsgründen im Normalbetrieb deaktiviert sein.
Bedienung
Nach der Konfiguration und Inbetriebnahme sind keine weiteren Bedienmaßnahmen erforderlich.
Fehlermanagement
Hinweise zur Fehlersuche und -behebung finden Sie auf der Seite Fehlersuche und -behebung TCUx.
Zur Unterstützung der Fehlerfindung können die diversen Logfiles und Statistics herangezogen weden.