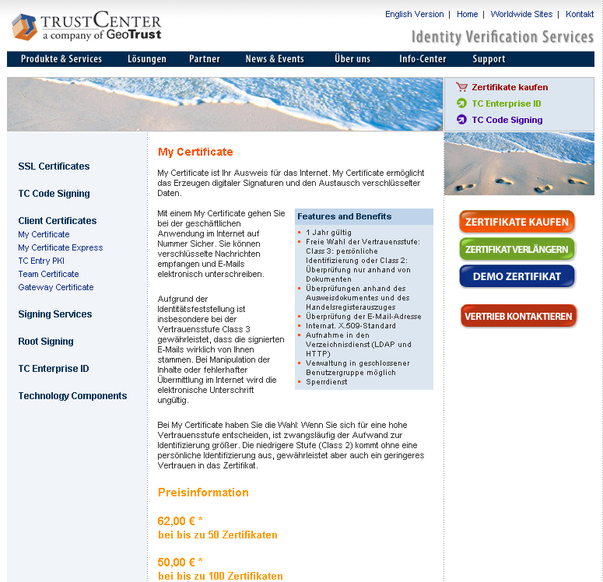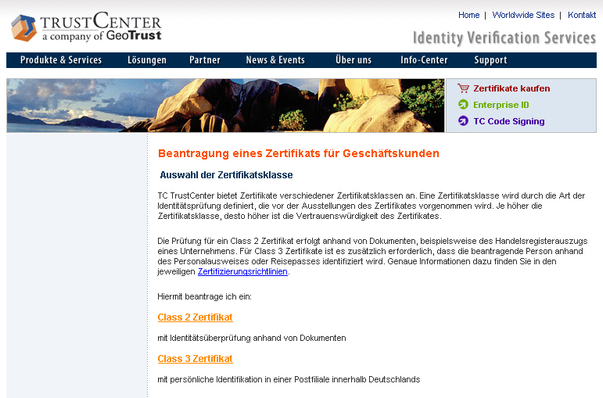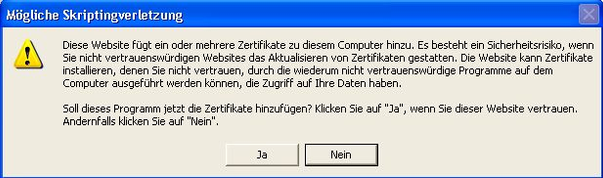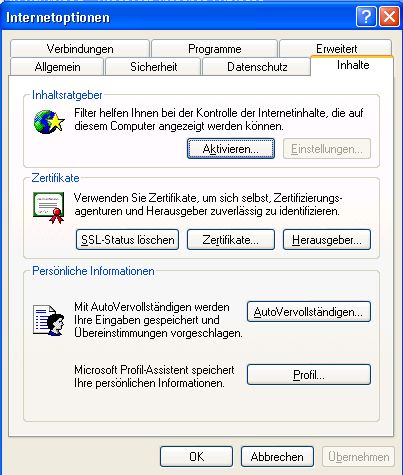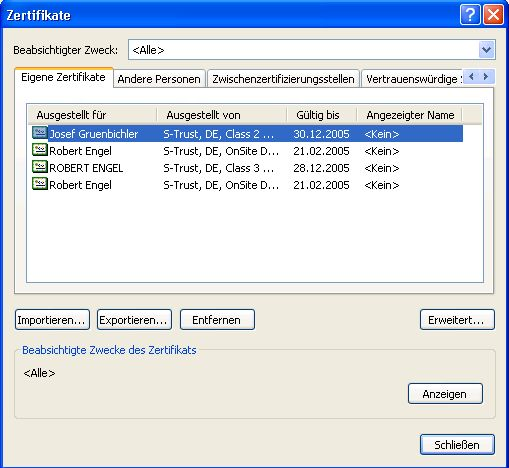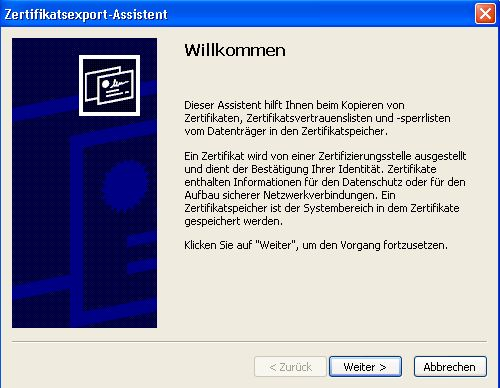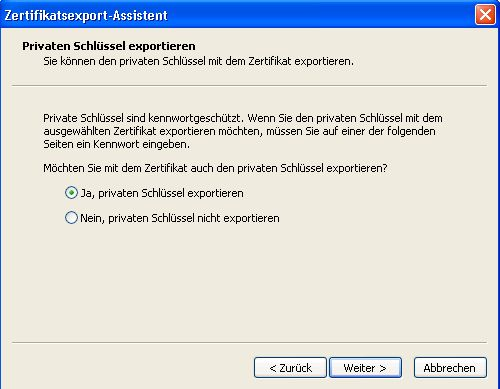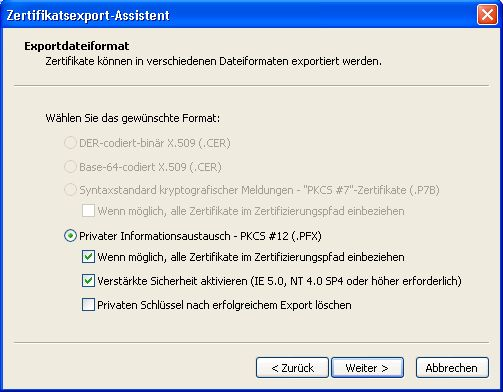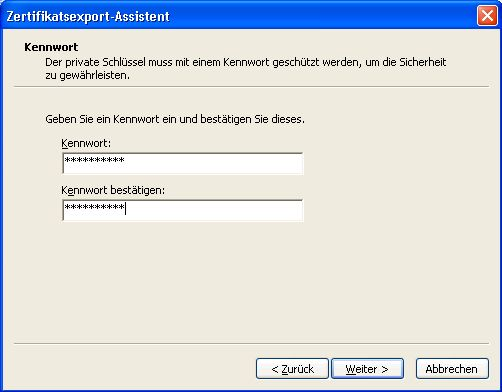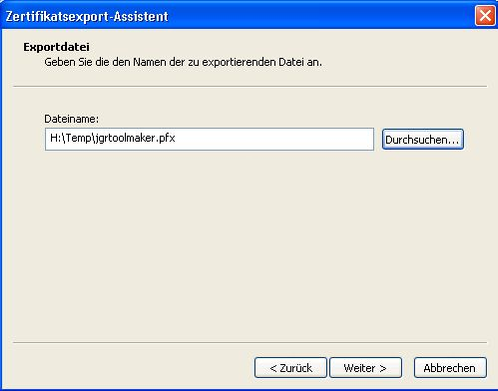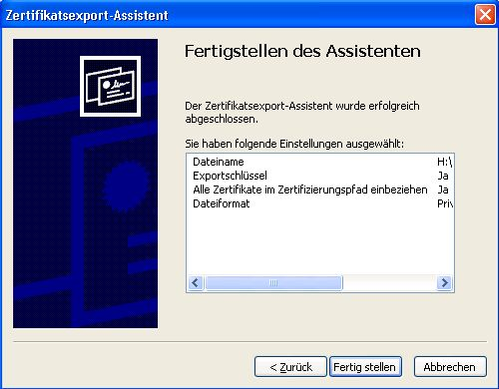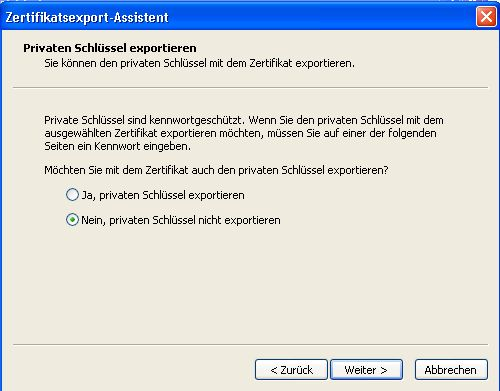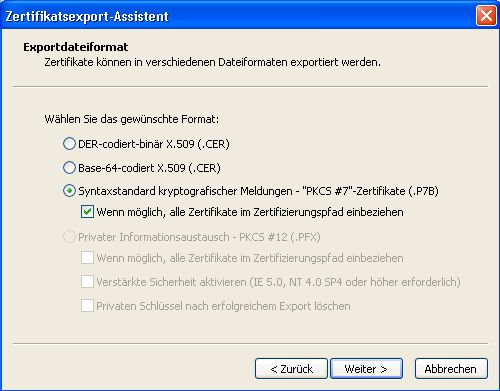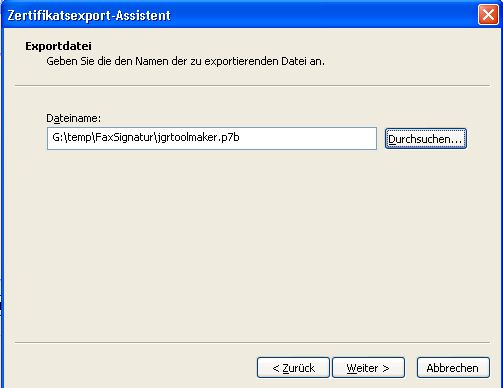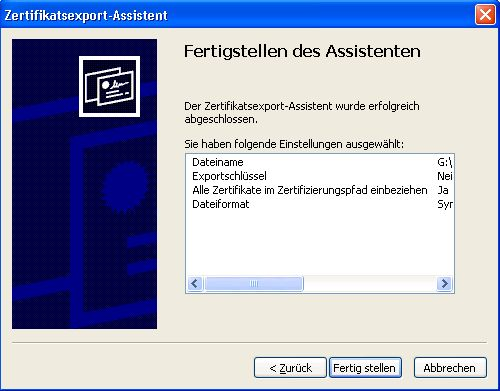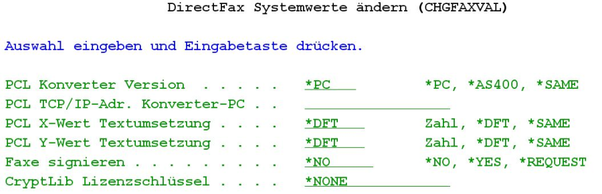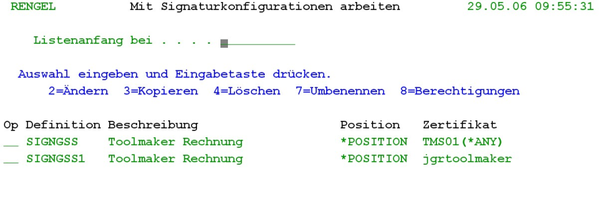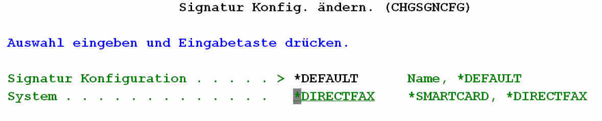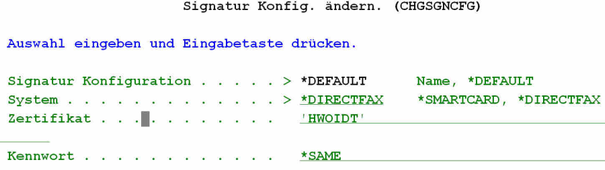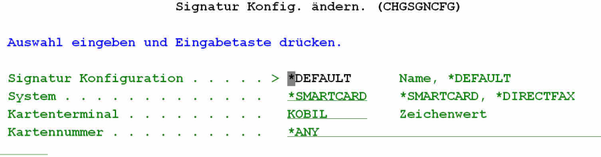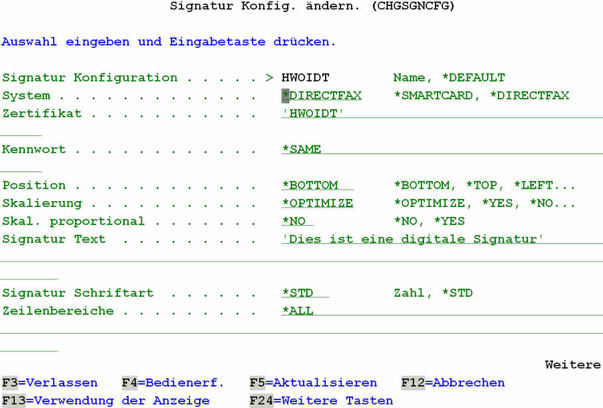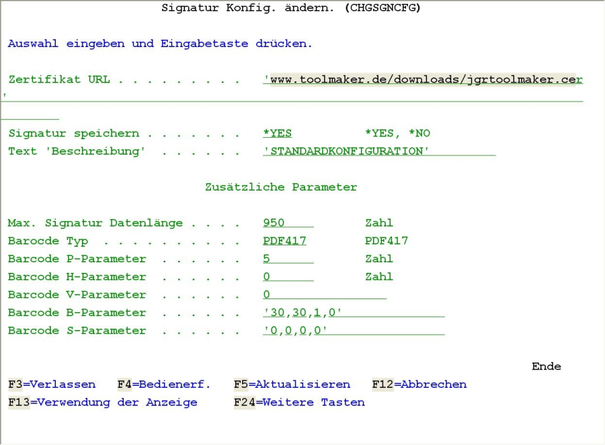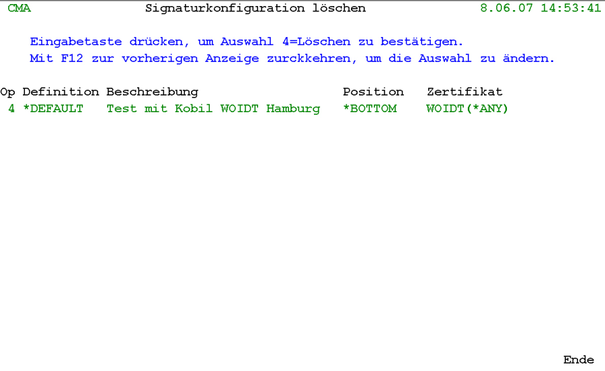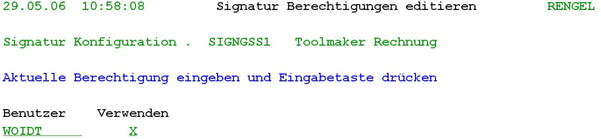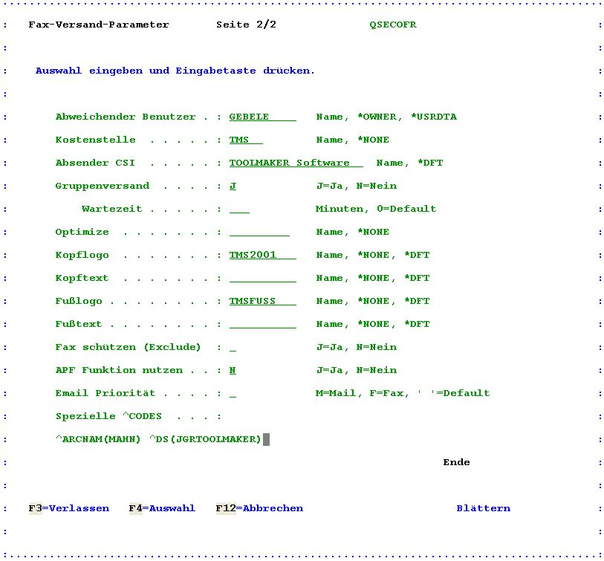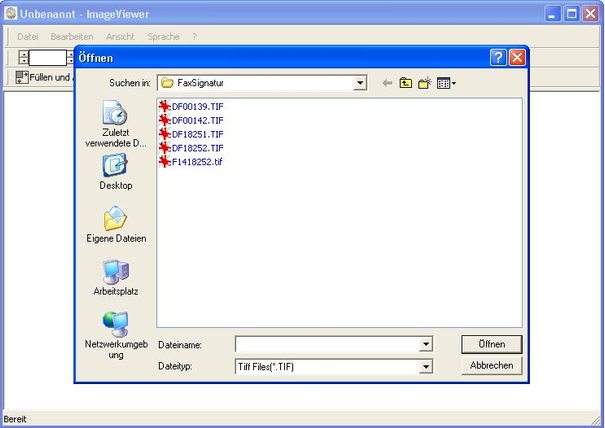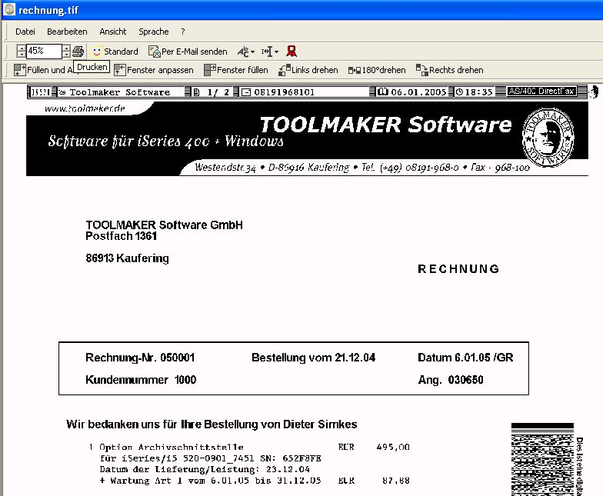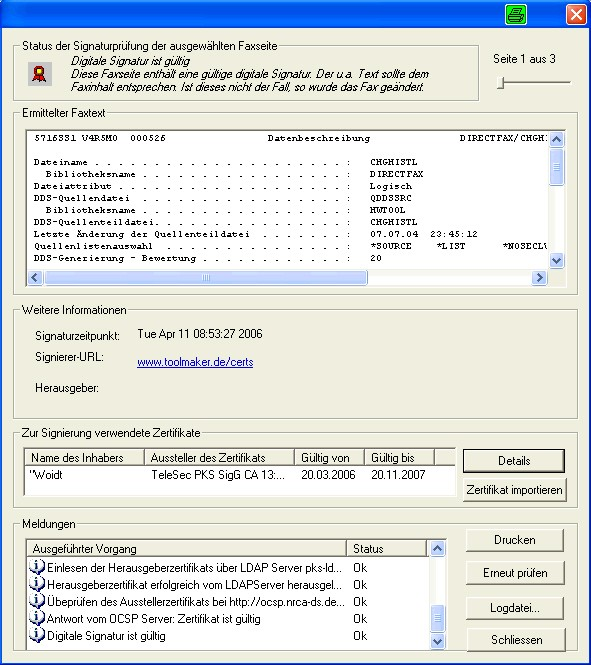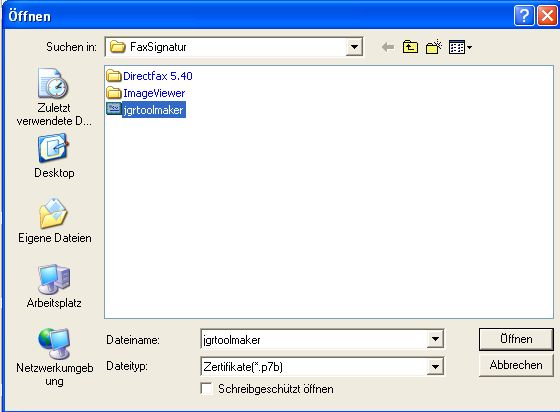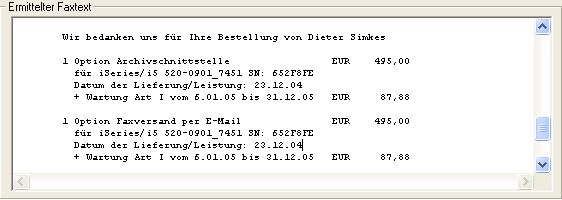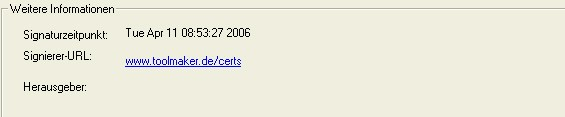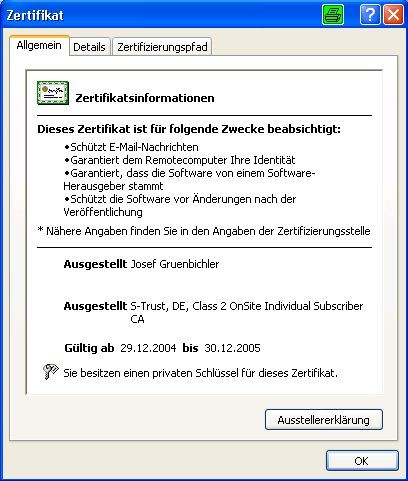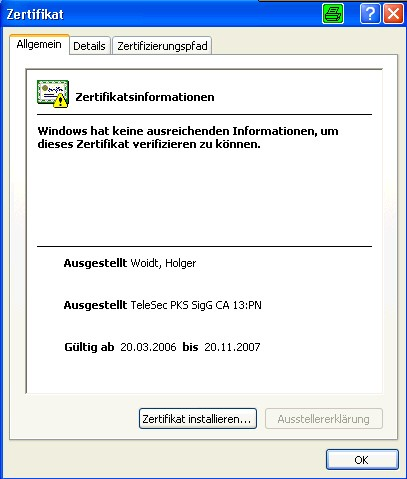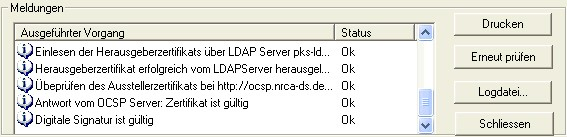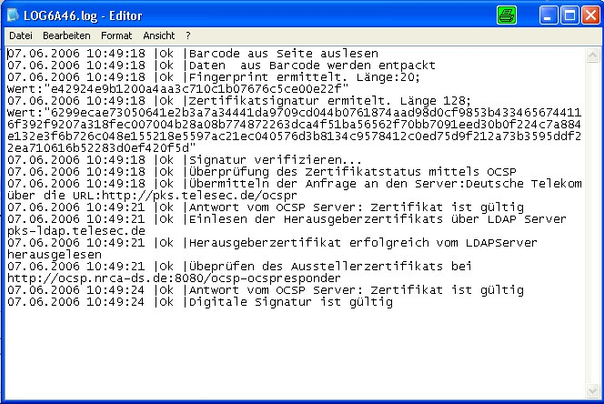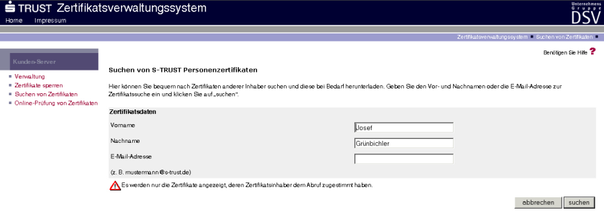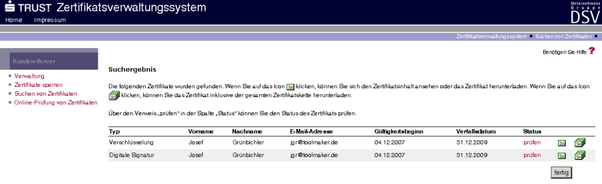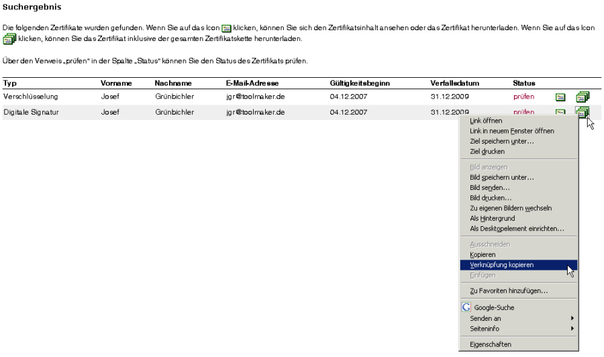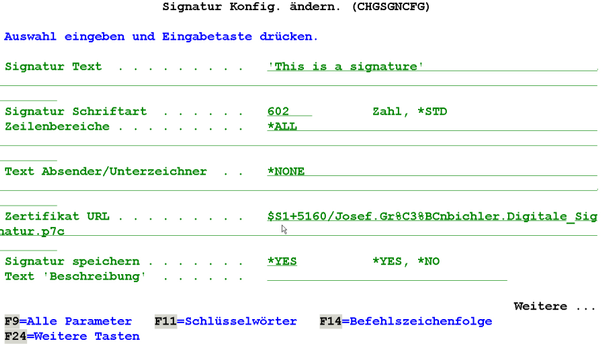Toolmaker Produkt-Dokumentation
Digitale Faxsignierung
Inhaltsübersicht
directfaxerstellt in allen Fällen eine Signatur der Netto Daten (Text) und fügt diese per zweidimensionalen Barcode PDF417 in komprimierter Form an das Fax an.
directfaxunterstützt die Anforderung der digitalen Signierung von Telefaxen durch mehre Komponenten:
- Ein Modul zur Verwaltung von digitalen Signaturen (elektronische oder fortgeschrittene elektronische Signaturen) sowie zur Verwaltung von qualifizierten elektronischen Signaturen (SigG-konform)
- Ein Modul zum Versand von Telefaxen mit integriertem Barcode welcher die Signatur und Textinformationen aus dem Fax enthält
- Integrierte Routinen zur Generierung des PDF417 Barcodes
- Frei downloadbarer Faxviewer mit integrierter Signaturprüfung.
Signieren nach deutschem Signaturgesetz
Gemäß dem deutschen Signaturgesetz ist der signierte Versand von z. B. Rechnungsdokumenten per Fax nur unter ganz bestimmten technischen Voraussetzungen zulässig.
In der aktuellen Version wurde directfaxum eine Funktion erweitert, die es erlaubt, das Zertifikat direkt aus dem Speicher einer Signaturkarte (SmartCard) auszulesen und die Signierung durchzuführen.
Als Kartenterminals werden aktuell Geräte der Firma Kobil (Kaan Professional) eingesetzt. Diese werden aktuell über ComServer der Firma W&T in das Ethernet Netzwerk eingebunden. Geräte und Kabel sind über Toolmaker zu beziehen.
Die Kommunikation erfolgt über die DirectCard Software, die separat installiert werden muss und in einem eigenen Subsystem läuft. DirectCard übernimmt die alleinige, zentrale Kontrolle über Terminal und Karte. Die Ansteuerung der Terminals aus Anwendungen (hier directfax) erfolgt über ein Service Programm (DFDIRCRD).
Eine Signaturkarte mit SigG-konformem Zertifikat kann bei T-Systems beantragt werden. Zum Beantragen muss der Signaturkarteninhaber persönlich beim Postamt erscheinen und folgendes mitbringen:
ausgefüllter und unterschriebener PKS-Antrag in verschlossenem Umschlag
Personalausweis oder Reisepass
Der Online-Antrag ist im Internet unter folgender URL verfügbar: https://pks.telesec.de/registration/pks_auftrag/pks_auftrag.htm
Signieren gemäß EU-Richtlinien
Die Richtlinie 1999/93/EG des Europäischen Parlaments und des Rates vom 13. Dezember 1999 über gemeinschaftliche Rahmenbedingungen für elektronische Signaturen legt fest, dass die Signierung auch mit fortgeschrittenem elektronischen Zertifikat möglich ist. Deshalb gilt für Länder ausserhalb Deutschlands diese Richtlinie für den Versand von elektronischen Dokumenten, sofern für einzelne Länder keine anderweitigen gesetzlichen Regelungen getroffen wurden.
Beginnen wir mit der Verwaltung von digitalen Signaturen. Gemäß der o.g. Richtlinie, ist der signierte Versand von z.B. elektronischen Dokumenten nur mit einem mit fortgeschrittener elektronischer Signatur signiertem Fax/e-Mail zulässig. Deshalb müssen Sie sich zuerst ein Zertifikat für fortgeschrittene elektronische Signatur beantragen.
Beantragen eines Zertifikates
Sie können Zertifikate von Zertifizierungsdiensteanbietern oftmals übers Internet beantragen. Beachten Sie bitte, dass Sie ein Zertifikat benötigen das mit öffentlichem und privatem Schlüssel exportierbar ist (sogenanntes Soft-Zertifikat). Ein Zertifikat das fest an ein Kartenlesegerät gebunden und nicht exportiertbar ist, kann mit directfaxnicht verwendet werden.
Nachfolgend beschreiben wir die Prozedur für die Beantragung eines Zertifikates über die Firma Trustcenter.
Über folgende URL erfolgt der Einstieg in die Beantragung:
http://www.trustcenter.de/produkte/my_certificate.htm
0296 Einstieg in Zertifikaterwerb
Klicken Sie auf den Link „Zertifikate kaufen". Wenn Sie die elektronische Signatur zunächst einmal technisch testen möchten, benötigen Sie kein Zertifikat für fortgeschrittene elektronische Signatur, Sie können dies mit einem 60 Tage Testzertifikat (für elektronische Signatur) über den Link „Demo Zertifikat" ausprobieren.
Nach Klick auf „Zertifikate kaufen" erhalten Sie dann folgende Seite angezeigt (Da die Zertifizierung über einen deutschen Zertifizierungsanbieter erfolgt, werden die Seiten zum Teil nur in Deutsch, zum Teil in Deutsch und Englisch angezeigt, jedoch stehen bei den rein deutschen Seiten meist Hilfefunktionen auch in Englisch zur Verfügung)
0297 – Zertitikat beantragen
Beim Class 3 Zertifikat erfolgt die Identifikation durch das Postident-Verfahren, beim Class 2 Zertifikat nur anhand eingereichter Dokumente. Folgen Sie den Anweisungen im Web-Browser, nach Ausfüllen und Absenden der Formulare erhalten Sie eine Bestätigungs E-Mail (bei Demo Zertifikaten sofort, bei Class 2 und Class 3 Zertifikaten nach Einreichung der notwendigen Dokumente) über die Sie das Zertifikat in Ihrem Web-Browser installieren können.
Empfang des Zertifikates
Nach Prüfung und Freigabe des Antrags auf Erteilung eines Zertifikates erhalten Sie eine e-Mail mit den Anweisungen zur Installation des Zertifikates. Klicken Sie zur Installation des Zertifikates auf den Link der e-Mail.
Die ggf. erscheinenden Hinweise zur Ausführung von ActiveX-Steuerelementen und Plugins beantworten Sie mit Klick auf „Ja".
0231 – Zertifikatinstallation
Die Hinweise zur Installation des Zertifikates müssen Sie mit Klick auf den Button „Ja" beantworten.
Nach erfolgreicher Installation haben Sie nun Ihr Zertifikat auf Ihrem lokalen PC installiert.
Zertifikat aus Windows exportieren
Um das Zertifikat für directfaxeinsetzen zu können, muss dieses als privater Schlüssel aus Windows in eine Datei exportiert werden.
Klicken Sie dazu im Internet-Explorer auf „Extras" – „Internetoptionen" – „Inhalte".
0233 – Internetoptionen
Klicken Sie in der Mitte auf den Button „Zertifikate" um die installieren Zertifikate zu sehen.
0234 – Zertifikate
Wählen Sie das zu exportierende Zertifikat aus und klicken dann auf den Button „Exportieren".
0235 – Zertifikatsexport-Assistent
Klicken Sie im Assistenten auf den Button „Weiter".
0236 – Schlüssel exportieren
Wählen Sie im nächsten Schritt die Option „Ja, privaten Schlüssel exportieren" aus und klicken auf den Button „Weiter".
0237 – Exportdateiformat
Markieren Sie hier die Option „Wenn möglich, alle Zertifikate im Zertifikatspfad einbeziehen" mit und klicken zum Fortfahren auf den Button „Weiter".
0238 – Kennwort
Zum Schutz des exportierten Zertifikates geben Sie hier ein Kennwort mit Bestätigung ein und klicken auf den Button „Weiter".
0239 – Exportdatei
Geben Sie hier Pfad und Dateiname der zu exportierenden Zertifikatsdatei ein und klicken auf den Button „Weiter".
0240 – Fertigstellen
Klicken Sie nun zum Exportieren des Zertifikates auf den Button „Fertig stellen".
0241 – Exportbestätigung
Zur Bestätigung dass das Zertifikat tatsächlich exportiert werden soll, klicken Sie auf den Button „OK".
0242 – Exportabschluss
Wenn Sie diese Meldung sehen, wurde das Zertifikat erfolgreich exportiert.
Import des Zertifikates in directfax
Um die Zertifikatsdatei für directfaxnutzbar zu machen, müssen Sie diese über den Windows Explorer oder den IBM i Navigator ins IFS der IBM i kopieren. Der Zielpfad „\Toolmaker\DirectFax400\certs" wird automatisch bei der Installation von directfaxab Version 5.40 erstellt.
Export des öffentlichen Schlüssels
Damit der Empfänger des Telefaxes die Signatur prüfen kann, benötigt er den öffentlichen Schlüsel Ihres Zertifikates. Um diesen zu erhalten, müssen Sie ihn aus dem Zertifikatspeicher Ihres PCs exportieren und dem Empfänger zukommen lassen. Wir empfehlen diesen öffentlichen Schlüssel auf Ihre Webseite in einen downloadfähigen Bereich zu stellen, so dass jeder Empfänger sich diesen Schlüssel herunterladen kann. Die URL zu diesem öffentlichen Schlüssel können Sie in der Konfiguration der Signatur (Befehl WRKSGNCFG) hinterlegen.
Klicken Sie im Internet-Explorer auf „Extras" – „Internetoptionen" – „Inhalte".
0233 – Internetoptionen
Klicken Sie in der Mitte auf den Button „Zertifikate" um die installieren Zertifikate zu sehen.
0234 – Zertifikate
Wählen Sie das zu exportierende Zertifikat aus und klicken dann auf den Button „Exportieren".
0235 – Zertifikatsexport-Assistent
Klicken Sie im Assistenten auf den Button „Weiter".
0262 – Privaten Schlüssel nicht exportieren
Aktivieren Sie die Auswahl „Nein, privaten Schlüssel nicht exportieren" und klicken Sie auf den Button „Weiter".
0263 – Exportdateiformat
Um alle Zertifizierungspfade in die exportierte Datei mit aufzunehmen, wählen Sie bitte „Syntaxstandard … (.P7B)" und „Wenn möglich, alle Zertifikate im Zertifizierungspfad einbeziehen" aus. Damit werden alle Zertifizierungsstellen mit aufgenommen und später beim Empfänger importiert. Wenn Sie nicht alle Zertifikate im Pfad einbeziehen, kann es passieren, dass die Zertifizierungsstellen nicht im Zertifikatspeicher des Empfängers gespeichert sind und das Zertifikat als nicht vertrauenswürdig eingestuft wird.
Klicken Sie zum Fortfahren auf den Button „Weiter"
0264 – Exportdatei
Wählen Sie Verzeichnis und Name der Exportdatei aus und klicken Sie auf den Button „Weiter".
0265 – Abschluss
Klicken Sie zum Abschluss auf den Button „Fertig stellen".
Konfiguration von directfax
In directfaxbenötigen Sie zur Konfiguration der digitalen Signierung nur zwei Kennworte die Ihnen unser Vertriebssupport zur Verfügung stellt.
Ein Kennwort für die Option in directfax
Ein Kennwort für das Modul Cryptlib
Kennwort für Option Faxsignierung
Zur Nutzung der Option Faxsignierung benötigen Sie für directfaxein Kennwort. Geben Sie zur Eingabe dieses Kennwortes auf einer Befehlszeile der IBM i die folgenden Befehle ein:
ADDLIBLE DIRECTFAX
INSPSW
In der angezeigten Maske geben Sie die Daten aus dem Kennwortdokument ein.
Wenn die Nachricht „Kennwort wurde vergeben" erscheint, ist das Kennwort ordnungsgemäß eingegeben und von directfaxangenommen.
Aktivierung Faxsignierung und Kennwort für Modul Cryptlib
Für die Verschlüsselung innerhalb directfaxwird ein Cryptlib-Modul der Firma XPS Software eingesetzt. Zur Aktivierung der Signierung und zur Eingabe des Kennwortes für die Verarbeitung der digitalen Signaturen geben Sie auf einer Befehlszeile der IBM i folgende Befehle ein:
ADDLIBLE DIRECTFAX
CHGFAXVAL + F4
Blättern Sie bis zur dritten Seite vor, hier wird Ihnen das Feld zur Eingabe des Lizenzschlüssels angezeigt.
0243 – Eingabe Lizenzschlüssel
Faxe signieren
Mit diesem Parameter legen Sie fest, ob die Telefaxe signiert werden oder nicht.
Gültige Werte sind:
*YESAlle Telefaxe werden mit digitaler Signatur versehen (dies ist aus Sicht der Finanzbehörden nicht notwendig, da nur umsatzsteuerlich relevante Dokumente wie z.B. Rechnungen digital signiert werden müssen.)
*NOKein Telefax wird digital signiert. Diese Einstellung müssen Sie vornehmen, wenn Sie kein Modul digitale Faxsignatur erworben haben.
*REQUESTDies sollte die Standardeinstellung sein. Damit werden nur die Telefaxe signiert bei denen ein Steuerzeichen ^DS(Konfigurationsname) in der ersten Spoolzeile (entweder programmgesteuert, oder über Autofax) enthalten ist.
Cryptlib Lizenzschlüssel
Geben Sie hier den mitgelieferten Lizenzschlüssel vom Kennwortdokument ein. Wenn Sie keine Lizenz haben, muss hier *NONE stehen, Sie können dann aber keine Telefaxe signieren.
Mit Faxsignaturkonfigurationen arbeiten
In directfaxkönnen Sie verschiedene Konfigurationen hinterlegen um die Integration der digitalen Signaturen möglichst variabel zu gestalten. Die Verwaltung dieser Konfigurationen erfolgt durch Eingabe des folgenden Befehls:
ADDLIBLE DIRECTFAX
WRKSGNCFG
Über die Berechtigung zur Verwendung des Befehls wird sichergestellt, dass nur autorisierte Mitarbeiter diese Funktion ausführen können.
Mit dem Befehl
EDTOBJAUT OBJ(DIRECTFAX/WRKSGNCFG) OBJTYPE(*CMD)
stellen Sie die Zugriffsberechtigung auf den Befehl zum Arbeiten mit Signaturkonfigurationen ein. Stellen Sie sicher, dann nur autorisierte Personen Zugriff auf den Befehl haben. Insbesondere der Zugriff für PUBLIC *MUSS auf *EXCLUDE eingestellt sein.
0291 – Signaturkonfigurationen
Wenn Sie das erste Mal mit den Konfigurationen arbeiten, wird Ihnen die leere Maske angezeigt. Erfassen Sie bitte zuerst über F6 eine Signaturkonfiguration.
0279 – Signatur Name und System
Signatur Konfiguration
Legen Sie hier den Namen der Signaturkonfiguration fest. Sie können beliebig viele Konfigurationen hinterlegen (z.B. je Firmenbereich, Abteilung, Mitarbeiter, etc.) und diese in directfaxverwenden.
Gültige Werte sind:
*DEFAULT Standardkonfiguration
NameName einer individuellen Konfiguration
System
Es gibt zwei Arten von Signatursystemen in directfax. Folgende Auswahlen stehen zur Verfügung.
*DIRECTFAX verwaltet Zertifikate für die Signierung mit elektronischer oder fortgeschrittener elektronischer Signierung. Hierbei werden die Zertifikate im IBM i System gespeichert und die Signierung erfolgt im IBM i System. Diese Variante ist nicht signaturgesetzkonform!
Falls bei System *DIRECTFAX ausgewählt wurde, werden folgende zwei Parameter angezeigt.
0281 - *DIRECTFAX-Signatur
Zertifikat
Hier geben Sie den Namen der Zertifikatsdatei (ohne Erweiterung .pfx) ein, der im Verzeichnis „\Toolmaker\DirectFax400\certs" gespeichert ist.
Kennwort
Geben Sie hier das beim Export des Zertifikates eingegebene Kennwort ein, um das Zertifikat benutzbar zu machen. Die Schreibweise (groß/klein) muss exakt so sein wie am PC. Hochkommata sind erforderlich, da OS/400 Kleinbuchstaben sonst in Großbuchstaben umsetzt. Der Sonderwert *SAME bedeutet bei einer Änderung der Konfiguration, dass das Kennwort unverändert gespeichert bleibt.
*SMARTCARD verwaltet SmartCards für qualifizierte elektronische Signaturen (SigG-konform), die das Zertifikat in einem Speicherchip enthalten. Zur Nutzung dieses Systems ist ein SmartCard Terminal, mittels ComServer an die IBM i angeschlossen und die Software DirectCard von Toolmaker erforderlich.
Falls bei System *SMARTCARD ausgewählt wurde, werden nach Eingabetaste folgende zwei Parameter angezeigt.
0280 – Signatur Kartenterminal
Kartenterminal
Hier wird der Name des SmartCard Terminals angegeben, die zuvor im Befehl WRKCRDTRM im Produkt DirectCard erstellt wurde.
Kartennummer
Hier kann die Nummer der Signaturkarte oder der Sonderwert *ANY angegeben werden.
Gültige Werte sind:
KartennummerDie Kartennummer einer Signaturkarte, nur diese Karte wird für die Signierung über diese Konfiguration akzeptiert, andere Karten werden abgewiesen.
*ANY Bei *ANY wird die Nummer nicht geprüft und jede Karte akzeptiert.
Weitere Parameter
Die weiteren Parameter, die nach Eingabetaste angeboten werden, sind für beide Signaturvarianten identisch.
0245 – Signatur 1. Seite
Position
Mit diesem Parameter legen Sie fest, wo der Signaturbarcode auf dem ausgehenden Telefax aufgebracht wird. Dies ist ggf. abhängig von Ihren Spooldaten die Sie faxen wollen. Abhängig vom eingegebenen Wert sind die folgenden Parameter für X/Y-Koordinate, Drehen, Skalierung und Skal. Proportional ein-/ausgeblendet.
Gültige Werte sind:
*POSITION Die Position wird in den Parametern X/Y-Koordinate angegeben. Evtl. an der Position des Barcodes stehende Inhalte werden gelöscht.
*BOTTOMDer Barcode wird am Ende der Seite aufgebracht
*TOPDer Barcode wird am Anfang der Seite aufgebracht
*LEFTDer Barcode wird links am Rand aufgebracht
*RIGHTDer Barcode wird rechts am Rand aufgebracht
X Koordinate
Dieser Parameter gibt die X Koordinate des Barcodes an.
Gültige Werte sind:
mmmm-Angabe (linke obere Ecke) vom linken Blattrand aus gemessen
*LEFTDer Barcode steht am linken Rand
*RIGHTDer Barcode steht am rechten Rand
*CENTERDer Barcode ist zentriert
Y Koordinate
Dieser Parameter gibt die Y Koordinate des Barcodes an.
Gültige Werte sind:
mmmm-Angabe (linke obere Ecke) vom oberen Blattrand aus gemessen
*TOPDer Barcode steht am oberen Rand
*BOTTOMDer Barcode steht am unteren Rand
*CENTERDer Barcode ist zentriert
Drehen
Geben Sie hier an, ob und wie der PDF-Barcode gedreht auf das Fax aufgebracht werden soll.
Gültige Werte sind:
*NO/0 Der Barcode wird nicht gedreht
*YES/90Der Barcode wird um 90 Grad gedreht
Skalierung
Hier legen Sie fest, wie mit dem Inhalt der zu faxenden Seite verfahren wird, wenn der Barcode aufgebracht wird. Wenn Sie den Bereich auf dem der Barcode aufgebracht wird freihalten können, benötigten Sie ggf. keine Skalierung. Andernfalls haben Sie hier die Möglichkeit verschiedene Skalierungsoptionen einzugeben.
Gültige Werte sind:
*OPTOptimiert – directfaxentscheidet selbstständig ob und wie stark skaliert wird. Ist der Platz für den Barcode frei, wird nicht skaliert.
*YES Die Seite wird gestaucht um Platz für den Barcode zu schaffen.
*NO Es wird nicht skaliert, der Inhalt bleibt unverändert und die Signatur wird unten am Text angefügt. Beachten Sie jedoch, dass es hier zu Seitenüberläufen beim Versenden kommen kann. Diese Option steht bei der Position *RIGHT/*LEFT nicht zu Verfügung.
*OVERLAYDie Signatur überlagert den festgelegten Bereich des Telefaxes, der Hintergrund wird an dieser Stelle gelöscht. Dies macht nur Sinn, wenn Sie wissen, dass der Bereich auch nicht mit Text oder anderen Grafiken belegt ist.
Skal. Proportional
Wenn Sie im Parameter Skalierung den Wert *YES verwendet haben, können sie hier festlegen, ob proportional (Länge und Breite) gleichermaßen skaliert werden soll, oder ob – abhängig von der Barcodeposition – nur die Länge, bzw. Breite des Telefaxes skaliert werden soll.
Gültige Werte sind:
*YES Es wird proportional skaliert, d.h. der Inhalt des Telefaxes wird im gleichen Verhältnis von Länge und Breite verkleinert.
*NOEs wird nicht proportional skaliert, d.h. wenn der Barcode unten bzw. oben angebracht ist, wird nur die Länge, bei seitlicher Aufbringung nur die Breite skaliert.
Signatur Text
Die digitale Signatur besteht aus einem Barcode in dem die Signatur und ein Teil des Textinhaltes des Telefaxes verschlüsselt enthalten sind. Ein Empfänger kann ggf. beim ersten Empfang damit nichts anfangen. Deshalb haben sie hier die Möglichkeit Informationen für den Empfänger des Telefaxes aufzubringen. Z.B. empfiehlt es sich hier auf eine Internetseite zu verweisen auf der weitere Informationen für den Faxempfänger hinterlegt sind. Auf dieser Internetseite können Sie auch auf den herunterladbaren und frei verwendbaren Faxviewer der integrierten Möglichkeit der Signaturprüfung sowie auf den Download Ihrer öffentlichen Schlüssel verlinken.
Signatur Schriftart
Gibt die directfaxSchriftart für den SIGNTEXT an. Der Standardwert ist 740.
Zeilenbereiche
Da aufgrund technischer Gegebenheiten bei der Größe des Barcodes nur eine begrenzte Menge Text in die digitale Signatur aufgenommen werden kann, können Sie hier bestimmen welche Bereiche der Seite in welcher Reihenfolge mit aufgenommen werden soll. Ist der maximale Platz erreicht, werden keine weiteren Zeilen mit in die Signatur aufgenommen.
Gültige Werte sind:
*ALLEs wird versucht den gesamten Text der Seite in die Signatur mit aufzunehmen. Wenn der Platz in der Signatur nicht ausreicht, werden die letzten Textzeilen nicht mit in die Signatur aufgenommen
ZeilenGeben Sie hier einzelne Zeilen oder Zeilenbereiche durch Angabe der Zeilen (z.B. 1,2,3 oder 10-12,15-17,60-64,13-16,18-59) ein. In der Reihenfolge wie die Zeilennummern hier angegeben werden, wird versucht die Zeilen in die Signatur aufzunehmen. Wenn in oben angegeben Beispiel der Zeilenbereiche die Zeilen 10 bis 12, 15 bis 17, 60 bis 64 Platz in der Signatur finden, wird versucht den zuletzt aufgeführten Bereich von 18 bis 59 noch mit aufzunehmen. Reicht der Platz aus, werden alle Zeilen in die Signatur übernommen, wenn nicht werden die letzten Zeilen nicht in die Signatur übernommen.
0292 – Signatur 2. Seite
Text Absender/Unterzeichner
Hier können Sie einen zusätzlichen Text eingeben der dem Empfänger des Telefaxes bei der Signaturprüfung angezeigt wird.
Zertifikat URL
Hier können Sie direkt die Downloadadresse des öffentlichen Schlüssels angeben. Bei der Signaturprüfung im Toolmaker Faxviewer wird diese URL angezeigt und der Empfänger kann per Klick auf diesen Link die Datei mit dem öffentlichen Schlüssel von Ihrer Internetseite herunterladen.
Signatur speichern
Dieser Parameter erlaubt die Speicherung der digitalen Signaturdaten in der Datei DFSNGDTA.
Text ‚Beschreibung'
Hier können Sie eine aussagekräftige Beschreibung für die Übersicht der Faxsignaturen eingeben.
Die mit F10 einblendbaren zusätzlichen Parameter sollten nur nach Rücksprache mit der Toolmaker Hotline geändert werden.
Signaturkonfiguration löschen
In directfaxkönnen definierte Signaturkonfigurationen auch wieder gelöscht werden.
0299 – Signaturkonfiguration löschen
Berechtigung für Signaturverwendung
Damit nicht jeder Mitarbeiter unkontrolliert signierte Telefaxe erstellen kann, wurde die Verwendung der Signaturen mit einer Berechtigungssteuerung versehen. Nur der oder die hier hinterlegten Benutzer dürfen die Signatur verwenden.
0293 – Berechtigungssteuerung
Mit Funktionstaste 6 können Sie weitere berechtigte Benutzer hinzufügen, durch löschen des Benutzernamens und Drücken der Eingabetaste wird ein existierender Benutzer wieder entfernt.
Einbau der Faxsignatur in Steuerzeile
Eine der Möglichkeiten die ausgehenden Telefaxe digital zu signieren, besteht darin in die Fax-Steuerzeile um den Steuercode „^DS(Konfigurationsname)" zu ergänzen. Diese Möglichkeit steht Ihnen nur zur Verfügung wenn Sie Zugriff auf die Programmquellen Ihrer Anwendungsprogramme haben oder die Unterstützung Ihres Softwarehauses in Anspruch nehmen.
Informationen über die Fax-Steuerzeile, deren Verwendung und Integration finden Sie im Kapitel „^FAX-Steuerzeile im Spooleintrag" des directfaxBenutzerhandbuches.
Verwendung der Faxsignatur in Autofax
Eine beim Einsatz von directfaxweit verbreitete Möglichkeit der Versendung von Spooldaten ist der Einsatz des Moduls Autofax. Mit diesem Modul ist es möglich, ohne Programmierung die Spooldaten über Filter zu identifizieren, die Empfängerdaten zu ermitteln und die Spools aufbereitet zu versenden.
Um über Autofax eine digitale Signatur aufzubringen, müssen Sie in der Autofaxdefinition nur den Steuercode „^DS(Konfigurationsname)" integrierten.
Öffnen Sie Ihre Autofaxdefinition (über GO FAXCNFG2, Menüauswahl 3, dann Auswahl 2 vor der Definition).
Über F10 und Auswahl 5 kommen Sie zur Anzeige der Fax-Parameter. Auf der zweiten Seite finden Sie ganz unten die zusätzliches ^CODES:
0247 – Fax-Versand-Parameter
Spezielle ^CODES
Hier tragen Sie einfach Ihren Steuercode ^DS(Konfigurationsname) ein. Dieser wird dann beim Versand des Telefaxes ausgewertet und entsprechend umgesetzt.
Die Verwendung einer Signaturkonfiguration ist nur möglich, wenn Sie als berechtigter Benutzer für die Signatur eingetragen sind.
Signaturprüfung eingehender Telefaxe
Sie versenden natürlich Telefaxe an Empfänger welche die unterschiedlichsten Faxsysteme im Einsatz haben. Von Empfängern die directfaxeinsetzen, über Empfänger die PC Faxsysteme wie Tobit, FritzFax, Winfax, etc. einsetzen, bis hin zu Empfängern die nur Papierfaxgeräte haben.
Die Prüfung, ob das eingehende Telefax korrekt signiert und der Inhalt des Telefaxes identisch mit dem Text aus der Signatur ist, erfolgt über den Toolmaker Faxviewer, den Sie frei von der Toolmaker Webseite herunterladen können.
Wenn der Empfänger ein Faxprogramm einsetzt, muss das empfangene Fax aus diesem Programm als .TIF-Datei exportiert werden. Empfänger die nur Papierfaxgeräte haben, müssen das eingehende Fax einscannen und ebenfalls als TIF-Datei abspeichern. Die Qualität der Faxübertragung und insbesondere die Qualität des Faxgerätes spielt eine entscheidende Rolle, ob die Signatur in Form des Barcodes auch gelesen werden kann.
Bei nicht lesbaren Barcodes die aufgrund einer zu schlechten Qualität des Telefaxgerätes nicht geprüft werden können, empfehlen wir einen entsprechenden Hinweis auf Ihrer Webseite mit den Hinweisen für die Empfänger anzubringen, dass der Empfänger unter Angabe der Faxnummer (die eindeutige laufende Faxnummer von Directfax die Sie standardmäßig in der Kopfzeile des Telefaxes mit ausgeben) bei Ihnen eine per e-Mail versandte Kopie des Telefaxes anfordern soll. Diese per e-Mail versandte Kopie enthält ebenfalls die digitale Signatur, jedoch besteht der Inhalt der e-Mail aus einer bereits ins TIF-Format konvertierten Datei. Diese muss der Empfänger dann nur noch mit dem Toolmaker Faxviewer öffnen um die Signatur zu verifizieren.
Achtung
Beachten Sie, dass Sie für die vorstehend genannte Möglichkeit die Mail-Option von directfaxbenötigen, mit der Sie Telefaxe alternativ per e-Mail versenden können. Das Grafikformat für den Versand müssen Sie auf TIFF einstellen.
Installation des Toolmaker Faxviewers
Den Toolmaker Faxviewer können Sie bzw. Ihre Empfänger von der Toolmaker Homepage herunterladen. Die Installation erfolgt durch Doppelklick auf die Datei „setup.exe".
Beachten Sie bitte, dass der Faxviewer auf Komponenten des Microsoft .NET Frameworks aufsetzt. .NET wird z.B. mit Office 2003 automatisch installiert. Sollte während des Installationsprozesses festgestellt werden, dass die .NET-Komponenten nicht in der erforderlichen Version auf Ihrem Rechner installiert sind, versucht die Installationsroutine diese von der Microsoft Webseite zu laden und zu installieren. Ohne installierte Version des .NET Frameworks funktioniert der Faxviewer nicht. Teilen Sie das in geeigneter Weise auch Ihren Faxempfängern mit.
Während der Installation des Faxviewers wird eine Komponente zur Erkennung des Barcodes installiert. Klicken Sie auf „I Agree" und „Next" zur Bestätigung dieser Komponenten.
Signaturprüfung mit Faxviewer
Nach erfolgreicher Installation können Sie das Programm über „Start – Programme – Toolmaker – Faxviewer" starten.
0248 – FaxViewer
Wählen Sie die zu prüfende Datei aus und klicken auf den Button „Öffnen".
0249 – Anzeige Telefax
Über Klick auf den Button „Signatur prüfen" (Schleifensymbol) starten Sie den Prüfvorgang.
0250 – Signaturprüfung
Die bei T-Systems veröffentlichten Zertifikate werden über LDAP heruntergeladen und in den Zertifikatsspeicher des lokalen PCs installiert. Wenn für das zu prüfende Dokument kein Zertifikat gefunden wurde, erscheint eine entsprechende Fehlermeldung:
0251 – Zertifikat fehlt
Sie können dann über den Link „URL des Signierers" das Zertifikat auf Ihren PC laden und über den Button „Zertifikat importieren" dieses in den Zertifikatspeicher Ihres PCs laden:
0252 – Zertifikat importieren
Zertifikate mit Endung .cer enthalten keine Informationen über Zertifizierungspfade die ggf. mit importiert werden müssen und resultieren in als nicht vertrauenswürdig eingestuften Zertifikaten beim Empfänger. Verwenden Sie deshalb immer die passende Zertifikatsdatei (Endung .p7b) aus und klicken Sie auf den Button „Öffnen".
Status der Signaturprüfung
Im Status der Signaturprüfung sehen Sie das Ergebnis der Prüfung:
0253 – Signaturprüfung
Hier steht neben dem Status auch ein erläuternder Text der ihnen kurz weitere Informationen zur Prüfung ausgibt.
0254 – Signaturprüfung
Dies ist das Ergebnis einer Signaturprüfung die zwar ein Zertifikat geprüft, jedoch nur ein nicht vertrauenswürdiges Zertifikat gefunden hat.
Ermittelter Faxtext
In diesem Fenster sehen Sie mit Scrollbalken zum Auf-/Abwärtsblättern und links/rechts scrollen die aus dem Originalfax entnommenen Textzeilen in der Reihenfolge des Vorkommens im Text. Dabei werden wie oben beschrieben die in der Konfiguration angegebenen Zeilen gemäß Eingabe im Parameter „Zeilenbereiche" übernommen.
0255 – ermittelter Faxtext
Der Faxtext hier dient neben der Signatur (die Ihnen bestätigt, dass Sie das Fax tatsächlich von dem angegebenen Absender erhalten haben), dass der Inhalt des angezeigten Telefaxes mit dem Inhalt zum Zeitpunkt des Versandes übereinstimmt. Sollte zwischen dem Grafikfax und dem hier angezeigtem Text ein Unterschied festzustellen sein, so kann das Fax verfälscht worden sein.
Weitere Informationen
Hier werden Ihnen weitere Informationen zur Signierung des Telefaxes angezeigt:
0256 – Weitere Informationen
Die lokale Systemzeit zum Zeitpunkt der Signierung sagt Ihnen, wann das Fax vom Absender signiert wurde.
Die URL des Signierers dient dem Download des öffentlichen Schlüssels. Hier sollten Sie per Mausklick den fehlenden Schlüssel herunterladen können.
Unter Herausgeber finden Sie zusätzliche Informationen zum Absender.
Zur Signierung verwendete Zertifikate
Die Informationen hier zeigen Ihnen auf einem Blick, wer Inhaber des Zertifikates ist, von wem das Zertifikat ausgestellt wurde und von wann bis wann das Zertifikat gilt.
0257 – Signaturinformationen
Mit Klick auf den Button „Details" wird Ihnen der Windows-konforme Dialog mit den Zertifikatdetails angezeigt. Hier ein nicht SigG-konformes Zertifikat:
0258 – Zertifikatsinformationen
Hier ein SigG-konformes Zertifikat bei dem Windows aufgrund der unterschiedlichen Modelle (Windows – Schalenmodell, Signaturgesetzkonform – Kettenmodell) nicht die Root-Zertifikate prüfen kann:
0294 - Zertifikatsinformationen
Meldungen
In diesem Fenster sehen Sie die Statusmeldungen die während des Prüfvorganges ausgegeben werden.
0259 – Meldungen
Hier sehen Sie mit welchem Status die Vorgänge abgeschlossen wurden, wenn Fehler auftreten, werden diese mit rotem Symbol angezeigt.
Details zur signaturkonformen Prüfung über LDAP und die OCSP-Prüfung erhalten Sie, wenn Sie auf den Button „Logdatei" klicken:
0264 – Logdatei
Ermittlung Signierer URL bei Befehl WRKSGNCFG
Die Signierer URL für den Befehl WRKSGNCFG kann bei Verwendung von S-Trust Zertifikaten wie folgt ermittelt werden:
Über die Webseite:
https://www.zvs-user.s-trust.de/zvs/ds/DsZertifikateSuchen
kann ein Zertifikat gesucht werden:
0081 - Suchen von S-TRUST Personenzertifikaten
Klicken Sie nach Eingabe der Suchdaten auf den Button "Suchen" und die Ergebnisliste wird angezeigt. Ist diese leer, ist das Zertifikat mit diesen Suchdaten nicht veröffentlicht. Die Veröffentlichung erfolgt nur, wenn bei Antragstellung die entsprechende Option angehakt wurde und erst nach dem Download des Zertifikates auf die SmartCard.
0082 - S-TRUST Personenzertifikaten Ergenisliste
Klicken Sie mit der rechten Maustaste auf das rechte Symbol in der Zeile "Digitale Signatur" und kopieren Sie den Link über "Verknüpfung kopieren" in die Zwischenablage
0159 – Digitale Signatur Verknüpfung kopieren in Zwischenablage
Fügen Sie die Zeichenfolge in einen Editor (z.B. Notepad) ein:
0266 – Digitale Signatur Zeichenfolge in Editor
https://www.zvs-user.s-trust.de/zvs/ds/DsZertifikateSuchen/zertifikatsKette/5160/Josef.Gr%C3%BCnbichler.Digitale_Signatur.p7chttps://www.zvs-user.s-trust.de/zvs/ds/DsZertifikateSuchen/zertifikatsKette/5159/Josef.Gr%C3%BCnbichler.Verschl%C3%BCsselung.p7c
Ersetzen Sie den Teil von "https" bis "Zertifikatskette/" durch "$S1+"
0303 - Digitale Signatur Zertifikatskette modifizieren
$S1+5160/Josef.Gr%C3%BCnbichler.Digitale_Signatur.p7c
Kopieren Sie die Zeichenfolge in die Zwischenablage und fügen diese in das Feld "Zertifikat URL" in der Signaturkonfiguration ein.
0304 - Digitale Signatur Zertifikat URL einfügen